La mayoría de la gente ha borrado un archivo del que luego se ha arrepentido al menos una vez en su vida. Puede ser un documento esencial, un adorable vídeo de boda o cualquier otra cosa que no puedas permitirte perder. Entonces, ¿por qué ocurre esta tragedia? ¿Cómo se borran los datos de forma intencionada o no? ¿Cómo puedes recuperar los archivos perdidos? Este tutorial sobre la recuperación de archivos borrados te lo explica.
¿Cómo se borran los archivos de un ordenador?
Sin embargo, la mayoría de las personas tienen la impresión errónea de que el borrado de datos no puede ocurrir o no les ocurrirá. Pero ¿sabías que tu vida diaria -cosas que haces sin pensar en ello- puede provocar estos casos de borrado de datos?
Al borrar un archivo, se eliminará del lugar donde está almacenado. Por supuesto, puedes borrar un archivo a propósito o por accidente. Hay varias formas de eliminar un archivo en un ordenador. La forma más habitual es hacer clic con el botón derecho del ratón sobre el archivo, seleccionar la opción "Eliminar" o pulsar la tecla "Eliminar" del teclado. También puedes elegir un lote de archivos para eliminarlos al mismo tiempo.
Si quieres eliminar el archivo permanentemente sin recuperarlo, puedes mantener pulsadas las teclas Shift + Suprimir simultáneamente. También puedes eliminar un archivo utilizando el comando del en CMD. O utilizar una herramienta de eliminación de archivos de terceros para eliminar archivos de forma permanente.
¿Dónde van los archivos eliminados en Windows 10/11?
¿Dónde van los archivos cuando se eliminan de un PC o portátil con Windows 10 o Windows 11? Puedes averiguarlo con la siguiente información.
Eliminar un archivo en Windows utilizando la tecla Suprimir del Explorador de Archivos enviará el archivo a la Papelera de Reciclaje, que suele estar visible en el escritorio. Sin embargo, si eliminas archivos vaciando la Papelera de reciclaje o utilizando el atajo de teclado Mayúsculas + Suprimir, el archivo se limpiará permanentemente y no se encontrará en tu ordenador a simple vista.
- Consejo
- Si eliminas un archivo del disco duro de tu ordenador, el archivo va a la papelera de reciclaje. Mientras que si el dispositivo de almacenamiento es un disco portátil, como un USB, una tarjeta SD, un pen drive o una red, los archivos se perderán para siempre.
¿Se pueden recuperar los archivos borrados en Windows 10?
¡SÍ! Si sólo borraste los archivos de forma habitual, y los archivos están en la Papelera de Reciclaje o en la carpeta de Borrados Recientes, la recuperación de datos es muy sencilla. Abre la Papelera de Reciclaje, busca el archivo de destino y restablécelo a su ubicación original.
¿Se pueden recuperar los archivos eliminados permanentemente? Cuando Windows u otros sistemas operativos eliminan un archivo (por ejemplo, vaciando un archivo de la papelera de reciclaje), no elimina todos los datos del archivo directamente del disco duro. Sólo marca la ubicación del archivo en el disco como eliminado. De este modo, cuando el espacio del disco se necesite para otros datos, se podrá escribir directamente en esas ubicaciones sin conservar los datos originales.
Por eso, cuando se borra un archivo, los datos que contiene siguen existiendo si el registro de disco en el que se encuentra no se ha escrito con datos nuevos. En este punto, si se adopta un método avanzado de recuperación de datos, los datos del archivo marcado como "borrado" pueden leerse directamente del disco y restaurarse en el directorio especificado.
Comprueba las siguientes soluciones para restaurar los archivos eliminados en Windows 10.
- Recuperar archivos eliminados en Windows 11/10 sin software
- Recuperar archivos eliminados permanentemente en Windows con el software de recuperación de archivos
- Recuperar archivos borrados con un servicio de recuperación profesional
- Recuperar archivos eliminados permanentemente en diferentes formatos
- Recuperar archivos borrados de varios dispositivos
Cómo recuperar archivos borrados en Windows 11/10 sin software
Se pueden utilizar algunos métodos diferentes para recuperar archivos borrados o eliminados permanentemente en Windows 10/11. Nuestro equipo ha elaborado una guía práctica sobre el proceso de recuperación de archivos de Windows 10 sin software para ayudarte a pasar de aficionado a experto.
Método 1. Recuperar archivos eliminados de la papelera de reciclaje
Cuando los archivos eliminados no se borran permanentemente de tu ordenador, tienes la posibilidad de recuperarlos de la Papelera de reciclaje fácilmente. Para recuperar los archivos de la Papelera de reciclaje:
Paso 1. Busca el icono de la Papelera de reciclaje en tu escritorio y ábrelo.
Paso 2. Busca los archivos que quieras restaurar. Puedes seleccionar Restaurar todos los elementos si quieres recuperar todos tus archivos.
Paso 3. O bien, elige un archivo determinado que necesites y haz clic en "Restaurar". El archivo volverá a su ubicación original.
Guía completa
Haz clic aquí para seguir las instrucciones sobre recuperar archivos borrados de la papelera.
Algunos usuarios informan de que no pueden encontrar los archivos eliminados en la Papelera de Reciclaje aunque no hayan eliminado los archivos de forma permanente. ¿Por qué los archivos eliminados no están en la Papelera de reciclaje? Puede haber tres razones para este problema.
- El sistema limpia automáticamente los archivos eliminados en la papelera de reciclaje almacenados durante demasiado tiempo.
- O el archivo eliminado es demasiado grande, y el archivo se elimina permanentemente saltándose la papelera de reciclaje.
- Además, la papelera de reciclaje se queda sin espacio y no puede guardar más archivos eliminados temporalmente.
Lectura en profundidad sobre cómo recuperar archivos borrados que no están en la papelera.
Método 2. Recuperar archivos eliminados con una copia de seguridad
Recuperar archivos eliminados puede ser sencillo si tienes una copia de seguridad reciente. Windows 10 crea automáticamente copias de seguridad del Historial de Archivos de tus archivos, y puedes utilizar estas copias de seguridad para recuperar los archivos eliminados sin necesidad de software.
Para acceder y restaurar los archivos borrados del Historial de Archivos:
Paso 1. En el cuadro de búsqueda, escribe historial de archivos y haz clic en "Restaurar tus archivos del historial de archivos".
Paso 2. Cuando vayas a la ventana del Historial de Archivos, busca los archivos eliminados que necesitas restaurar y obtén una vista previa de ellos.
Paso 3. Selecciona los archivos que quieras restaurar, haz clic en el icono del engranaje situado en la esquina superior derecha de la ventana y selecciona "Restaurar en" para guardar el archivo en una ruta personalizada.
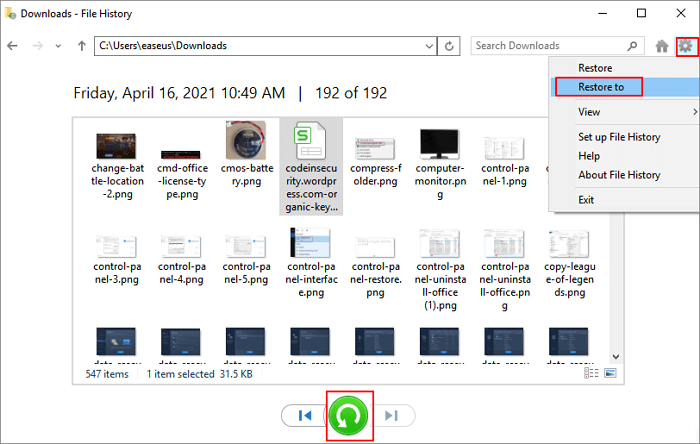
Restaurar archivos borrados de la versión anterior
Para restaurar un archivo borrado de una versión anterior, tienes que
Paso 1. Abre "Este PC" o "Mi PC". Navega hasta la carpeta que anteriormente contenía el archivo o los archivos que quieres recuperar.
Paso 2. Haz clic con el botón derecho y selecciona "Versiones anteriores". Windows mostrará una lista de versiones anteriores de los archivos que se crearon con la copia de seguridad de Windows o se guardaron como puntos de restauración.
Paso 3. Haz doble clic en la versión anterior del archivo que quieres recuperar. Arrastra el archivo a una nueva ubicación de almacenamiento donde se guardará y estará disponible para su uso posterior.

Recuperar archivos eliminados en Windows con el software de recuperación de archivos
El uso de un software de recuperación de archivos es el más eficaz entre todos los métodos de recuperación de archivos. Los archivos eliminados permanentemente pueden recuperarse fácilmente, incluso si no se dispone de una copia de seguridad. EaseUS Data Recovery Wizard es una de esas herramientas que escanea tu disco duro en busca de cualquier rastro de archivos eliminados y luego intenta recuperarlos. En muchos casos, este software de recuperación de archivos puede recuperar con éxito los archivos eliminados. Las ventajas de este software recomendado son:
- Recupera los archivos borrados de muchos dispositivos de almacenamiento, como tarjetas SD/memoria, unidades flash USB, etc.
- Recuperar datos disco duro, recuperar datos SSD.
- Recupera archivos perdidos o eliminados, fotos, vídeos, documentos y mucho más.
- Recupera los datos que se han perdido por borrado o formateo accidental.
- Restaura los datos de los ordenadores que han sido dañados por virus u otros programas maliciosos.
- Ofrece una función de vista previa que te permite ver qué archivos se pueden recuperar antes de iniciar el proceso de recuperación.
Descarga gratis el software de recuperación de datos con el botón de descarga de abajo. Después de instalar el software, ábrelo y sigue los siguientes pasos para recuperar archivos borrados en tu PC con Windows. Puedes recuperar los archivos eliminados de forma gratuita con la edición gratuita del programa si tus datos es menos de 2 GB.
Paso 1. Selecciona un disco duro o una ubicación concreta.
Elige la unidad o la partición donde has borrado los archivos. También puedes seleccionar una ubicación específica para escanear, por ejemplo, la papelera de reciclaje, el escritorio o una carpeta. A continuación, haz clic en el botón Escanear para empezar a buscar archivos.
Paso 2. Inicia un escaneo rápido o avanzado en busca de datos perdidos.
El tiempo de escaneo depende del tamaño de los archivos y de la salud de tu disco. Una vez completado el escaneo, puedes ver los resultados detallados del escaneo, y puedes filtrar los archivos según los tipos de archivo.
Paso 3. Previsualiza y recupera los archivos que necesites.
Puedes determinar si el archivo escaneado es el que quieres. Luego, haz clic en el botón "Recuperar" para guardar los archivos recuperados.

Recuperar archivos borrados con un servicio profesional de recuperación de datos
Aunque la probabilidad es muy pequeña, también es posible que las soluciones anteriores hayan fallado. En este momento, necesitas servicios profesionales de recuperación de datos. Por supuesto, los servicios de recuperación de datos no son gratuitos. Pero pueden ser tu mejor opción si ya has probado todas las demás soluciones y han fracasado.
Sigue estos pasos si estás pensando en recurrir a un servicio profesional de recuperación de datos:
- Busca en Google un servicio de recuperación de datos fiable o con buena reputación. Sugerimos el servicio de recuperación de datos EaseUS como una solución de buena reputación.
- Haz tu selección y sigue las directrices de los expertos para comprobar tu dispositivo.
- Pide una cita para una conexión a distancia para iniciar el diagnóstico GRATUITO.
- Completa la transacción financiera con el servicio de recuperación y deja que recuperen tus archivos.
- Comprueba el dispositivo y vuelve a utilizar tus archivos.

La mayoría de la gente ha borrado un archivo del que luego se ha arrepentido al menos una vez en su vida. Puede ser un documento importante, un precioso vídeo de boda o cualquier otra cosa que no puedas permitirte perder. Afortunadamente, a menudo es posible recuperar archivos borrados en Windows 10.
Guía completa
¿Sigues teniendo problemas? Consulta este artículo sobre cómo recuperar archivos borrados Windows 10.
Recuperar archivos eliminados permanentemente con la herramienta de recuperación de archivos de Windows
Aquí te mostraremos cómo recuperar archivos borrados con Windows File Recovery. Windows File Recovery es una utilidad de Microsoft Windows que permite a los usuarios recuperar fotos borradas, recuperar Word o recuperar Excel y otros archivos perdidos o eliminados de los discos duros, unidades de estado sólido o dispositivos de almacenamiento portátiles de su ordenador. Para utilizar Windows File Recovery, los usuarios deben tener una cuenta de Windows y haber iniciado sesión con su cuenta de Microsoft.
Sigue los siguientes pasos para recuperar archivos borrados con esta utilidad gratuita en Windows 10:
Paso 1. Descarga e inicia Windows File Recovery desde Microsoft Store.
Paso 2. Introduce Windows File Recovery en el cuadro de búsqueda y, a continuación, selecciona "Windows File Recovery".
Paso 3. En la ventana del símbolo del sistema, introduce el comando correcto para recuperar los archivos perdidos.
Ejemplo de modo por defecto - Recupera un archivo concreto de tu unidad C: a la carpeta de recuperación de una unidad E:.
winfr C: E: /n \Users\Documents\QuarterlyStatement.docx
Ejemplo de modo de segmento (/r) - Recupera archivos PDF y Word de tu unidad C: a la carpeta de recuperación de una unidad E:.
winfr C: E: /r /n *.pdf /n *.docx
Ejemplo de modo de firma (/x) - Cuando utilices el modo de firma, es útil comprobar primero los grupos de extensiones admitidos y los tipos de archivo correspondientes.
info /#
Paso 4. Cuando se te pida confirmación para continuar, introduce "Y" para iniciar la operación de recuperación.
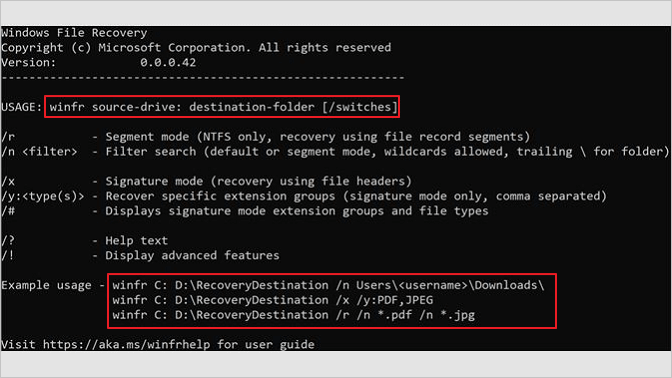
Más ayuda: Consigue la guía completa para recuperar archivos borrados con Recuperación de Archivos de Windows.
Recuperar archivos borrados desde varios dispositivos
Los dispositivos portátiles y los discos en la nube son medios populares para almacenar una gran variedad de archivos. Sin embargo, la eliminación accidental de archivos de estos medios de almacenamiento también ocurre con frecuencia. Hemos proporcionado tutoriales detallados para recuperar archivos borrados de tarjetas SD, unidades flash USB, discos duros externos y discos en la nube.
Recuperar archivos borrados de una tarjeta SD
Las tarjetas SD se utilizan a menudo en las cámaras digitales para guardar tus imágenes y fotos. Es posible que borres accidentalmente los archivos de una tarjeta SD antes de transferirlos a un almacenamiento a largo plazo. La mejor manera de recuperar archivos tarjeta SD gratis utilizada en una cámara o un teléfono es con un software de recuperación de tarjetas SD. Para recuperar archivos borrados de una tarjeta SD
Paso 1. Conecta la tarjeta SD a tu ordenador con un lector de tarjetas SD.
Paso 2. Espera a que tu ordenador reconozca la tarjeta SD.
Paso 3. Abre el software de recuperación de datos de la tarjeta SD en tu PC con Windows.
Paso 4. Recupera los archivos borrados de la tarjeta SD con el software de recuperación de datos.
Recuperar archivos eliminados de una unidad USB o otros discos externos
Restaurar archivos de USB o de un disco duro externo no es algo muy difícil si usas algunas soluciones fiables de recuperación de datos. Aquí tienes el mejor método para restaurar archivos borrados de unidades USB.
Paso 1. Conecta la unidad flash USB a tu ordenador.
Paso 2. Espera a que tu PC reconozca la unidad USB.
Paso 3. Abre el software de recuperación de unidades USB en tu PC.
Paso 4. Recupera los archivos borrados de la unidad USB con el software de recuperación de pen drives.
Restaurar archivos eliminados de Google Drive
Hoy en día, cada vez más gente prefiere almacenar datos en unidades de nube en lugar de en medios de almacenamiento tradicionales. Cuando elimines un archivo o carpeta de Google Drive, irá a la Papelera y permanecerá allí durante 30 días por defecto. Una vez transcurrido el límite de tiempo, el servidor de almacenamiento en la nube elimina permanentemente los archivos, y no podrás restaurar los archivos deseados.
Para recuperar archivos borrados definitivamente Google Drive, puedes intentar ponerte en contacto con el servicio de asistencia de Google, y es posible que restauren los archivos eliminados por ti. Si no, restaura los datos perdidos desde las copias de seguridad o busca los archivos o carpetas guardados localmente. Por ejemplo, si eliminas un documento, una hoja o una diapositiva de Google, puedes recuperarlo desde el Soporte.
Paso 1. Ve a drive.google.com, haz clic en el símbolo " ? " en un círculo y haz clic en "Ayuda".
Paso 2. En la lista desplegable, haz clic en "Enviar comentarios".
Paso 3. Describe tu problema en el área señalada y añade una captura de pantalla si es necesario. Haz clic en "ENVIAR".
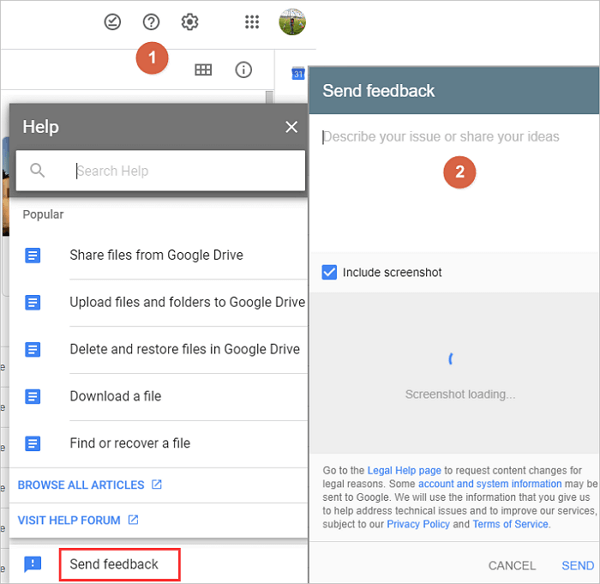
Si eliminas un archivo de Google Docs que tiene más de 30 días o que se ha eliminado permanentemente de la papelera (papelera vacía), no es posible recuperarlo.
Del mismo modo, si eliminas una foto que tiene más de 60 días o que se ha eliminado permanentemente de la papelera (papelera vacía), entonces no se puede recuperar. Sin embargo, si tienes una copia de seguridad de esas fotos en Google Fotos, entonces puedes restaurarlas desde allí. Si eres usuario de OneDrive, puedes recuperar archivos borrados permanentemente de OneDrive. Las operaciones serían un poco diferentes, ya que Microsoft puede almacenar los archivos en su unidad local.
Cómo recuperar archivos borrados en Mac (100% de funcionamiento)
¿Y si eres usuario de Mac? ¿Puedes recuperar archivos borrados de la papelera Mac? Al igual que los datos de Windows, los archivos que eliminas en un Mac normalmente van a la Papelera y permanecen allí durante un cierto tiempo. Lo primero que hay que hacer es comprobar la Papelera del Mac. Si el archivo se eliminó involuntariamente, es posible que aún esté en la Papelera. Para recuperar archivos de la Papelera del Mac hay que seguir unos sencillos pasos. Si el archivo no está en la Papelera, todavía hay algunas opciones para recuperar archivos borrados permanentemente del Mac.
1. Utiliza Time Machine
Time Machine es una función de copia de seguridad integrada en el Mac, que guarda copias de seguridad de tus archivos durante un periodo determinado, por lo que es posible que puedas recuperar un archivo eliminado de una copia de seguridad anterior.
2. Ejecuta el software de recuperación de datos de Mac
Estas herramientas de recuperación de datos para Mac pueden escanear tu disco duro en busca de archivos eliminados e intentar recuperarlos.
3. Recuperar archivos borrados en Mac a través de Terminal
Por último, también puedes recuperar archivos borrados en Mac utilizando el Terminal.
Cómo recuperar archivos borrados en iPhone y Android
Dado que el espacio de almacenamiento de los dispositivos móviles es mucho menor que el de los dispositivos informáticos, borrar archivos se ha convertido en una operación diaria para que la gente limpie la memoria. Los archivos borrados en los teléfonos iPhone y Android irán primero a la carpeta de Borrados Recientes. Después de 30 días, desaparecerán por completo. Aquí tienes las guías completas para recuperar archivos borrados en dispositivos móviles.
Consejos para la prevención de archivos/datos en Windows 10
Los datos son uno de los bienes más valiosos en el mundo digital actual. Ya sean datos personales, financieros o empresariales confidenciales, la información es un activo valioso que hay que proteger. Por eso la protección de datos es tan importante. Además, en comparación con la recuperación de datos, la protección de datos es mucho más fácil. Hay muchas formas de proteger tus datos y evitar su pérdida.
- Guarda copias de seguridad de tus datos en varias ubicaciones.
- No abras correos electrónicos o archivos adjuntos sospechosos.
- Mantén actualizado tu software antivirus.
- No borres los archivos que no conozcas, especialmente los del sistema.
- Si tu PC se calienta, desmóntalo y límpialo.
Seguir estos consejos y sugerencias puede ayudar a garantizar la seguridad de tus datos.
Conclusión
En conclusión, recuperar archivos borrados puede ser un proceso difícil y que requiere mucho tiempo. Sin embargo, con las herramientas adecuadas y un poco de paciencia, suele ser posible recuperar los datos perdidos. Para los datos de misión crítica, siempre es mejor tener un plan de copia de seguridad para evitar intentos de recuperación potencialmente costosos y frustrantes.
Preguntas frecuentes sobre la recuperación de archivos eliminados
Si todavía tienes problemas con la forma de recuperar archivos borrados, puedes ponerte en contacto con nosotros o leer las siguientes preguntas y respuestas para obtener más ayuda.
1. ¿Cómo recuperar archivos borrados en Windows 11?
Pasos para recuperar archivos borrados Windows 11:
- Descarga, instala y ejecuta el software de recuperación de datos de EaseUS.
- Selecciona el disco o la partición que contenía los archivos perdidos en Windows 11.
- Haz clic en el botón "Escanear" para empezar a buscar archivos eliminados en tu ordenador.
- Elige los archivos eliminados que quieras y obtén una vista previa de los mismos.
- Haz clic en el botón "Recuperar" para recuperar los archivos eliminados en Windows 11.
2. ¿Cómo recupero los archivos borrados que no están en la papelera de reciclaje?
Para recuperar los archivos borrados que no están en la papelera de reciclaje:
- Elige la ubicación exacta del archivo y haz clic en el botón "Escanear" para continuar.
- Después del proceso, puedes aplicar la función "Filtro" o hacer clic en el botón "Buscar archivos o carpetas" para encontrar los archivos eliminados.
- Haz clic en el botón "Recuperar" y guarda los archivos restaurados; lo ideal es que sean diferentes del original.
3. ¿Cómo recupero los archivos eliminados permanentemente?
Hay al menos tres formas de recuperar archivos eliminados permanentemente. La mayoría de las soluciones se han mencionado en este post. Puedes elegir las soluciones adecuadas según tu situación de pérdida de datos.
El software de recuperación de datos de EaseUS destaca por su eficacia a la hora de restaurar los datos de un disco duro, un SSD, una unidad flash USB, una tarjeta SD o una tarjeta de memoria, entre otros.
4. ¿Cómo puedo recuperar los archivos eliminados permanentemente sin una copia de seguridad?
Pasos para recuperar los archivos borrados sin copia de seguridad:
- Descarga, instala e inicia EaseUS Data Recovery Wizard.
- Elige la ubicación del archivo y luego haz clic en el botón "Escanear".
- Después del proceso, puedes aplicar la función "Filtro" para encontrar los archivos eliminados.
- Haz clic en el botón "Recuperar" y guarda los archivos restaurados.
5. ¿Dónde van los archivos cuando se eliminan en Windows 10?
Normalmente, cuando eliminas un archivo o carpeta, se mueve a la Papelera de reciclaje en Windows 10. Los objetos permanecen en la Papelera de reciclaje indefinidamente, lo que te permite restaurar algo que hayas eliminado mucho tiempo después de hacerlo.
Si has vaciado la papelera de reciclaje, los archivos eliminados se encontrarán en el disco duro y sólo se podrán recuperar con el software de recuperación de datos del disco duro.
6. ¿Los archivos borrados desaparecen para siempre?
La respuesta es no. Cuando haces clic en la opción "Eliminar", tus archivos eliminados van a la papelera de reciclaje. Sin embargo, esto no significa que los archivos se eliminen para siempre. Simplemente están en una ubicación diferente de la carpeta, que está etiquetada como Papelera de reciclaje.
7. ¿Windows 10 restaura los archivos borrados?
Sí. Windows incluye una función de copia de seguridad automática conocida como Historial de Archivos. Para recuperar archivos borrados de Windows 10:
- Abre el Explorador de Windows y haz clic con el botón derecho en la carpeta donde se encuentra el archivo eliminado.
- Selecciona "Restaurar versiones anteriores".
- Selecciona la copia de seguridad del Historial de Archivos más adecuada y haz clic en "Abrir" para previsualizar su contenido.
- Selecciona el archivo que quieres recuperar y haz clic en "Restaurar...".
8. ¿Cómo recuperar archivos borrados en OneDrive?
OneDrive te proporciona su Papelera, y puedes recuperar los archivos eliminados de OneDrive. Estos son los pasos:
- Ve al sitio web de OneDrive o abre el icono local de OneDrive.
- Conéctate con tu nombre de usuario y contraseña.
- Selecciona "Papelera de reciclaje" en el panel de navegación.
- Selecciona los archivos que quieres recuperar.
- Haz clic en "Restaurar" para recuperar los archivos perdidos de OneDrive.
¿Ha sido útil esta página?
Artículos Relacionados
-
Programa para recuperar archivos para Windows 10/Mac/iPhone/Android
![author icon]() Pedro/2025/07/10
Pedro/2025/07/10 -
Guía completa para recuperar datos del disco duro
![author icon]() Luna/2025/07/10
Luna/2025/07/10 -
Cómo recuperar vídeos borrados en cualquier dispositivo
![author icon]() Luna/2025/07/10
Luna/2025/07/10 -
Recuperar archivos borrados Mac con una guía aprobada por expertos
![author icon]() Pedro/2025/08/26
Pedro/2025/08/26
