Temas Relacionados
Cada mes de junio, Apple celebra la conferencia WWDC (Apple Worldwide Developer Conference) para anunciar los progresos de su equipo en materia de software y tecnología durante el último año. Durante esta conferencia, Apple suele presentar la nueva versión de los sistemas operativos del Ecosistema Apple. Por ejemplo, puedes escuchar las noticias sobre el próximo macOS, iOS, iPadOS, watchOS y tvOS. Por lo general, los nuevos sistemas operativos se lanzan tres meses después de la WWDC, por lo que podrías considerar la posibilidad de adoptar las nuevas funciones e interfaces de usuario este otoño.
1. ¿Cuál es la última versión de macOS?
Para los usuarios de Mac, actualizar a la última versión de macOS puede añadir nuevas funciones a tu ordenador, mejorar la eficiencia energética o corregir errores de software problemáticos. Pero si no eres un aficionado que presta mucha atención a la conferencia tecnológica, puede que no tengas ni idea de cuál es la última versión de macOS y cuál deberías actualizar. Aquí están las versiones de macOS en orden cronológico, de la más reciente a la más antigua:
- - macOS Ventura (13)
- - macOS Monterey (12)
- - macOS Big Sur (11)
- - macOS Catalina (10.15)
- - macOS Mojave (10.14)
- - macOS High Sierra (10.13)
- - macOS Sierra (10.12)
- - El Capitan (10.11)
- - Yosemite (10.10)
macOS Ventura (macOS 13) se anunció por primera vez en la WWDC de 2022 y no se lanzó oficialmente hasta el otoño de 2022. Así que si lees este artículo antes de octubre de 2022, tu única opción de actualización es macOS Monterey.
*Las características de macOS Monterey
Comparado con su predecesor, macOS Big Sur, que tiene el rediseño más importante de macOS visto en años, macOS Monterey no tiene mucho más impacto en la vida de los usuarios que el de actualizar a macOS Big Sur. Pero uno de los cambios notables de Monterey es la función de control universal. Con ella, puedes utilizar un único ratón, trackpad y teclado en varios dispositivos Mac, lo que mejora enormemente la vinculación de los distintos dispositivos en el ecosistema de Apple.
Más funciones nuevas de macOS Monterey, como:
- Las amplias funciones para compartir te permiten reproducir música y vídeo en los mensajes
- Los medios enviados en Mensajes ahora están disponibles en otras aplicaciones
- La retransmisión tipo VPN oculta tu dirección IP al navegar
- Las funciones de seguridad del correo ocultan tu dirección IP a los anunciantes
- Efectos de colocación estereoscópica en FaceTime
- Una nueva función de Enfoque afina las opciones de No Molestar
Referencia: PCMag - Revisión de Apple macOS Monterey
*Compatibilidad con MacOS Monterey
Después de comprobar las características de macOS Monterey, también debes confirmar si tu dispositivo es compatible con esta versión. Aquí tenemos una lista de varios modelos comunes de Mac. Comprueba si tu Mac está en la lista.
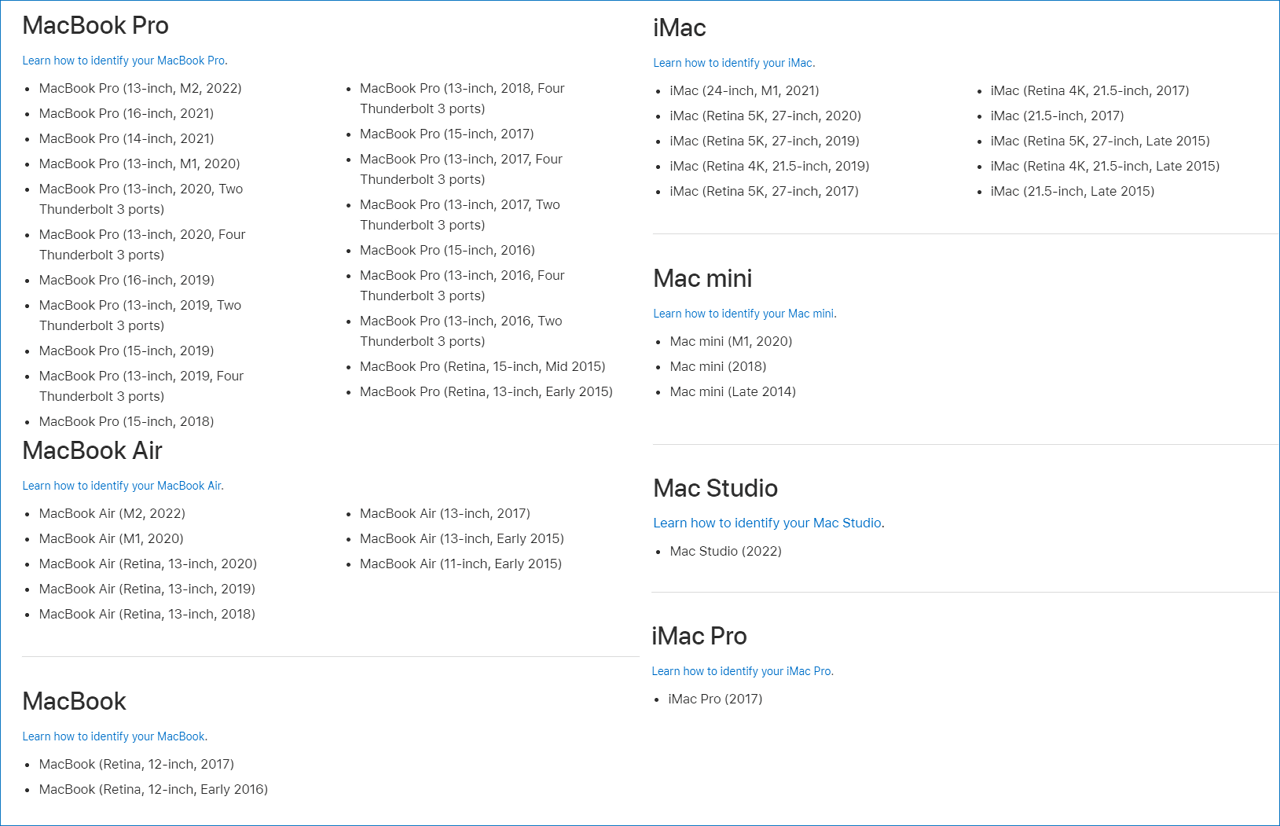
SABER MÁS
Debes tener en cuenta más diferencias al comparar macOS Monterey con macOS Big Sur. Haz clic aquí para conocer la comparación definitiva entre macOS Monterey o Big Sur.
2. Proceso de actualizar macOS - Prepara Mac para la actualización del SO
Saber cómo actualizar tu Mac al último sistema es bueno, pero preparar tu máquina es igualmente esencial. Asegurarte de que tus archivos están organizados, de que todos los ajustes del sistema son correctos y de que los archivos importantes tienen una copia de seguridad antes de actualizar tu Mac mejorará tus posibilidades de que la actualización del Mac sea un éxito. Del mismo modo, también tienes que averiguar si tu Mac es apto para la actualización. Ahora viene el primer paso: comprobar los requisitos generales.
Paso 1. Comprueba los requisitos generales
No basta con saber si macOS Monterey es compatible con tu ordenador Mac. También tienes que comprobar si tu versión actual de macOS, la memoria, el procesador y la tarjeta gráfica son aptos para la actualización. Sigue estos dos pasos para obtener las especificaciones de tu Mac:
- 1. Haz clic en el icono de Apple situado en la parte superior izquierda de la barra de menús de tu Mac.
- 2. Selecciona "Acerca de este Mac" en el menú desplegable.
![]()
Aquí puedes ver el modelo de tu Mac, el chip y la memoria RAM. Cambia a la pestaña "Almacenamiento". También puedes comprobar cuánto espacio libre tiene tu Mac. Esto es muy importante porque si estás actualizando de macOS Sierra o posterior a macOS Monterey, se requieren 26 GB de almacenamiento disponible para actualizar. Si actualizas desde una versión anterior, macOS Monterey requiere hasta 44 GB de almacenamiento disponible.
Paso 2. Limpia tu Mac
La siguiente preparación que debes hacer es limpiar los archivos basura de tu Mac. Ahora que sabes que macOS Monterey es compatible con tu Mac y que tu Mac cumple los requisitos del sistema, es el momento de limpiar tu Mac antes de actualizar a macOS Monterey. Esto garantizará una transición sin problemas y evitará cualquier problema potencial.
Aquí tienes algunos consejos sobre cómo limpiar tu Mac:
- 1. Desinstala las aplicaciones que ya no utilices.
- 2. Elimina los archivos antiguos y las copias de seguridad que ya no necesites.
- 3. Limpia tu carpeta de descargas.
- 4. Elimina los nuevos widgets del Dashboard.
- 5. Vacía la basura.
Paso 3. Haz una copia de seguridad de tu Mac
Una vez que hayas limpiado tu Mac, es el momento de hacer una copia de seguridad de tus archivos y datos importantes. Hay dos formas de hacerlo: utilizando Time Machine o creando una clonación de arranque.
Time Machine es la función de copia de seguridad integrada en macOS que guarda copias de tus archivos en un disco duro externo. Para utilizar Time Machine, conecta un disco duro externo a tu Mac. Una vez conectado, abre Preferencias del Sistema > Time Machine y haz clic en "Seleccionar disco de copia de seguridad".
Crear un clon de arranque de tu instalación de macOS es otra forma de hacer una copia de seguridad de tu Mac. Esto creará una copia exacta de tu instalación de macOS desde la que podrás arrancar en caso de que algo vaya mal en el proceso de actualización de macOS. Para crear un clon de arranque, debes utilizar un programa como Carbon Copy Cloner o SuperDuper.
SABER MÁS
Una de las razones por las que se sugiere a los usuarios de Mac que hagan una copia de seguridad de sus ordenadores antes de actualizar a un nuevo sistema operativo es que algunos usuarios se encuentran con un caso de pérdida de datos tras una actualización de macOS. Entonces, ¿qué ocurre cuando se actualiza macOS? Haz clic aquí para saber si la actualización de macOS elimina todo
3. Proceso de la actualización de macOS - Cómo actualizar macOS (4 métodos)
La actualización de macOS no sólo promete que tu Mac obtenga las últimas funciones y mantenga la seguridad, la estabilidad, la compatibilidad y el rendimiento, sino que también ayuda a que tu software se mantenga al día. Por eso Apple te recomienda que utilices siempre la última versión de macOS que sea compatible con tu Mac.
Hay diferentes casos de actualización de macOS. El más común es que los usuarios quieran actualizar del macOS anterior al más reciente, por ejemplo, de macOS Big Sur a macOS Monterey. Otro escenario común es que los usuarios no siguen actualizando el macOS, pero se sienten atraídos por las nuevas características del nuevo macOS, por lo que quieren dar el salto al último macOS. El último escenario es el de los modelos de Mac no compatibles. Por motivos de seguridad, algunos usuarios quieren saber si pueden actualizar también a la última versión de macOS.
Esta parte cubrirá todos los métodos de actualización de macOS, e independientemente de los casos en los que te encuentres, podrías consultar esta guía para actualizar tu Mac a la última versión de macOS.
Método 1. Actualizar macOS desde Actualización de software
Nota: Durante el proceso de actualización, mantén tu Mac encendido y evita cerrar su tapa. Tu Mac podría reiniciarse y mostrar una barra de progreso o una pantalla en blanco varias veces. Puede ser más fácil empezar por la noche para que la instalación pueda completarse durante la noche.
(Para macOS Catalina y posteriores)
Esta es la forma más fácil de actualizar macOS y se recomienda a todos los usuarios. Para utilizar este método, tu Mac debe estar conectado a Internet.
Paso 1. Abre las Preferencias del Sistema en el menú de Apple.
Paso 2. Selecciona "Actualización de software" en la lista de opciones.
Paso 3. macOS buscará actualizaciones y te pedirá que las instales si están disponibles.
Paso 4. Haz clic en "Actualizar ahora" y sigue las indicaciones para instalar las actualizaciones disponibles.
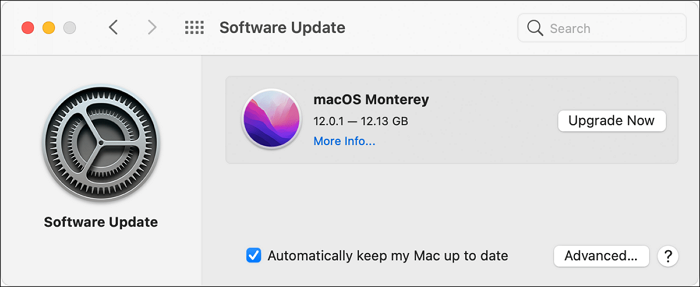
Método 2. Actualizar macOS desde el App Store
(Para macOS Mojave o anterior)
Si utilizas macOS Mojave o una versión anterior, es probable que no puedas ver la información de la nueva versión del sistema operativo disponible en la Actualización de Software. En su lugar, puedes actualizar macOS desde el App Store:
Paso 1. Abre la App Store y busca el nombre del sistema operativo que quieres actualizar. Por ejemplo, busca macOS Monterey.
Paso 2. Haz clic en el resultado de búsqueda que mejor coincida, introduce tu ID de Apple y la contraseña, y se iniciará el proceso de actualización. O puedes descargar macOS Monterey desde este enlace: macOS Monterey.
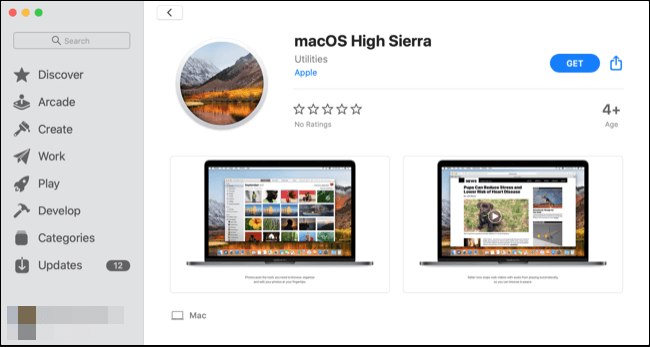
Método 3. Cómo actualizar desde una versión antigua de macOS
Al actualizar el macOS, hay otro caso en el que no puedes actualizar a la última versión de macOS directamente. ¿Qué pasa si quieres experimentar nuevas funciones y mejorar la velocidad del Mac y la estabilidad del sistema con el último macOS? En este caso, necesitas un pequeño desvío para actualizar primero a un macOS anterior y luego actualizar al macOS más reciente. Este método funciona para los usuarios cuyo Mac es inferior a OS X 10.9 (Mavericks). Aquí tienes los pasos detallados.
Paso 1. Descarga directamente OS X El Capitan 10.11: Cómo conseguir versiones antiguas de macOS.
Paso 2. Sigue el asistente en pantalla para actualizar primero tu Mac a El Capitan.
Paso 3. A continuación, busca la última versión de macOS en la App Store y sigue los pasos del método 2 para finalizar la actualización del sistema operativo.
Método 4. Instalar la última versión de macOS en un Mac no compatible
Cada año, cuando Apple lanza un nuevo macOS, deja de dar soporte a determinados modelos de Mac, y estos modelos de Mac no son compatibles con el último macOS. Sin embargo, el nuevo macOS proporciona a los usuarios mayor velocidad, estabilidad del sistema y una sólida protección de seguridad. La gran noticia es que tu Mac no compatible aún tiene esperanza.
Existe un software llamado OpenCore Legacy Patcher que podría ayudarte a crear un instalador de macOS. Todo lo que tienes que preparar es descargar la última versión de OpenCore Legacy Patcher de este sitio. Asegúrate de elegir la versión "GUI". Y también necesitas preparar una unidad USB que sea borrable y de más de 16 GB.
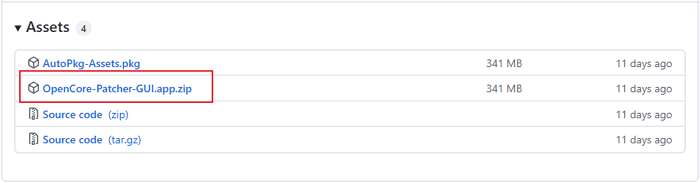
Después de descargar e instalar la utilidad, puedes seguir los pasos de este artículo para instalar la última versión de macOS en un Mac no compatible. Todo el proceso puede parecer un poco tedioso, pero sigue un paso tras otro y podrás hacerlo con paciencia.
Guía detallada:
Consejo de actualización adicional: Activar/desactivar la actualización automática de macOS
Puedes activar la función de actualización automática de macOS si no quieres perderte ninguna actualización de macOS. De este modo, tu Mac comprobará e instalará las actualizaciones automáticamente cuando se publiquen. He aquí cómo hacerlo:
Paso 1. Abre las Preferencias del Sistema en el menú de Apple.
Paso 2. Selecciona "Actualización de software" en la lista de opciones.
Paso 3. Marca la casilla junto a "Mantener el Mac actualizado automáticamente".
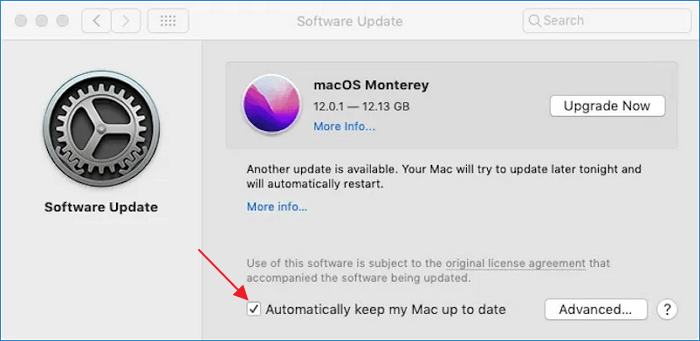
Nota: Si quieres recibir también las actualizaciones de las aplicaciones, haz clic en el botón Avanzado y marca la opción "Instalar actualizaciones de apps de App Store".
Desactivar las actualizaciones automáticas en el Mac
Es muy fácil detener la actualización automática de macOS, pues ya sabes cómo activarlas. Basta con desmarcar la opción. Sin embargo, si compruebas la opción "Avanzada", podrás ver que una vez que elijas actualizar tu Mac automáticamente, en realidad habilitarás cinco cosas:
- Buscar actualizaciones
- Descargar actualizaciones nuevas cuando estén disponibles
- Instalar actualizaciones de macOS
- Instalar actualizaciones de apps de App Store
- Instala archivos de datos del sistema y actualizaciones de seguridad
Los Macs permiten a cada usuario personalizar lo que quiere que se actualice automáticamente. Sólo puedes elegir actualizar el SO o las apps desmarcando la opción.
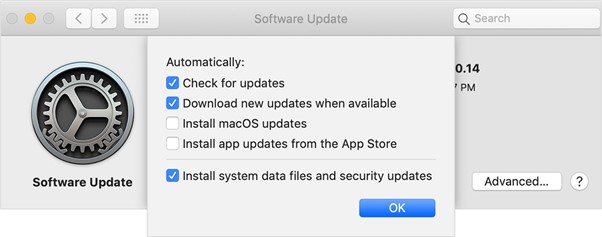
Las actualizaciones accidentales del SO pueden ocurrir todo el tiempo; ¿cómo detener una actualización en curso en el Mac? Aquí, además de decirte cómo desactivar la instalación en curso de macOS, también te diremos cómo desactivar la actualización de macOS de forma permanente.
Detener la instalación de macOS en curso
Paso 1. Mantén pulsados Command + Option + Esc.
Paso 2. Aparecerá una ventana para forzar salida de las aplicaciones.
Paso 3. Ahora haz clic en Forzar salida para detener la instalación de macOS.
Desactivar la actualización de macOS de forma permanente
Paso 1. Abre la aplicación Terminal pulsando Command + Space o busca Terminal a través de la búsqueda Spotlight.
Paso 2. Una vez abierto el Terminal, escribe el siguiente comando y pulsa Enter:
sudo /usr/sbin/softwareupdate --ignore "macOS [nombre de la actualización]"
Paso 3. Introduce la contraseña de tu Mac y vuelve a pulsar la tecla Enter.
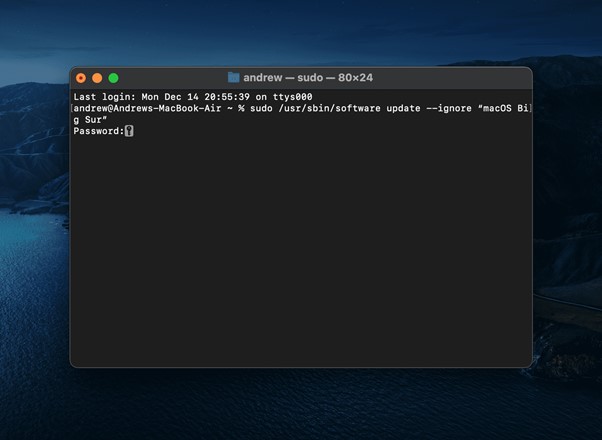
EaseUS Data Recovery Wizard for Mac
- No hay pérdida de datos después de la actualización de macOS- Recupera eficientemente archivos, documentos, fotos, audio, música y correos electrónicos perdidos o eliminados
- Recupera archivos del disco duro externo formateado, de la papelera vacía, de la tarjeta SD/memoria, de la unidad flash, de la cámara digital y de las videocámaras
- Soporta la recuperación de datos en caso de borrado repentino, formateo, corrupción del disco duro, ataque de virus, caída del sistema en diferentes situaciones
4. Actualización de macOS vs. Instalación limpia: ¿Debo hacer una instalación limpia de mi Mac?
Cuando se habla de actualizar macOS, una pregunta habitual es: ¿es mejor hacer una instalación limpia o actualizar directamente macOS? En esta parte, estamos aquí para darte algunas ideas. En primer lugar, debes entender los conceptos de instalaciones limpias y actualizaciones.
- La instalación limpia de macOS significa que borrarás todos los datos y ajustes existentes en tu Mac y empezarás desde cero con una nueva instalación de macOS.
- La actualización de macOS significa actualizar directamente de un macOS antiguo a una versión más nueva. Este proceso no daña tus archivos, aplicaciones o ajustes del sistema existentes.
La ventaja de una instalación limpia es que puede ayudarte a solucionar varios problemas en macOS, como ralentizaciones del sistema, problemas de rendimiento, fallos extraños, etc. Además, eliminará los archivos corruptos o las aplicaciones que impiden que macOS funcione correctamente durante el proceso. Pero llevará más tiempo y provocará la pérdida de datos. Mientras que la ventaja de las actualizaciones de macOS es que lleva menos tiempo y no tienes que preocuparte por la pérdida de datos. Pero ocupa mucho más espacio de almacenamiento que una instalación limpia.
En definitiva, si tu Mac es lento y tiene problemas de rendimiento, sobre la base de hacer una copia de seguridad completa, deberías hacer una instalación limpia. De lo contrario, se sugiere que hagas una actualización común a través de la Actualización de Software de Mac.
Actualización de MacOS VS. Instalación limpia de macOS: ¿Qué elegir?
Cualquier sistema operativo se vuelve lento con el tiempo, y cuando llega el momento de actualizar, siempre te preguntas si una instalación limpia es una mejor idea. En esta guía compartimos la diferencia entre actualización de macOS vs. instalación limpia y cuál debes elegir.

Hemos introducido cuatro formas diferentes de actualizar macOS. Esta parte es para los usuarios que prefieren hacer una instalación limpia. Daremos una guía detallada sobre cómo hacer una instalación limpia en macOS desde una unidad USB. Este es probablemente el mejor método si ya has descargado el archivo de instalación y no quieres esperar horas para reanudar la descarga.
Preparación:
- Una unidad flash USB que se pueda borrar con 16 GB o más.
- Privilegios de administrador para el Mac.
- Una copia de seguridad, por si algo va mal.
Paso 1. Descarga macOS
En primer lugar, para crear una unidad USB de instalación de macOS, debes descargar los archivos de instalación. Descarga el macOS que necesitas a través de los siguientes enlaces. Aquí tomamos como ejemplo macOS Monterey:
Paso 2. Crea el instalador de arranque
Ahora la unidad USB preparada te será útil. Conecta la unidad USB a tu Mac, abre el Terminal y copia y pega la siguiente línea de comando en el Terminal. Para instalar diferentes macOS es necesario introducir diferentes líneas de comando, aquí tomamos como ejemplo macOS Monterey.
Monterey:
sudo /Applications/Install\ macOS\ Monterey.app/Contents/Resources/createinstallmedia --volume /Volumes/MyVolume
Nota: Es posible que tengas que sustituir MiVolume en la línea de comandos por el nombre real de tu unidad flash USB.
Tras introducir la línea de comandos, pulsa Enter para iniciar el proceso de creación. El macOS te pedirá que introduzcas la contraseña de tu ordenador, y el Terminal te dirá que está a punto de borrar la unidad. Pulsa Y o Retorno para aceptar continuar el proceso y espera a que se prepare la unidad de arranque.
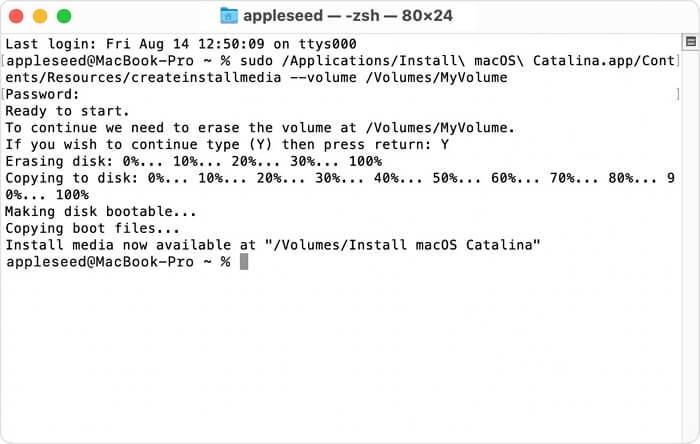
Paso 3. Instalar macOS desde el instalador de arranque
El último paso es arrancar tu Mac desde el instalador de arranque creado. El funcionamiento varía en función de los chips de tu Mac, el Mac basado en Apple Silicony el Mac basado en procesador Intel deben seguir dos métodos respectivamente.
- Consejo
- En la sección "Acerca de este Mac", podrás ver si tu Mac tiene procesador Apple Silicon o Intel.
| Macs con Intel | Macs con Apple Silicon |
|---|---|
|
|
|
|
SABER MÁS
Los pasos anteriores sólo te muestran cómo hacer una instalación limpia de macOS Monterey. En realidad, debido a las diferencias entre los modelos de Mac, también puedes actualizar tu Mac a macOS Big Sur o Catalina. Si quieres una guía más completa sobre la instalación limpia de macOS desde USB, haz clic aquí para obtener más información: 3 paso para hacer una instalación limpia de macOS
5. Solución de problemas de actualizar macOS
Aunque las actualizaciones de macOS suelen ir bien, siempre existe la posibilidad de que algo vaya mal. Los escenarios de error de actualización más comunes incluyen que las actualizaciones de Mac se atasquen en un proceso (comprobación de actualizaciones, descargas, logotipo de Apple, etc.) y que muestren mensajes de error (instalación fallida, no se puede instalar actualización de macos en este disco, etc.).
El mensaje de error de actualización indica que la actualización ha fallado en un momento determinado debido a algunas razones. A continuación te ofrecemos algunos consejos para solucionar los problemas de actualización de macOS que pueden ayudarte a solucionar los errores de actualización de macOS.
1. Reinicia tu Mac y vuelve a intentarlo
Haz clic en el icono de Apple de la barra de menús y selecciona "Reiniciar" para reiniciar tu Mac. A continuación, intenta volver a hacer clic en el botón "Actualizar ahora" de Actualización de Software para ver si funciona.
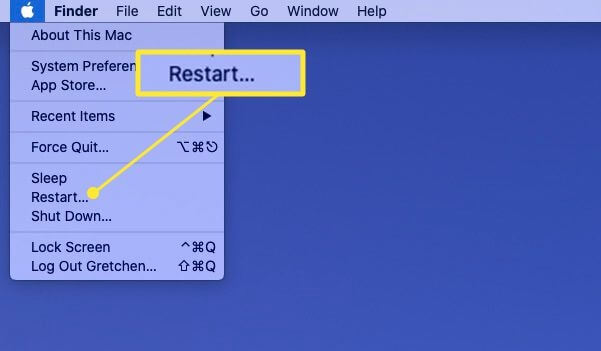
2. Comprueba el espacio de almacenamiento libre
Uno de los factores que influyen en el éxito de una actualización de macOS es si hay suficiente espacio libre en el disco. El espacio necesario para actualizar a diferentes versiones de macOS no es necesariamente el mismo, pero al menos deberías asegurarte de que hay unos 50 GB de espacio libre en el disco antes de iniciar la actualización.
Para comprobar el espacio libre en tu Mac:
Haz clic en el icono de Apple de la barra de menús y selecciona "Acerca de este Mac". A continuación, en la ventana que se abre, pasa a la pestaña "Almacenamiento".
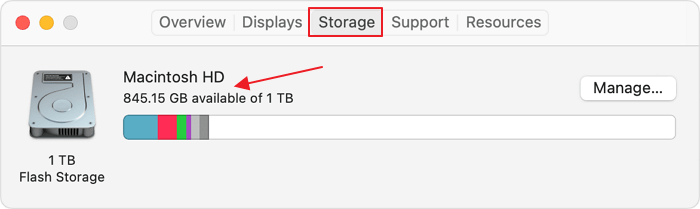
3. Restablecer los ajustes de fecha y hora
Una fecha y hora incorrectas pueden hacer que tu sistema no pueda conectarse al servidor de Apple. Sigue los pasos para restablecerla.
Ve a Preferencias del Sistema > Fecha y hora. Elige tu zona horaria y marca la opción de "Ajustar fecha y hora automáticamente".
4. Actualizar macOS en modo de recuperación
Paso 1. Reinicia tu dispositivo Mac. Puedes pulsar el botón de encendido o elegir Reiniciar en el logotipo de Apple de la barra de menús.
Paso 2. Mientras el ordenador se reinicia, mantén pulsadas las teclas Command and R a la vez. Mantenlas pulsadas hasta que aparezca el logotipo de Apple en la pantalla, y luego suéltalas.
Paso 3. Selecciona Reinstalar macOS en la ventana de Utilidades de macOS, haz clic en Continuar y sigue las instrucciones que aparecen en pantalla.
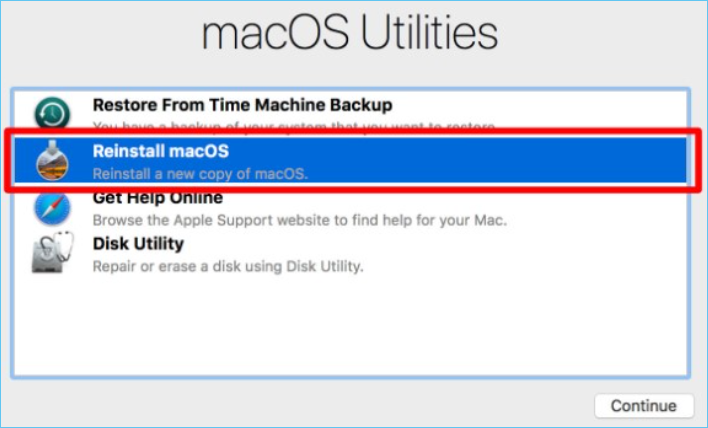
5. Instalación limpia de macOS
El último recurso es intentar hacer una instalación limpia. Sin embargo, una instalación limpia borrará todos los archivos, datos, aplicaciones y ajustes existentes en tu Mac. Asegúrate de haber hecho una copia de seguridad de todo el Mac antes de actualizar.
Puedes consultar la Parte 4 para aprender a realizar una instalación limpia de macOS.
SABER MÁS
El contenido anterior ofrece soluciones generales a los problemas de actualización de macOS. Si quieres saber más información específica sobre el mensaje de error - No se puede instalar actualización de macos en este disco Haz clic en la página enlazada para obtener lo que quieres.
Noticias sobre macOS Ventura - la última novedad de macOS para 2022
El 6 de junio de 2022 se anunció macOS Ventura como la próxima generación de macOS. Probablemente llegará a finales de octubre de 2022. Según las noticias de la WWDC, este nuevo macOS sólo funciona con máquinas Mac 2017 y posteriores. Aunque no podrás probar macOS Ventura hasta este otoño, Apple distribuyó la segunda beta de macOS 13 el 22 de junio. Si estás en el proyecto de desarrolladores de Apple, puedes descargarlo y probarlo.
Características de macOS Ventura
Organizador Visual: organiza automáticamente las aplicaciones y ventanas abiertas para que los usuarios puedan concentrarse en su trabajo y ver todo de un solo vistazo.
Cámara de Continuidad: puedes utilizar de forma inalámbrica la cámara de tu iPhone como cámara web para que tu Mac obtenga el Modo Retrato, el Escenario Central y la nueva Luz de Estudio, exclusivos del iPhone.
Handoff llega a FaceTime: esto te permite iniciar FaceTime en un dispositivo Apple y transferirlo sin problemas a otro dispositivo Apple cercano, como el Mac.
Para obtener más detalles sobre macOS Ventura, consulta este enlace de 9to5mac: macOS 13 Ventura: Nuevas características, compatibilidad, fecha de lanzamiento.
¿Ha sido útil esta página?
Artículos Relacionados
-
La Papelera de reciclaje Windows 10 - Guía completa
![author icon]() Luna/2025/04/17
Luna/2025/04/17 -
Software de recuperar datos de una unidad flash USB: Recupera datos de un USB o Pendrive
![author icon]() Luna/2025/04/18
Luna/2025/04/18 -
Guía definitiva de la copia de seguridad de Time Machine en Mac
![author icon]() Luna/2025/04/17
Luna/2025/04/17 -
El mejor software de recuperación de fotos en cualquier dispositivo
![author icon]() Luna/2025/04/18
Luna/2025/04/18
