Temas Relacionados
Navegación rápida:
| Soluciones viables | Solución de problemas paso a paso |
|---|---|
| 3 pasos para instalar macOS desde USB |
Paso 1. Descarga macOS...Pasos completos Paso 2. Crea el instalador de arranque después...Pasos completos Paso 3. Instala macOS desde el dispositivo de arranque...Pasos completos |
Para actualizar e instalar la última actualización de macOS en tu máquina Mac, puedes obtenerla fácilmente dentro de la opción de Actualización de software del sistema. Eso no es ningún problema. Pero a veces, podemos necesitar una instalación limpia de una versión de macOS para solucionar problemas de hardware/software, o para poder instalar el mismo sistema macOS en varios dispositivos al mismo tiempo. En este sentido, necesitas instalar macOS desde una unidad externa o USB.
Algunos aspectos básicos de instalar macOS desde USB de arranque
Instalar un sistema operativo de Mac de esta manera puede ser un reto, ya que todo el proceso implica la aplicación de líneas de comando de Terminal y la creación de un instalador de arranque. No obstante, intentamos que todo el procedimiento sea sencillo de seguir y que no cometas errores. Ahora vamos a empezar con algunas de las preguntas más frecuentes a las que muchos usuarios intentan dar respuesta.
P1: ¿Por qué se instala macOS desde un USB?
Las ventajas de instalar macOS desde USB en comparación con la opción de actualización automática del software son:
- Se trata de una instalación limpia para que puedas deshacerte de las aplicaciones y archivos basura que se acumulan en tu Mac.
- Es útil para solucionar los problemas de arranque del Mac, resolver la corrupción o recuperar archivos.
- Puede ahorrarte tiempo y esfuerzo cuando tengas que instalar macOS en varios sistemas y máquinas.
P2: ¿Cómo puedo crear un instalador de arranque para macOS?
Puedes encontrar todos los instaladores disponibles en el Mac App Store, incluidos macOS Monterey, macOS Big Sur, macOS Catalina, macOS Mojave o macOS High Sierra y OS X El Capitan. Tienes que crear el instalador utilizando los comandos de Terminal correctos para las diferentes versiones de macOS.
P3: ¿Puedo instalar macOS desde USB sin internet?
Un instalador de arranque no descarga macOS de Internet, pero requiere una conexión a Internet para obtener el firmware y otra información específica del modelo de Mac.
Recuperar archivos después de reinstalar Mac OS X
La reinstalación de macOS, Mac OS X o el restablecimiento de fábrica del Mac siempre se produce tras un fallo del sistema, una ralentización del ordenador o incluso cuando los usuarios de Mac necesitan borrar su viejo ordenador Mac para venderlo...
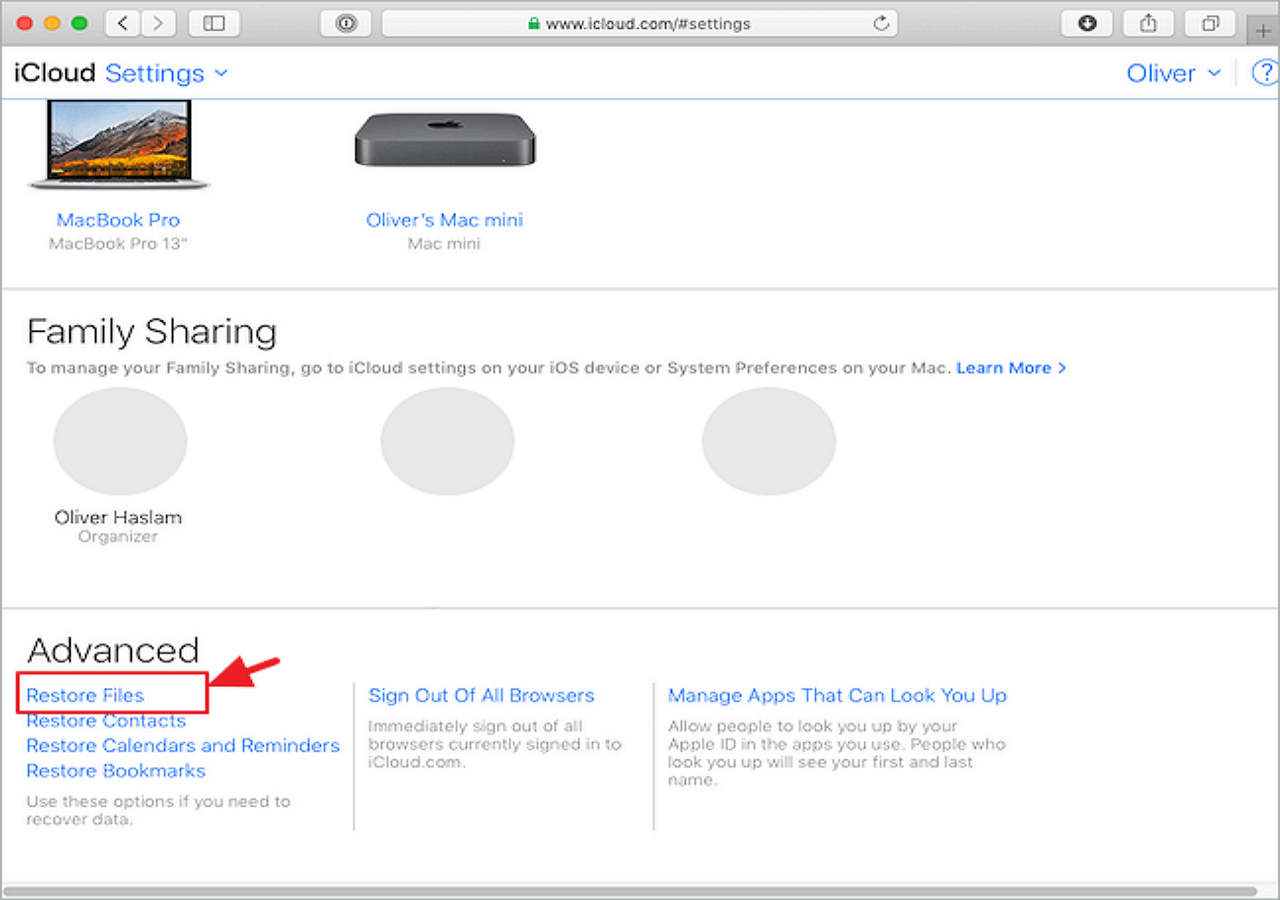
Paso 1. Descarga macOS
Haz clic en el enlace de descarga de la versión de macOS que quieras instalar.
Cada descarga de macOS se enviará a la carpeta de Aplicaciones como una aplicación llamada Instalar macOS [nombre de la versión]. Si el instalador se abre después de la descarga, sal de él sin continuar la instalación. Para obtener el instalador correcto, descárgalo desde un Mac que utilice macOS Sierra 10.12.5 o posterior, o El Capitan 10.11.6. Los administradores de empresas deben descargarlo de Apple, no de un servidor de actualización de software alojado localmente.
Presta atención. OS X El Capitan es bastante diferente de los otros cinco. Esta descarga se presenta en un formato de imagen de disco llamado InstallMacOSX.dmg.
Paso 2. Crea el instalador de arranque después de la descarga
En primer lugar, es esencial una unidad USB de 16 GB vacía. Si quieres utilizar una unidad USB antigua para la instalación, asegúrate de que has copiado los datos y los has guardado como copia de seguridad. El proceso de creación del instalador formateará y borrará todos los datos del USB externo para que tenga efecto. Además, la unidad USB debe formatearse como Mac OS Extended (HFS+).
- En el Finder, busca la carpeta Aplicaciones/Utilidades y haz doble clic en Terminal.
- Cada instalador de macOS necesita una línea de comando exclusiva en la tabla. Te sugerimos que copies uno de los siguientes comandos y lo pegues en el Terminal. (Es posible que tengas que sustituir MiVolume en todas las líneas de comando por el nombre real de tu propia unidad flash USB).
Monterey:
sudo /Applications/Install\ macOS\ Monterey.app/Contents/Resources/createinstallmedia --volume /Volumes/MyVolume
Big Sur:
sudo /Applications/Install\ macOS\ Sur.app/Contents/Resources/createinstallmedia --volume /Volumes/MyVolume
Catalina:
sudo /Applications/Install\ macOS Catalina.app/Contents/Resources/createinstallmedia --volume /Volumes/MyVolume
Mojave:
sudo /Applications/Install\ macOS\ Mojave.app/Contents/Resources/createinstallmedia --volume /Volumes/MyVolume
High Sierra:
sudo /Applications/Install\ macOS\ Sierra.app/Contents/Resources/createinstallmedia --volume /Volumes/MyVolume
El Capitan:
sudo /Applications/Install\ OS\ X\ El\ Capitan.app/Contents/Resources/createinstallmedia --volume /Volumes/MyVolume --applicationpath /Aplicaciones/Instalación OS\ X\ Capitan.app
Tras escribir el comando en el Terminal, pulsa Enter para introducir el comando. Después, es el momento de responder a todas las advertencias de confirmación pulsando Y, incluyendo la confirmación del borrado del volumen USB, la aprobación del Terminal para acceder a los archivos del volumen y la autorización para proceder a la copia.
Una vez completadas todas las operaciones, la unidad USB tendrá el mismo nombre que el instalador que has descargado, como Instalar macOS Monterey. Sal del Terminal y desconecta la unidad USB. Ahora deberías pasar al procedimiento de instalación final.
Paso 3. Instalar macOS desde el instalador de arranque
Para arrancar el Mac desde la unidad USB de arranque, la operación varía entre los Mac basados en Intel y los Mac basados en Apple Silicon.
| Macs con Intel | Macs con Apple Silicon |
|---|---|
|
|
|
|
Palabras finales
Los tres pasos para descargar macOS, crear un instalador de arranque en un USB externo y luego realizar una instalación limpia de macOS desde USB deberían ser claros y sencillos de seguir. El proceso requiere que utilices las líneas de comando del Terminal para borrar la unidad USB, formatearla con un sistema de archivos adecuado y guardar el instalador en ella. Aunque las posibilidades son escasas, utiliza el software de recuperación de datos para Mac para recuperar los archivos mientras reinstalas macOS.
EaseUS Data Recovery Wizard para Mac
- Recuperar eficientemente archivos, documentos, fotos, audio, música y correos electrónicos perdidos o eliminados
- Recuperar archivos borrados de la papelera Mac, la tarjeta de memoria, la unidad flash, la cámara digital y las videocámaras
- Soporta la recuperación de datos en caso de borrado repentino, formateo, corrupción del disco duro, ataque de virus, caída del sistema en diferentes situaciones
¿Ha sido útil esta página?
Artículos Relacionados
-
Problemas, incidencias y fallos de macOS Sonoma | Top 6
![author icon]() Luis/2025/04/17
Luis/2025/04/17 -
Arregla el error de la Pantalla Azul de la Muerte en el PC y restaura todos los archivos perdidos
![author icon]() Luis/2025/04/17
Luis/2025/04/17 -
Cómo liberar espacio en SSD en Windows 10/8/7
![author icon]() Pedro/2025/04/17
Pedro/2025/04/17 -
Cómo solucionar el problema: Windows 10 se congela al azar
![author icon]() Luna/2025/04/17
Luna/2025/04/17
