Utilizando la combinación de Comando + R, tu Mac puede entrar en el Modo de recuperación y realizar varias tareas, como reinstalar macOS, cambiar la contraseña de administrador, formatear el disco duro del Mac, restablecer el Mac de fábrica y mucho más.
Sin embargo, si el Modo de recuperación de Mac no funciona, verás la ventana de inicio de sesión estándar o una pantalla en blanco en lugar de la ventana "Utilidades de macOS". Puede que no puedas entrar en el Modo de recuperación de Mac a través del teclado, o que el ratón no funcione. Peor aún, hay algún problema con tu contraseña de administrador. Por lo tanto, el comando R del Modo de recuperación de Mac no funciona.
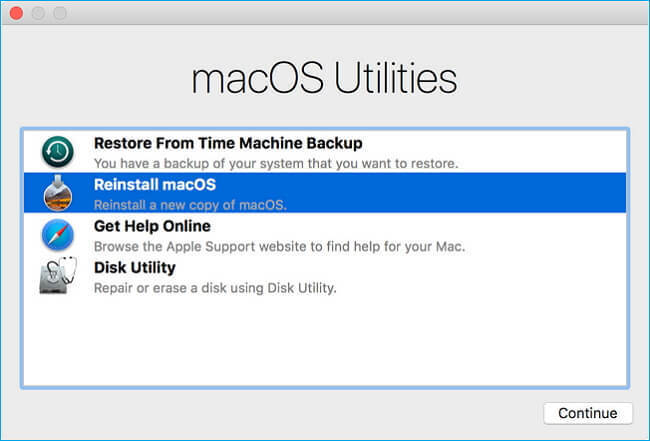
¿Por qué el Modo de recuperación de Mac no funciona ?
Antes de conocer la razón por la que no puedes activar el Modo de recuperación del Mac, asegúrate de que has seguido los pasos correctos:
- Paso 1. Tras pulsar el botón de Encendido, mantén pulsadas las teclas "Comando + R".
- Paso 2. Suelta las teclas cuando veas el logotipo de Apple (la pantalla de inicio de sesión).
- Paso 3. A continuación, escribe la contraseña.
- Paso 4. Si aparecen las Utilidades de macOS, has accedido con éxito al Modo de recuperación de Mac.
Si sigues cuidadosamente las instrucciones, el Modo de recuperación de tu Mac y "Comando + R" siguen sin funcionar.
Razón 1. Nuevas formas para que el M1 Mac inicie el Modo de recuperación.
Supón que tu Mac es el Mac con chip Apple M1, uno de los nuevos Mac que están disponibles desde noviembre de 2020 y que incorporan un procesador desarrollado por Apple en lugar de uno de Intel. Por tanto, si intentas entrar en el Modo de recuperación del Mac M1 utilizando el método aplicado a los Mac Intel, es posible que no consigas iniciarlo. El artículo tratará a continuación las distintas formas de hacerlo.
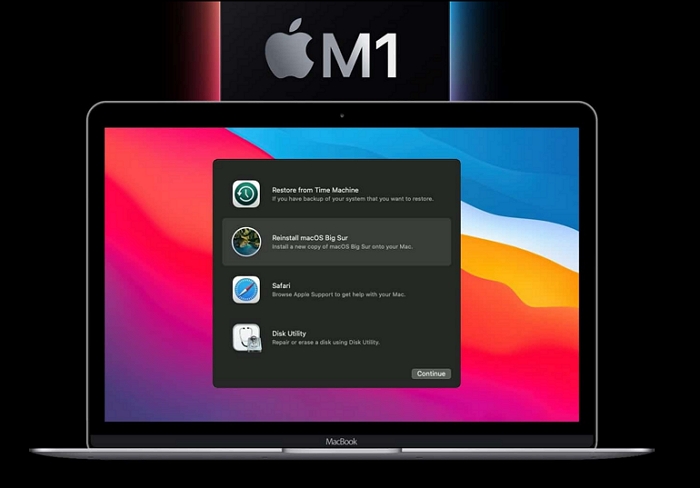
Razón 2. El teclado puede estar defectuoso
Si utilizas un teclado Bluetooth, es posible que el teclado no esté vinculado a tu Mac. Y el teclado está defectuoso, por lo que no puedes iniciar el Modo de recuperación de Mac pulsando "Comando + R".
Razón 3. El Modo de recuperación de Mac no funciona debido a la versión antigua de macOS
Tu Mac no tendrá partición de recuperación si es antiguo y ejecuta Mac OS X Snow Leopard o una versión anterior. Por ello, no podrás abrir el Modo Recuperación pulsando "Comando + R".
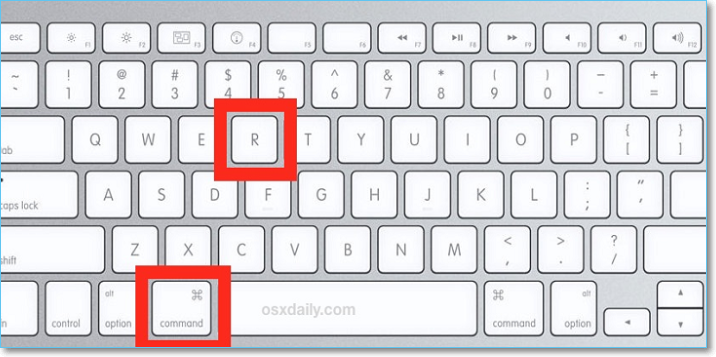
Razón 4. Falta la partición de recuperación o está dañada
Puede que tu partición de recuperación se haya dañado por tu mal funcionamiento, o que la hayas borrado sin querer al cambiar de disco duro. Una vez que la partición esté dañada, no podrás ejecutar el Modo Recuperación de tu Mac como de costumbre.
Recuperar datos de un Mac con un Modo de recuperación fallido
Los accidentes pueden ocurrir incluso cuando los Mac son lo suficientemente avanzados. El problema de que el Modo Recuperación Mac no funcione puede ser señal de una avería del sistema operativo, que provoque una pérdida irreversible de datos.
Como hemos mencionado anteriormente, hay varias razones para que el Modo Recuperación del Mac no funcione. Sea cual sea la causa, un problema con tu Mac te impide iniciar el Modo Recuperación. En tal situación, la pérdida de datos en tu Mac es totalmente posible. Por lo tanto, debes ser consciente de la seguridad de tus datos.
EaseUS Data Recovery Wizard for Mac, un software de recuperación de datos exclusivo y seguro, ayuda a los usuarios a recuperar archivos borrados Mac. La interfaz fácil de usar del software hace que la recuperación de archivos sea sencilla, incluso para los principiantes.
EaseUS Data Recovery Wizard para Mac
- Recuperar eficientemente archivos, documentos, fotos, audio, música y correos electrónicos perdidos o eliminados
- Recuperar datos de disco duro formateado Mac, papeleras vaciadas, unidades flash y cámaras digitales
- Soportar la recuperación de datos en caso de borrado repentino, formateo, corrupción del disco duro, ataque de virus y caída del sistema en diferentes situaciones
Si tienes problemas de pérdida de datos tras no poder acceder al Modo Recuperación del Mac, las técnicas que se indican a continuación te ayudarán.
Paso 1. Selecciona la ubicación del disco (puede ser un HDD/SSD interno o un dispositivo de almacenamiento extraíble) donde has perdido datos y archivos. Haz clic en el botón Buscar datos perdidos.

Paso 2. EaseUS Data Recovery Wizard for Mac escaneará inmediatamente el volumen del disco seleccionado y mostrará los resultados del escaneo en el panel izquierdo.

Paso 3. En los resultados del escaneo, selecciona los archivos y haz clic en el botón Recuperar para recuperarlos.

Asegúrate de que tus datos y archivos están en un lugar seguro antes de probar las siguientes 6 formas de reparar el problema del que Modo de recuperación de Mac no funciona.
6 formas de solucionar 'Modo de recuperación de Mac no funciona'
Después de explicarte la razón por la que el Modo de Recuperación y Comando + R de tu Mac no funcionan y el método para recuperar tus datos, ahora te explicamos las 6 soluciones evidentes para resolver el problema de que Comando + R no funciona. Aquí tienes un videotutorial al respecto.
- 00:12 - Soluciona el Modo de recuperación con Time Machine
- 00:29 - Elige la unidad de recuperación para iniciar tu Mac
- 01:08 - Crea un instalador de arranque
- 01:34 - Abre el Finder y ve a aplicaciones
- 01:59 - Escribe sudo y pulsa la tecla espacio de tu teclado
- 02:53 - Conecta el USB con un instalador de arranque a tu Mac
- 03:03 - Haz clic en Reinstalar macOS y luego en Continuar
Solución 1. Asegúrate de utilizar el comando correcto de Recuperación en un Mac M1
Como hemos dicho antes, puede que le hayas dado a tu Mac el Comando incorrecto. Sigue estas instrucciones para iniciar el modo Recuperación si tienes un Mac M1:
Paso 1. Apaga el Mac.
Paso 2. Mantén pulsado el botón de encendido.
Paso 3. Cuando aparezca el logotipo de Apple, puedes seleccionar acceder a las opciones de inicio tras un mensaje en la pantalla.
Paso 4. En algún momento, puedes elegir Opciones > Continuar, con lo que se iniciará correctamente el Modo de recuperación de Mac.

Solución 2. Comprueba y modifica tu teclado
Si Comando + R no funciona en tu Mac, asegúrate de que el teclado no está defectuoso.
Para solucionarlo, puedes desconectar el teclado actual de tu Mac y conectar otro teclado para descartar esta opción. A continuación, puedes probar el procedimiento intentando abrir el Modo Recuperación del Mac.
Si todo vuelve a la normalidad, el problema del teclado debería ser la causa. Un teclado nuevo debería sustituir al roto.
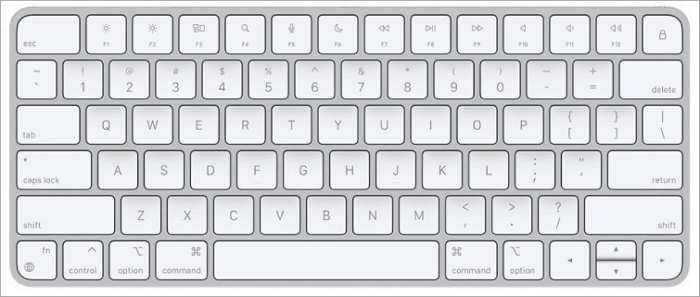
Solución 3. Utiliza un instalador de arranque para reinstalar macOS
Como ya hemos dicho, la partición de recuperación apareció por primera vez en 2011. Si tu Mac es demasiado antiguo y ejecuta Snow Leopard o una versión anterior, la partición Recuperación no existirá.
Debes instalar macOS desde USB si deseas solucionar el problema. Puedes crear un instalador de arranque y utilizarlo para reinstalar macOS en tu Mac. Después, puedes cambiar tu Mac a la última actualización de macOS accediendo a la Mac App Store.
Paso 1. Selecciona la unidad USB para reinstalar macOS.
Paso 2. Formatea la unidad USB y prepárate para instalar el programa.
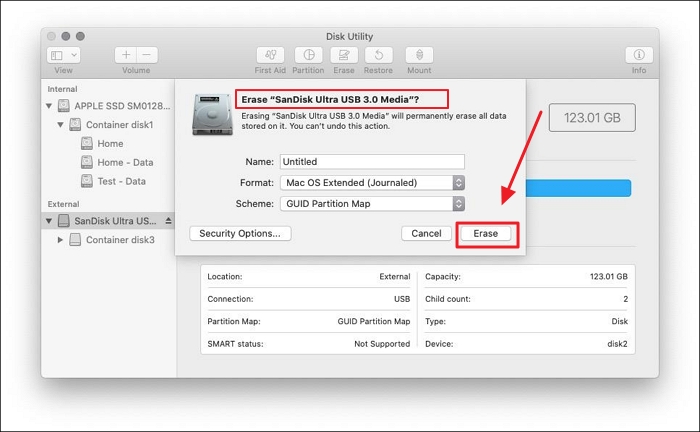
Paso 3. Descarga el instalador de macOS desde Preferencias del Sistema - Actualización de Software a la unidad USB.
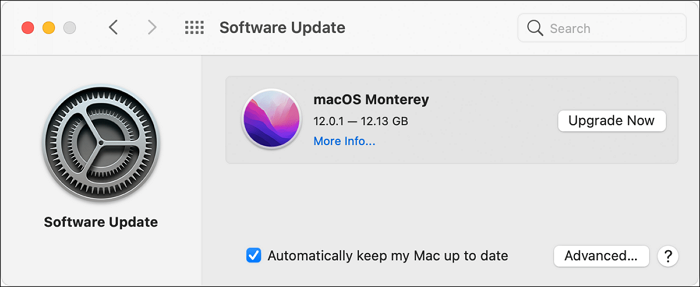
Paso 4. Crea un disco USB de arranque mediante el comando Terminal.
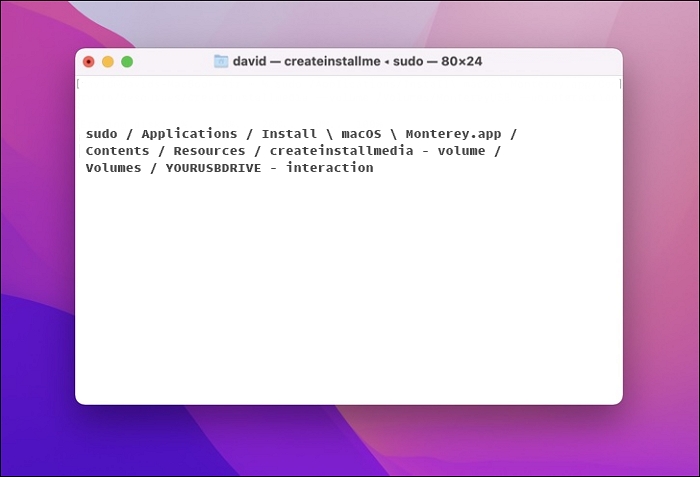
Paso 5. Introduce tu contraseña de administrador.
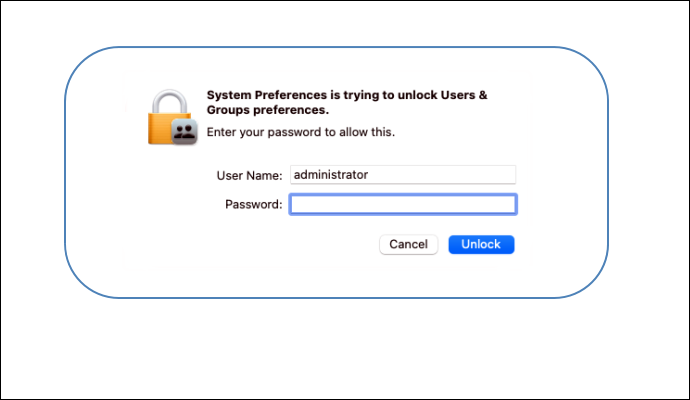
Paso 6. Arranca tu nuevo macOS desde una unidad USB. Cuando completes el procedimiento de reinstalación del macOS, comprueba si el Modo Recuperación del Mac puede funcionar.
Solución 4. Utiliza el Modo de Recuperación de Internet
El Modo de recuperación por Internet del Mac es muy similar al Modo de recuperación y ofrece la misma funcionalidad; la única diferencia es que carga las opciones de recuperación de los servidores de Apple a través de Internet en lugar de tu disco duro. Así que puedes utilizar el Modo Recuperación de Internet del Mac para solucionar este problema.
Paso 1. Mantén pulsadas las teclas "Command-Option/Alt-R" o "Shift-Option-Command-R" al reiniciar el Mac.
Paso 2. Después de ver un globo terráqueo y el mensaje "Iniciando Recuperación de Internet", suelta las teclas.
Paso 3. La pantalla mostrará la ventana de la Utilidad de macOS tras la carga.
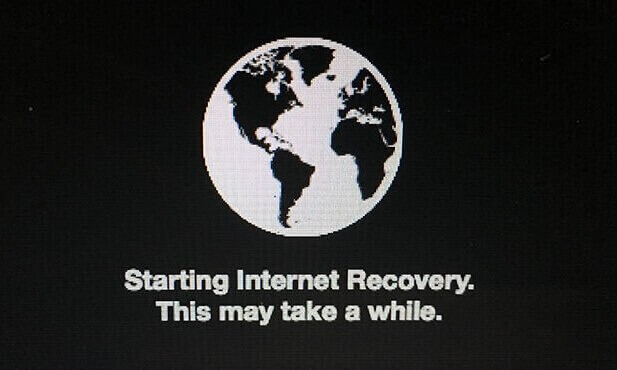
Puedes restaurar tu Mac con Recuperación de Internet para Mac, reinstalar el sistema operativo y, a continuación, utilizar la Utilidad de Discos para comprobar si hay problemas en el disco.
Solución 5. Restablece SMC
EL SMC.(Controlador de Gestión del Sistema) controla funciones como la temperatura y la batería. Por lo tanto, restablecer el SMC puede ser eficaz si el Modo Recuperación de tu Mac no funciona.
Paso 1. Pulsa el botón de encendido mientras mantienes pulsadas simultáneamente las teclas "Shift + Control + Option".

Paso 2. Suelta todas las teclas después de 10 segundos.
Paso 3. Enciende tu MacBook
Solución 6. Restablece NVRAM/PRAM
La PRAM y NVRAM guardan ajustes como el volumen del sistema y la opción disco de inicio.
Mantén pulsadas las teclas "Command + Option + P + R" en el arranque para restablecer PRAM/NVRAM y poder encender el Mac y solucionar el problema de que el Modo de recuperación de Mac no funciona.
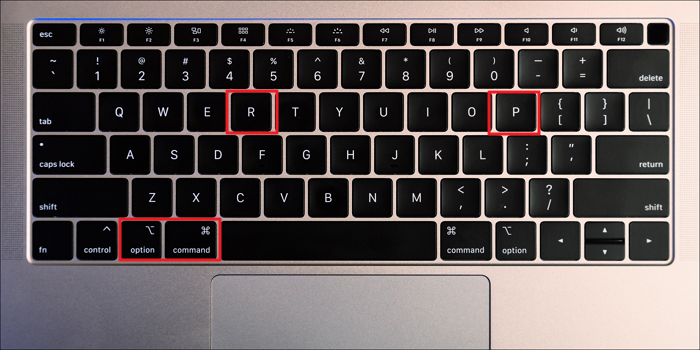
Para concluir
Puedes solucionar tu Modo de recuperación después de seguir las 6 soluciones anteriores sin perder tus datos. Lo único que debes tener en cuenta es hacer una copia de seguridad de tus datos o restaurarlos lo antes posible. EaseUS Data Recovery Wizard for Mac puede serte de gran ayuda para proteger la seguridad de tus datos.
Preguntas frecuentes sobre que el modo de recuperación de Mac no funciona
Aquí tienes 4 preguntas y respuestas adicionales que te ayudarán a saber más sobre que Modo de recuperación de Mac no funciona.
1. ¿Qué ocurre cuando el Modo de recuperación no funciona?
En lugar de la ventana de Utilidades de macOS, obtendrás la ventana de inicio de sesión estándar, en negro o simplemente una pantalla en blanco si el Modo de recuperación de tu Mac no funciona. Puedes utilizar los métodos de solución de problemas en prácticamente todos los dispositivos Mac.
2. ¿Qué hacer si Comando + R no funciona?
Si no te funciona Comando + R, puedes seguir los consejos:
- Comprueba y modifica tu teclado
- Reinstala macOS
- Utiliza el Modo Recuperación de Internet
3. ¿Qué haces cuando tu Mac no entra en Modo de recuperación?
Puede que tengas problemas para hacer que el Mac entre en Modo Recuperación:
- Comprueba las conexiones del teclado
- Arranca el Mac en Modo Seguro.
- Utiliza un instalador de arranque para reinstalar macOS.
4. ¿Comando + R borrará mi Mac?
No, las teclas no borran nada. Simplemente arranca en Modo Recuperación al pulsar esas teclas durante un reinicio.
¿Ha sido útil esta página?
Artículos Relacionados
-
![author icon]() Luis 2025-07-10
Luis 2025-07-10 -
[Arreglado] El disco duro externo de PS4 no funciona/no se reconoce [Paso a Paso]
![author icon]() Luis 2025-07-10
Luis 2025-07-10 -
Black Myth: Wukong Requisitos del sistema para PC | ¿Puedes ejecutarlo?
![author icon]() Luis 2025-07-10
Luis 2025-07-10 -
Archivos de Reinstalación de PlayStation: Cómo instalar la actualización de PS4/PS5
![author icon]() Pedro 2025-07-10
Pedro 2025-07-10
Tutoriales
- Solucionar: Windows 10 Analizando y reparando unidad está en 0%, 10%, 11%, 28%...
- Solución a Desbloquear Disco Duro bajo Windows
- Windows 10 se reinicia continuamente
- Reparar error ‘Dispositivo de Arranque No Encontrado’
- Solucionar: Error crítico: el menú de inicio no funciona
- Cómo Exportar de SQL Server a Excel
Servicios de Recuperación de Datos de EaseUS
Solicite una evaluación gratuita >>
Los expertos en recuperación de datos de EaseUS tienen una experiencia inigualable para reparar discos/sistemas y recuperar datos de todos los dispositivos como RAID, HDD, SSD, USB, etc.
