| Soluciones viables | Solución de problemas paso a paso |
|---|---|
| 1. Reinstala mac OS desde Recuperación | Reinicia tu dispositivo Mac > Mantén pulsadas las teclas Comando y R a la vez hasta que aparezca el logotipo de Apple...Pasos completos |
| 2. Instala una versión anterior de mac OS | Comprueba que tu Mac puede ejecutar versiones anteriores de macOS > Descarga versiones anteriores > Haz clic para instalar...Pasos completos |
|
3. Evitar la pérdida de datos |
|
¿Te preguntas cómo reinstalar mac OS en un iMac/MacBook Pro/Air sin utilizar una unidad flash USB o un disco? Instalar macOS en un dispositivo Mac con éxito en un solo intento es como aprobar el examen más difícil que hayas hecho nunca.
Sin embargo, si te encuentras con algún error, podrías sentirte desmotivado, y la tarea de instalar macOS se convertirá en un reto difícil de completar. La instalación de macOS en un Mac puede realizarse mediante diversas técnicas. Hemos elegido dos métodos para reinstalar el App Store, que nos permitieron obtener e instalar la versión más reciente de Mac OS. Sigue las instrucciones de este artículo para reinstalar mac OS en tu dispositivo Mac en menos de una hora.
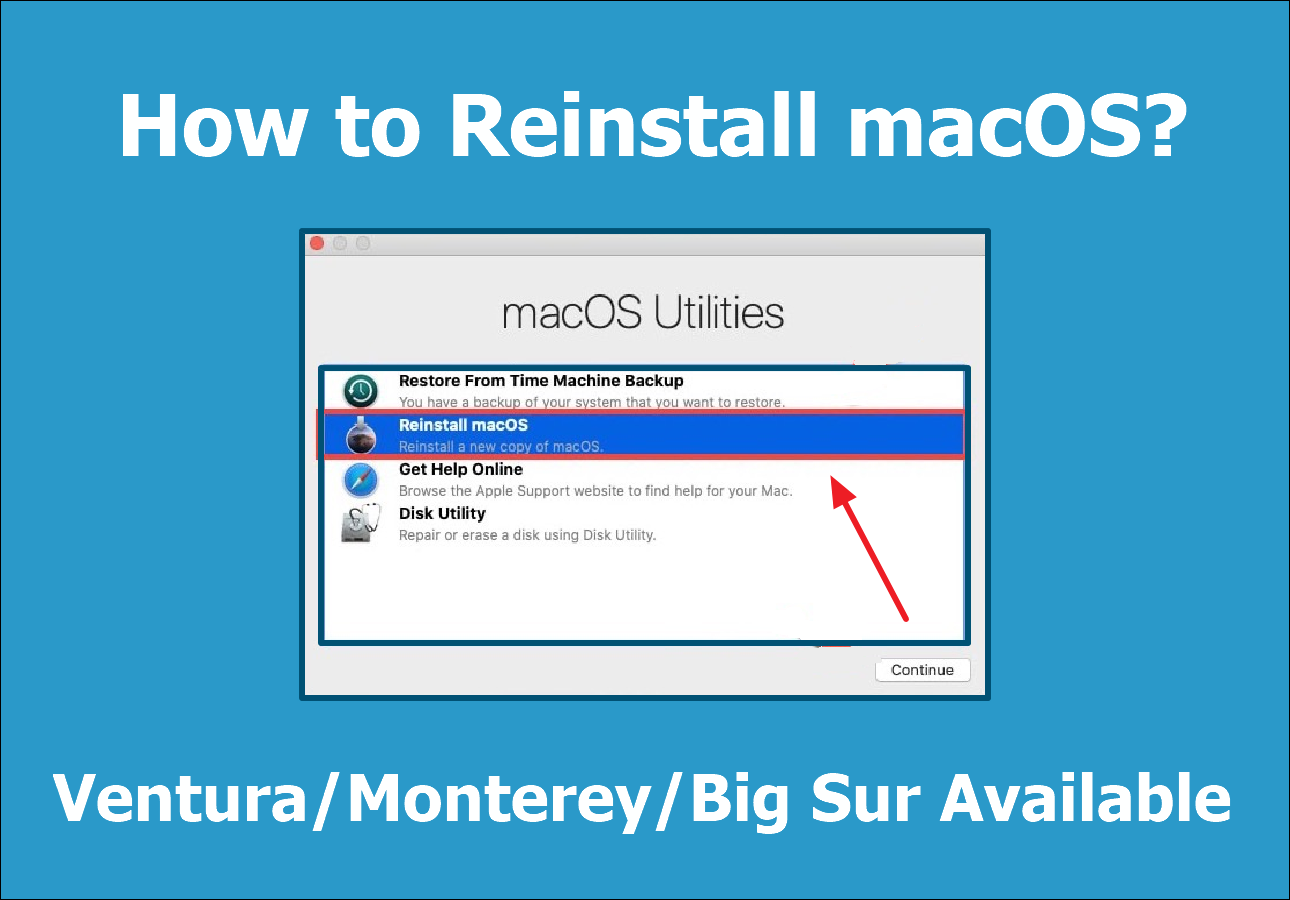
Reinstalar mac OS desde Recuperación
¿Has tenido problemas últimamente con tu ordenador Mac? Puede que haya llegado el momento de instalar un nuevo sistema operativo. Utilizar el Modo Recuperación en tu Mac es un método sencillo para restaurar Mac o instalar uno nuevo. Para obtener la última versión de macOS, veamos primero cómo entrar en el Modo Recuperación:
Paso 1. Reinicia tu dispositivo Mac. Puedes hacerlo pulsando el botón de encendido o seleccionando Reiniciar en el logotipo de Apple situado en la parte superior izquierda de la pantalla.
Paso 2. Mientras tu ordenador se reinicia, mantén pulsadas las teclas Comando y R a la vez. Mantenlas pulsadas hasta que aparezca el logotipo de Apple en la pantalla y, a continuación, suéltalas.
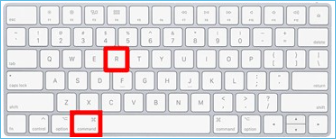
Has entrado en el Modo Recuperación. Ahora, para comenzar la instalación, sigue estos pasos:
Paso 1. En la ventana de herramientas de Recuperación de macOS, elige Reinstalar macOS, haz clic en Continuar y sigue las instrucciones que aparecen en pantalla.
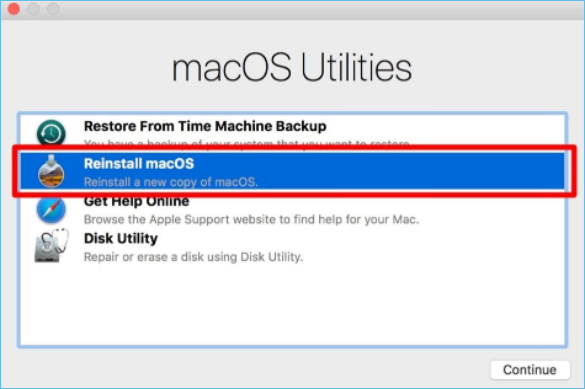
Paso 2. Haz clic en "Aceptar". A continuación, en la siguiente ventana, elige tu disco duro. Para empezar, haz clic en Instalar.
Cómo instalar una versión anterior de macOS
Es posible hacer un downgrade de macOS si tu Mac ya no funciona correctamente con una versión superior. Debes tener en cuenta que no todas las versiones de Mac OS X son compatibles con todos los dispositivos. El chip M1 de Apple te impide utilizar una versión anterior de Big Sur en tu Mac. Normalmente, un Mac sólo ejecuta el SO ya instalado en el dispositivo cuando lo compraste o versiones posteriores.
Paso 1. Comprueba que tu Mac puede ejecutar la versión de macOS o Mac OS X que deseas instalar.
Paso 2. A continuación, descarga el instalador de la versión de Mac OS X o macOS que quieras instalar.
Paso 3. Después de descargar el instalador, puedes hacer clic para instalarlo, y tu Mac se actualizará (o mejor dicho, se degradará).
Nota: No puedes mantener una versión anterior de macOS si tu Mac ejecuta una más reciente. Antes de instalar una versión anterior de macOS o Mac OS X, tendrás que borrar tus datos.
Evita la pérdida de datos al actualizar o reinstalar mac OS
El bajo rendimiento de tu Mac o un fallo de hardware exigen una actualización o una reinstalación de tu macOS. Muchas personas temen perder todos sus datos si reinstalan el sistema operativo.
Puedes utilizar un programa de recuperación de datos o una copia de seguridad del contenido de tu Mac para garantizar la seguridad de tus datos durante una reinstalación. Puedes hacer una copia de seguridad de tus datos de dos formas:
1. Copia de seguridad de Time Machine
Utilizar Time Machine, la herramienta de copia de seguridad integrada de tu Mac, garantiza que todos tus datos, incluyendo aplicaciones, música, fotografías, correo electrónico y documentos, tendrán una copia de seguridad. Si borras o pierdes datos accidentalmente, podrás restaurarlos desde una copia de seguridad.
Paso 1. Conecta un dispositivo de almacenamiento externo (USB).
Paso 2. Abre las opciones de Time Machine desde la barra de navegación. O selecciona Apple > Ajustes del Sistema > Time Machine.
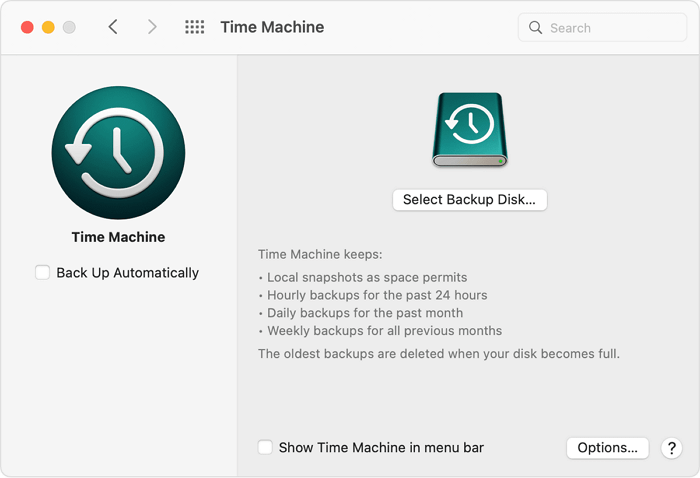
Paso 3. Elige un disco de copia de seguridad
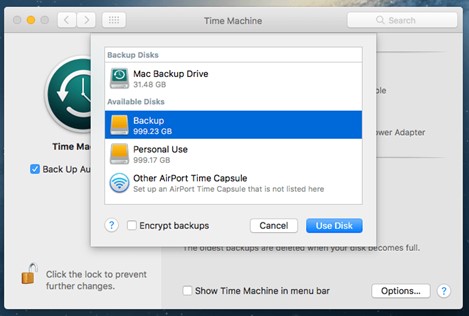
Paso 4. Selecciona el nombre del disco y haz clic en Usar disco. Time Machine empezará automáticamente a crear copias de seguridad periódicas sin tu intervención.
2. Programa de Recuperación de Datos de Mac
Si hiciste una copia de seguridad de los datos de tu Mac antes de reinstalarlo, es posible que la obtengas a través de Time Machine, un disco duro externo o cualquier otro lugar. Si no has hecho ninguna copia de seguridad de tu Mac, necesitarás EaseUS Data Recovery Wizard para Mac para restaurar tus datos. Este programa recupera sin esfuerzo los datos perdidos del Mac debido a la reinstalación de mac OS.
Existen varias herramientas de recuperación de datos. La mejor herramienta de recuperación de datos para Mac es EaseUS Data Recovery Wizard. Puede recuperar rápidamente todos los datos perdidos. También es posible restaurar tus archivos de oficina, música, películas y correos electrónicos.
EaseUS Data Recovery Wizard para Mac
- Recupera archivos perdidos o eliminados, documentos, fotos, audio, música, de forma eficaz.
- Recuperar archivos de Mac formateada y otros dispositivos de almacenamiento de datos utilizados habitualmente en Mac.
- Soporta la recuperación de datos de Mac en caso de borrado repentino, formateo o caída del sistema en diferentes situaciones.
Si te has encontrado con un problema de pérdida de datos tras la reinstalación de mac OS, puedes seguir los pasos que se indican a continuación para recuperar los datos perdidos con EaseUS Data Recovery for Mac.
Paso 1. Selecciona la ubicación del disco (puede ser un HDD/SSD interno o un dispositivo de almacenamiento extraíble) donde has perdido datos y archivos. Haz clic en el botón Buscar datos perdidos.

Paso 2. EaseUS Data Recovery Wizard for Mac escaneará inmediatamente el volumen del disco seleccionado y mostrará los resultados del escaneo en el panel izquierdo.

Paso 3. En los resultados del escaneo, selecciona los archivos y haz clic en el botón Recuperar para recuperarlos.

La gente también pregunta
1. ¿Cómo borro y reinstalo mi iMac?
Para garantizar una reinstalación limpia, primero debes limpiar el disco duro en la Utilidad de Discos. Sigue estos sencillos pasos para proceder:
Paso 1. Selecciona Utilidad de Discos.
Paso 2. Dependiendo de cómo hayas entrado en el Modo Recuperación, puede que se te pida que inicies inmediatamente la Utilidad de Discos. Si no es así, selecciona Utilidades y, a continuación, Utilidad de Discos en la barra de menús.
Paso 3. Visualiza la lista de tus discos duros. Haz clic en "Borrar" en tu disco principal.
Después de borrar tus datos, puedes reinstalar macOS
Paso 1. A continuación, elige "Reinstalar macOS" si has utilizado una partición de recuperación que funcione. Comenzará la instalación. Pulsa "Continuar" para llegar a la instalación en una unidad USB.
Paso 2. Se te pedirá que elijas un disco duro. Elige el disco duro del Macintosh que especificaste.
Paso 3. MacOS empezará a instalarse.
2. ¿Reinstalar mac OS lo borra todo?
No. MacOS puede reinstalarse sin borrar nada más. Mac OS X puede reinstalarse sobre un sistema operativo existente. Utilizando Internet Recovery, puedes reinstalar macOS sin perder ningún dato. Pulsa el botón Reiniciar en el escritorio de tu ordenador. Aparecerá el logotipo de Apple si mantienes pulsada la tecla Comando+R. A continuación, selecciona "Reinstalar macOS Big Sur" en el cuadro de herramientas.
3. ¿Cómo reinstalar macOS sin Internet?
Si utilizas Ctrl+R para reiniciar tu Mac, se reinstalará la versión actual de macOS en tu máquina. Es necesario instalar la versión 12.1 si ya la tienes. Es posible que no necesites conexión a Internet. La versión más reciente de tu sistema operativo se instala cuando reinicias con Ctrl+R.
Conclusión
Reinstalar macOS en modo Recuperación suele ser un proceso sencillo en un dispositivo Mac. Hemos incluido instrucciones sobre Cómo reinstalar macOS en iMac/MacBook Pro/Air por precaución. No obstante, es fundamental que hagas una copia de seguridad de tus datos antes de reinstalar macOS. Si los pierdes, el asistente de recuperación de datos de EaseUS te ayudará a recuperar tus datos. ¡Disfruta de tu nuevo y mejorado Mac en cuanto finalice la reinstalación!
¿Ha sido útil esta página?
Artículos Relacionados
-
Descargar Gratis Versión Completa del Software de Recuperación de Datos de Mac Gratuito
![author icon]() Luna/2025/08/26
Luna/2025/08/26 -
Cómo descargar la actualización de macOS Sequoia | Ahora
![author icon]() Luis/2025/08/25
Luis/2025/08/25 -
![author icon]() Luna/2025/08/26
Luna/2025/08/26 -
Cómo arreglar un archivo de Excel abierto pero no visible en Mac
![author icon]() Pedro/2025/08/26
Pedro/2025/08/26
