| Soluciones viables | Solución de problemas paso a paso |
|---|---|
| Método 1. Hacer downgrade con Time Machine | 1. Tienes que conectar tu unidad Time Machine al Mac. 2. Reinicia el PC Mac...Pasos completos |
| Método 2. Volver de macOS Ventura a Monterey con Recuperación de macOS | 1. Apaga el Mac desde el menú Apple. 2. Sigue una de las siguientes entradas para...Pasos completos |
| Método 3. Hacer downgrade con el instalador de arranque | 1. Consigue ahora el instalador de macOS Monterey. Visita Mac App Store (Donde descargas...Pasos completos |
Razones para hacer downgrade de macOS Ventura a Monterey
A primera vista, macOS Ventura es la próxima generación de macOS de Apple, una actualización importante que incluye una experiencia multitarea sin fisuras. Por otro lado, macOS Monterey es la versión 12 de mac, el 18º y más reciente gran lanzamiento de Apple que proporciona la forma más novedosa de compartir experiencias con amigos y familiares durante FaceTime.
¿Sabes que tienes razones adecuadas para degradar macOS Ventura a macOS Monterey? Después de actualizar a macOS Ventura, puede que descubras que tu dispositivo Mac no funciona bien con este nuevo sistema, y que algunos programas específicos son incompatibles con macOS Ventura. Software como Magnet y Dropbox no han sido optimizados adecuadamente para Ventura, por lo que es crucial hacer downgrade de macOS Ventura a Monterey. Además de esta razón, a continuación se muestran otras causas probables:
● La actuación se volvió más podrida
La última actualización de macOS está llena de fallos, y los usuarios a menudo informan de que sus Macbooks se vuelven inmensamente lentos tras actualizar a Ventura. Además, algunas aplicaciones se bloquean o se cuelgan.
● Comprueba primero tu Mac y luego reinstala
Un downgrade de macOS Ventura a Monterey tarda aproximadamente una hora. Por lo tanto, antes de la salida, se debe realizar la comprobación final del Mac y eliminar los problemas con tu configuración actual de macOS Ventura.
Cómo degradar macOS Ventura con Time Machine
¿Te preguntas cómo conseguir versiones antiguas de macOS? El primer método para volver de macOS Ventura a Monterey es la opción Time Machine, que se considera la más sencilla. Este método sin problemas está disponible para los usuarios que dispongan de una copia de seguridad completa del macOS Monterey anterior. Sin embargo, hacer un downgrade a macOS Monterey desde Ventura es lo más sencillo que se puede hacer con la copia de seguridad anterior de macOS Monterey. Estas son las formas que se muestran a continuación para hacer un downgrade de Ventura a Monterey:
Paso 1. Tienes que conectar tu unidad Time Machine al Mac.
Paso 2. Reinicia el PC Mac.
Paso 3. Para los Mac Intel: Cuando aparezca el logotipo de Apple, mantén pulsadas las teclas Comando + R.
Para los Mac de Silicio: Mantén pulsado el botón de encendido del Mac hasta que aparezca la pantalla de inicio. Después, dirígete a Opciones > Continuar.
Paso 4. Opta por Restaurar desde esta Copia de Seguridad de Time Machine. Después, no olvides pulsar el botón Continuar.
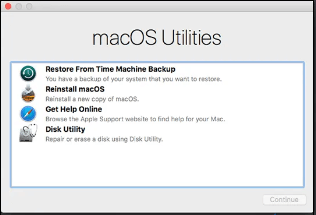
Paso 5. Elige tu Fuente de restauración y pulsa el botón "Continuar".
Paso 6. Elige la copia de seguridad que quieras recuperar.
Paso 7. Sigue cuidadosamente las indicaciones para finalizar la reinstalación. Después, recupera tus archivos de la unidad de copia de seguridad.
Una vez instalado macOS Monterey en tu MacBook, podrás disfrutar del software más verificable de macOS 12.
Cómo volver de macOS Ventura con Recuperación de macOS
Puedes recuperar tu Mac a uno de los estados de funcionamiento más actualizados utilizando el método de recuperación de macOS. Es el modo más robusto que te permite realizar actividades elementales de solución de problemas y recuperación en Mac, por ejemplo, la reinstalación del SO, la verificación del disco y la transformación de la seguridad de arranque. Sin embargo, sigue las formas de downgradear macOS Ventura en tu dispositivo.
Paso 1. Apaga el Mac desde el menú Apple.
Paso 2. Sigue uno de los pasos que se indican a continuación para encender la alimentación pulsando el botón:
- Pulsa Comando + R para reinstalar el macOS actualizado, Ventura.
- Mantén pulsadas las teclas Mayús + Opción + Comando + R a la vez para reinstalar la versión actualizada de macOS, que se incorporó con tu Mac durante su compra.
- Mantén pulsadas las teclas Opción + Comando + R para instalar la última versión actualizada de macOS compatible.
- Escribe tu contraseña y pulsa el botón Continuar.
- Sigue las instrucciones que aparecen en la pantalla del PC para desinstalar macOS Ventura.
Inaugurar el modo de recuperación de macOS para desinstalar macOS Ventura
Paso 1. Puedes conectar el cable de alimentación a tu Mac siempre que sea necesario.
Paso 2. Pulsa la opción Apple y desplázate hacia abajo para apagar el dispositivo.
Paso 3. Para Mac de silicona de Apple: Pulsa el botón de encendido > Continúa pulsando hasta que aparezcan las opciones de inicio > elige recuperar macOS.
Para Mac basados en Intel: Mantén pulsado el botón de encendido del Mac para encenderlo > Mantén pulsado CMD + R.
Paso 4. Elige Utilidad de Discos una vez que el dispositivo esté en modo Recuperación.
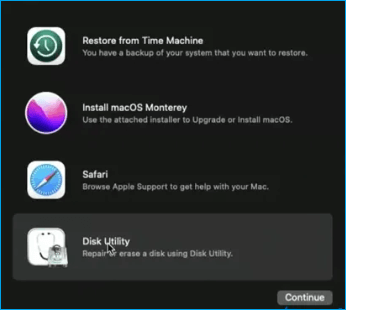
Paso 5. Elige el nombre de tu disco duro, que siempre aparecerá como Macintosh HD. Después, pulsa el botón "Borrar".
Paso 6. Opta por el mapa de particiones GUID para el esquema y el sistema de archivos APFS para el formato.
Paso 7. Cierra la ventana de la Utilidad de Discos.
Paso 8. Pulsa la opción de reinstalar macOS Monterey.
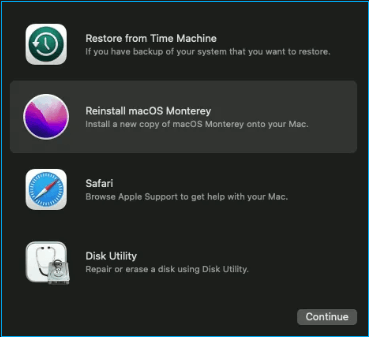
Paso 9. Sigue el asistente para finalizar el procedimiento de instalación.
Desactualiza macOS Ventura a Monterey con el instalador de arranque
El tercer método incluye degradar macOS Ventura a Monterey con un instalador de arranque, lo que te permitirá instalar macOS desde USB. La buena noticia es que puedes crear un instalador de arranque de Monterey aunque no lo hayas hecho antes de instalar Ventura. Los pasos se muestran a continuación:
Paso 1. Consigue ahora el instalador de macOS Monterey
- Visita Mac App Store (donde descargar e instalar macOS Ventura) y busca Monterey.
- Para descargar macOS Monterey, haz clic en Obtener.
- Busca el instalador de arranque en la carpeta Aplicaciones.
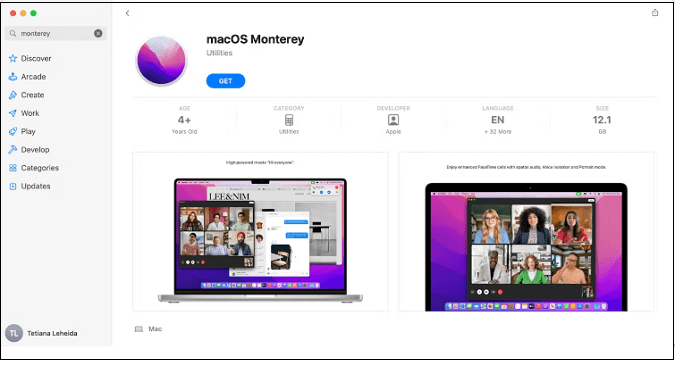
Paso 2. Cambia el nombre de la unidad
- Conecta tu Mac a una unidad externa.
- En la sección Externo, tienes que abrir la Utilidad de Discos y buscar la unidad en la lista de dispositivos disponibles.
- Elige Unidad y pulsa borrar.
- Establece el Esquema como Mapa de particiones GUID y el Formato como Mac OS Extendido (en caso de que esté disponible).
- Confirma tu preferencia.
Paso 3. Crea una unidad de instalación de arranque
- En tu macOS, abre el Terminal.
- sudo /Applications/Install\ macOS\ Monterey.app/Contents/Resources/createinstallmedia --volume /Volumes/USB - hay que pegar este comando y darle a enter.
- Introduce una contraseña y vuelve a pulsar intro.
- Pulsa Y cuando el Terminal necesite tu permiso para avanzar.
- Pulsa el botón Aceptar en caso de que el Terminal necesite tu permiso para comprobar tu disco duro externo.
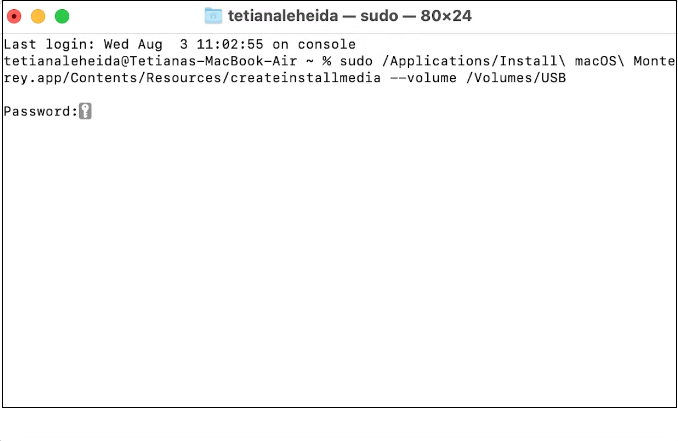
Paso 4. Utiliza el instalador de arranque para instalar macOS Monterey
En esta etapa final, debes eliminar tu unidad de arranque, ya que algunas unidades no pueden degradarse a menos que se haya realizado el formateo. Si tienes algún archivo crucial en macOS Ventura, es hora de crear una copia de seguridad segura.
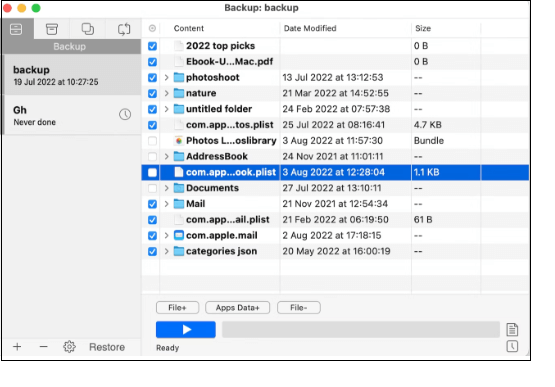
Instala Monterey con los siguientes pasos:
Paso 1. Conecta la unidad de arranque equipada con el instalador a tu Mac.
Paso 2. Entra en el modo Recuperación:
En un Mac Intel: Pulsa Comando + R hasta que aparezca el logotipo de Apple.
En un Mac Apple Silicon: Pulsa el botón de Encendido hasta que aparezca la opción Inicio en la pantalla. Pulsa Opciones > Continuar.
Cómo recuperar datos perdidos al degradar macOS Ventura
Degradar macOS Ventura a Monterey puede provocar una pérdida de datos, que puede evitarse. ¿Pero sabes cómo? Con EaseUS Data Recovery Wizard for Mac, puedes recuperar archivos del disco duro, la memoria USB, la tarjeta SD, recuperar archivos borrados Mac. Este software de recuperación también puede ayudarte a recuperar archivos perdidos tras la actualización de macOS Ventura. Haz clic en el botón para instalar este software en tu macOS.
Este software de recuperación de datos de alta tecnología puede recuperar tus datos perdidos de cualquier medio de almacenamiento. Además, este software recupera todos los datos perdidos en tu macOS durante el downgrade de Ventura a Monterey para que no tengas que preocuparte más por los datos cruciales. Ahora sólo necesitarás tres pasos para recuperar tus archivos (Este tutorial también se puede utilizar para recuperar archivos borrados en macOS Ventura).
Paso 1. Selecciona la ubicación del disco (puede ser un HDD/SSD interno o un dispositivo de almacenamiento extraíble) donde has perdido datos y archivos. Haz clic en el botón Buscar datos perdidos.

Paso 2. EaseUS Data Recovery Wizard for Mac escaneará inmediatamente el volumen del disco seleccionado y mostrará los resultados del escaneo en el panel izquierdo.

Paso 3. En los resultados del escaneo, selecciona los archivos y haz clic en el botón Recuperar para recuperarlos.

Conclusión
Sin duda, macOS Venture tiene numerosas funciones y mejoras. Pero también tiene algunos errores y fallos desconocidos. Estos son los tres mejores métodos mencionados para downgradear macOS Ventura y obtener el mejor rendimiento cada vez que utilices tu macOS.
Si pierdes algunos datos vitales al degradar macOS Ventura a Monterey, se recomienda utilizar EaseUS Data Recovery Wizard for Mac para recuperar los datos casi instantáneamente. ¡Descárgalo ahora!
Preguntas frecuentes sobre el downgrade de macOS Ventura a Monterey
A continuación se muestran algunas de las mejores preguntas frecuentes para degradar macOS Ventura a Monterey:
¿Qué Mac es compatible con Monterey?
macOS Monterey es compatible con MacBook Air M2, 2022, M1, 2020, Retina, 13 pulgadas, 2020, 2019, 2018, MacBook Pro 13 pulgadas, M2, 2022, 16 pulgadas, 2021, 13 pulgadas, 2020, Dos puertos Thunderbolt 3, 4 puertos Thunderbolt 3, etc.
¿Cómo paso de Ventura a OSX?
Sigue los tres pasos siguientes:
- Apaga el Mac.
- Reinicia el PC mientras pulsas Mayúsculas + Opción/Alt + Comando + R para entrar en el Modo de Recuperación de Internet.
- Opta por la opción Reinstalar macOS.
- Pulsa la opción Instalar.
¿Monterrey hará que mi Mac vaya más lento?
Se ha visto que Monterey reduce el rendimiento y la velocidad de macOS. A partir de los informes de los usuarios, se ha observado que Monterey 12.3 ha empeorado más la velocidad.
¿Se puede degradar un Mac que viene con Catalina?
Aunque las actualizaciones posteriores pueden revertirse bajando a 10.15 Catalina, los Mac nuevos que vienen preinstalados con 10.15 Catalina no pueden bajarse a 10.14 o versiones inferiores. Para hacer una copia de seguridad de tu Mac, retira el disco de arranque y reinstala macOS.
¿Ha sido útil esta página?
Artículos Relacionados
-
Cómo resolver el problema de insuficiente espacio de almacenamiento en iCloud
![author icon]() Pedro/2025/04/17
Pedro/2025/04/17 -
Cómo Detener Actualizaciones Windows 11(Bloquearlo para siempre)
![author icon]() Luna/2025/04/17
Luna/2025/04/17 -
¿Qué es un lápiz de memoria USB? Información completa sobre el lápiz de memoria
![author icon]() Luis/2025/07/10
Luis/2025/07/10 -
![author icon]() Luis/2025/07/10
Luis/2025/07/10
