Una visión general de macOS 13 Ventura
Apple publicó la versión beta de macOS 13 Ventura el 6 de junio de 2022, y esta es la última versión de macOS. macOS 13 Ventura es una actualización importante que nos trae un nuevo modelo de multitarea y añade más funciones en esta última versión. Veamos las principales características de macOS 13 Ventura:
Principales novedades de macOS 13 Ventura
- Desarrollo de la aplicación de correo. macOS Ventura ofrecerá sugerencias de búsqueda y correcciones más brillantes, y los usuarios de Mac podrán establecer un correo electrónico programado o deshacerlo.
- Cámara de continuidad. Los usuarios de Mac pueden utilizar el iPhone como cámara web para el Mac. Utiliza un soporte para poner el iPhone encima del Mac, y entonces el Mac y el iPhone se conectarán automáticamente.
- Transferencia en FaceTime. Puedes transferir las llamadas entre el Mac y los dispositivos móviles de Apple, y el auricular Bluetooth se conectará automáticamente al dispositivo en el que respondas a la llamada.
- Desarrollo de Safari. Puede soportar la traducción de imágenes de páginas web y añade soporte de idiomas para el turco, tailandés, vietnamita, polaco, indonesio y holandés.
Consulta las funciones completamente nuevas en el sitio web oficial de Apple.
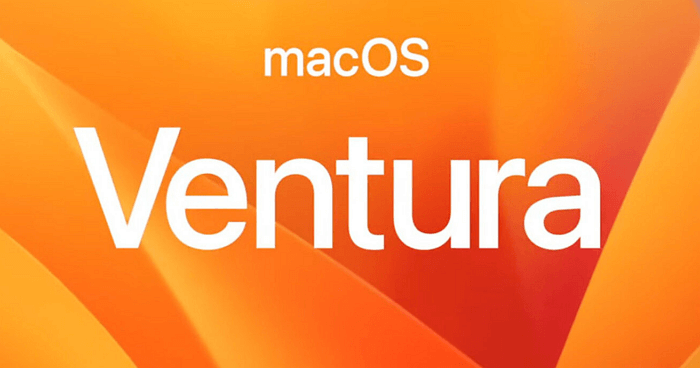
Requisitos de la actualización de macOS Ventura
No todos los dispositivos Mac pueden actualizarse a macOS Ventura. Comprueba la lista para asegurarte de que tu Mac puede ejecutar macOS Ventura.
- MacBook (2017 y posterior)
- MacBook Air (2018 y posterior)
- MacBook Pro (2017 y posterior)
- Mac mini (2018 y posterior)
- Mac Studio (2022)
- iMac (2017 y posterior)
- iMac Pro (2017)
- Mac Pro (2019 y posterior)
macOS Ventura es compatible con los Macs con chips Kaby Lake de 7ª generación de Intel o más recientes y con el Silicio de Apple. Pero hay algunas funciones que se perderán los dispositivos que no sean M1 o M2, como el uso de la voz para insertar emojis y subtítulos en directo en FaceTime.
Te enseñaremos a descargar e instalar limpiamente macOS Ventura en la siguiente parte.
Cómo descargar e instalar macOS 13 Ventura paso a paso
En primer lugar, debes asegurarte de que tu dispositivo puede ejecutar macOS Ventura. Si no estás seguro, compruébalo en la pestaña Acerca de este Mac. Ya hemos ofrecido los dispositivos Mac disponibles, y puedes volver a comprobar la lista.
Pasos para descargar e instalar macOS 13 Ventura
Ahora podemos empezar a descargar macOS 13 Ventura en tu dispositivo Mac disponible.
Paso 1. Inicia tu App Store y escribe macOS Ventura. También puedes conseguir la versión antigua en el App Store.
Paso 2. Haz clic en "Obtener" para descargar.
Paso 3. Haz clic en "Descargar" para confirmar, y entonces comenzará la descarga.
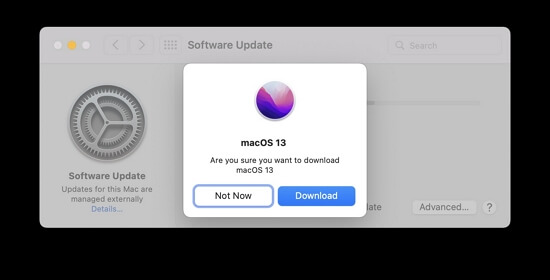
Paso 4. Cuando el proceso de descarga haya terminado, la instalación se iniciará automáticamente. Espera y no cierres el dispositivo Mac.
Cómo instalar macOS 13 Ventura desde un USB
Algunos usuarios pueden necesitar descargar macOS Ventura en una unidad flash USB e instalarlo desde ella en diferentes dispositivos Mac. Ahora podemos enseñarte cómo instalar limpiamente macOS desde dispositivos USB. Necesitas preparar una unidad flash USB de más de 16 GB y formatearla, y recuerda hacer una copia de seguridad de los datos importantes con Time Machine o un software de copia de seguridad de terceros. Luego aplicaremos el comando "createinstallmedia" para crear un instalador de arranque.
Paso 1. Busca la carpeta Aplicaciones/Utilidades en el Finder y haz doble clic en Terminal.
Paso 2. Te sugerimos que escribas los siguientes comandos y los pegues en el Terminal. (Es posible que tengas que sustituir MiVolumen por el nombre real de tu unidad flash USB).
Sudo/Applications/Install/macOS/Ventura.app/Contents/Resources/createinstallmedia --volume /Volumes/MyVolume
Paso 3. Pulsa el botón Retorno para confirmar el comando.
Paso 4. Se te pedirá que introduzcas la contraseña y confirmes para borrar todos los datos de la unidad USB.
Paso 5. Ahora puedes arrancar tu Mac desde el instalador de arranque.
Cómo actualizar a macOS 13 Ventura
Quizá no conozcas las diferencias entre la actualización de macOS y la instalación limpia. En comparación con una instalación limpia, no tienes que preocuparte de formatear el disco duro si actualizas a macOS Ventura con la opción de Actualización de Software. El nuevo sistema operativo sustituirá al antiguo automáticamente, y podrás conservar tus archivos y programas.
Sólo tienes que seguir el tutorial para actualizar a macOS 13 Ventura y asegurarte de que tu Mac se conecta siempre a Internet.
Paso 1. Busca Preferencias del Sistema en el menú de Apple.
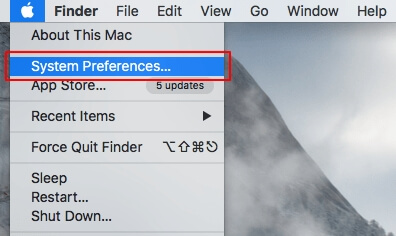
Paso 2. Haz clic en "Actualización de software".
Paso 3. Aparecerá macOS disponible, y espera a que aparezca macOS Ventura.
Paso 4. Haz clic en "Actualizar ahora" para iniciar la actualización.
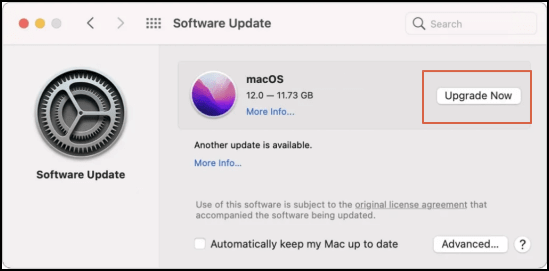
Recuperar los datos perdidos cuando la instalación de macOS 13 Ventura se atasca/fracasa
La instalación de macOS Ventura puede atascarse o fallar porque no hay suficiente espacio o se desconecta de internet. Entonces te encontrarás con que has perdido los datos necesarios porque la instalación se ha atascado. ¿Es posible recuperar estos archivos y carpetas perdidos? Puedes recuperarlos con un software de recuperación de datos para Mac: EaseUS Data Recovery Wizard for Mac.
Esta fiable herramienta de recuperación puede ayudarte a recuperar los archivos borrados rápidamente. Puede recuperar archivos borrados en macOS Ventura poco después de que se haya atascado la instalación.
Si eliminas archivos y carpetas y vacías la papelera del Mac accidentalmente, EaseUS Data Recovery Wizard también puede ayudarte a recuperar archivos borrados Mac.
Si has terminado de descargar EaseUS Data Recovery Wizard for Mac, continúa leyendo el tutorial.
Cómo recuperar los datos perdidos tras el bloqueo de la instalación de macOS 13 Ventura con la herramienta de recuperación de datos de EaseUS
Sólo se necesitan tres pasos para recuperar los datos perdidos después de actualizar a macOS Ventura con EaseUS Data Recovery Wizard.
Paso 1. Selecciona la ubicación del disco (puede ser un HDD/SSD interno o un dispositivo de almacenamiento extraíble) donde has perdido datos y archivos. Haz clic en el botón Buscar datos perdidos.

Paso 2. EaseUS Data Recovery Wizard for Mac escaneará inmediatamente el volumen del disco seleccionado y mostrará los resultados del escaneo en el panel izquierdo.

Paso 3. En los resultados del escaneo, selecciona los archivos y haz clic en el botón Recuperar para recuperarlos.

Preguntas frecuentes sobre descargar macOS 13 Ventura
Enumeramos cinco preguntas y respuestas adicionales para ayudarte a saber más sobre la descarga e instalación de macOS Ventura.
¿Qué Macs obtendrán macOS 13?
Aquí tienes la lista para ayudarte a comprobar si tu Mac puede ejecutar macOS 13 o no.
- MacBook (2017 y posterior)
- MacBook Air (2018 y posterior)
- MacBook Pro (2017 y posterior)
- Mac mini (2018 y posterior)
- Mac Studio (2022)
- iMac (2017 y posterior)
- iMac Pro (2017)
- Mac Pro (2019 y posterior)
¿Cómo instalo macOS 13 Ventura beta en Mac?
Puedes descargar macOS 13 Ventura beta desde developer.apple.com. Y luego sigue las indicaciones:
- 1. Tras la descarga, puedes abrir el archivo macOSDeveloperBetaAccessUtility.dmg.
- 2. Haz doble clic en macOSDeveloperBetaAccessUtility.pkg para ejecutar el instalador.
- 3. Cuando el progreso de la descarga del instalador haya terminado, se abrirá la Actualización de software con la beta de macOS 13.
- 4. Haz clic en "Actualizar ahora" para instalar macOS 13 Ventura beta.
¿Por qué no puedo instalar macOS Ventura en mi Mac?
Tu Mac no puede ejecutar macOS Ventura. Los siguientes dispositivos Mac pueden ejecutar macOS Ventura:
- MacBook (2017 y posterior)
- MacBook Air (2018 y posterior)
- MacBook Pro (2017 y posterior)
- Mac mini (2018 y posterior)
- Mac Studio (2022)
- iMac (2017 y posterior)
- iMac Pro (2017)
- Mac Pro (2019 y posterior)
¿Cómo descargo manualmente una actualización de Mac Ventura?
Puedes descargar todas las versiones de macOS desde el Apple App Store. Escribe macOS Ventura y haz clic en "Obtener" para descargar y actualizar.
¿Cómo configuro Time Machine en mi Mac?
Puedes elegir "Preferencias del Sistema" en el menú de Apple, y entonces verás Time Machine. Puedes seleccionar el nombre de tu disco y empezar a hacer la copia de seguridad.
¿Ha sido útil esta página?
Artículos Relacionados
-
Solucionado: Botón de inicio / Barra de tarea no funciona en Windows 10
![author icon]() Luna/2025/06/30
Luna/2025/06/30 -
Acelerar la velocidad de transferencia de datos de tarjeta SD a PC
![author icon]() Pedro/2025/04/17
Pedro/2025/04/17 -
¿Qué es el firmware? - Tutorial y ejemplo
![author icon]() Luis/2025/07/10
Luis/2025/07/10 -
Crear instalador USB de arranque de macOS Sonoma [Crear instalador de macOS 14].
![author icon]() Luis/2025/08/26
Luis/2025/08/26
