¿Te entusiasma la idea de utilizar el Administrador de escenarios en el Mac para dominar la multi-tarea? También podría ser curioso probar las novedades de Apple para Mac. Apple siempre nos impresiona con sus dispositivos bien optimizados y con funciones. Entonces, habrás descargado Ventura pero te habrás enfrentado al problema de que Ventura de macOS no se instala. Si estás buscando cómo solucionar el problema de que no puedes instalar macOS Ventura, ¡aquí tienes las soluciones!
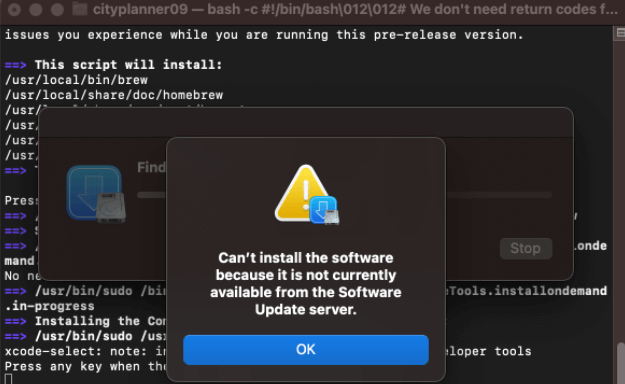
Por qué no puedes instalar macOS Ventura - 4 razones
¿Por qué tu Mac no puede instalar el mensaje de error de macOS Ventura si estás pensando? Entonces tenemos respuestas a todas tus preguntas. A continuación se mencionan las causas del problema de no poder instalar macOS Ventura:
Compatibilidad de dispositivos
Todos los modelos de Mac no son compatibles con la actualización de Ventura. Además, Ventura es incompatible con los modelos de Mac más antiguos. Por lo tanto, debes comprobar si la versión de tu sistema operativo es compatible o no.
Mala conexión a Internet
Necesitas una conexión activa a Internet para descargar la actualización de Ventura. Si tu Mac tiene una conexión de red o WiFi deficiente, solucionarla te ayudará.
Poco espacio de almacenamiento
Si utilizas Sierra o una versión similar de macOS, necesitas 26 GB de memoria libre en tu Mac. Además, si utilizas una versión anterior como Yosemite, entonces se necesita un mínimo de 44 GB de espacio. Así que, en el mejor de los casos, tener más espacio del requerido es lo más adecuado.
El servidor de Apple no funciona
Cuando los servidores de Apple están caídos, varios de sus servicios no funcionan. Por tanto, debes visitar la página de Estado del Sistema de Apple para comprobar si la causa es algún problema del servidor o si hay algo más.
Sea cual sea la causa, te ayudaremos a instalar la actualización de macOS Ventura. Sigue los pasos que se indican a continuación para solucionar el error de actualización de macOS no encontrada o de instalación de macOS 13 fallida.
9 formas de solucionar que macOS Ventura no se instala
El problema de macOS Ventura no se instala puede asustarte a menudo. Sin embargo, aunque algunos piensen que tu Mac no funciona de forma óptima, puedes resolverlo de forma eficaz. Dependiendo de las causas, ¡hemos especificado 9 formas de solucionarlo!
- 1. Comprueba la compatibilidad de tu dispositivo Mac
- 2. Comprueba el espacio de almacenamiento
- 3. Comprueba la conexión a Internet
- 4. Reinicia el Mac y vuelve a comprobarlo
- 5. Comprueba la configuración del cortafuegos
- 6. Actualiza de nuevo a Ventura
- 7. Instala macOS Ventura desde el App Store
- 8. Elimina la App Instalada
- 9. Instala macOS Ventura desde el Modo de Recuperación
Solución 1. Comprueba la compatibilidad de tu dispositivo Mac
macOS Ventura no se instala, lo que puede deberse a múltiples razones. Sin embargo, se convierte en tu principal responsabilidad asegurarte de si tu modelo de Mac es compatible con él o no. Sí, es una actualización para Mac, pero no para todos los MacBooks. Por tanto, comprobar la compatibilidad es imprescindible antes de proceder a solucionar el problema.

A continuación mencionamos una lista de todos los Mac compatibles con macOS Ventura:
- iMac 2017 y posteriores
- iMac Pro 2017 y posteriores
- MacBook Pro 2017 y posteriores
- MacBook 2017 y posteriores
- MacBook Air 2018 y posteriores
- Mac Mini 2018 y posteriores
- Mac Pro 2019 y posteriores
- Mac Studio 2022
Sin embargo, no podrás instalar Ventura si tu Mac no pertenece a ninguno de ellos. Más concretamente, si es anterior a los modelos enumerados, entonces macOS Ventura es incompatible.
Solución 2. Comprueba el espacio de almacenamiento para solucionar los problemas de macOS Ventura
El poco espacio de almacenamiento en tu macOS no te permite instalar Ventura. Esto se debe a que necesitas entre 26 GB y 44 GB de memoria libre en tu dispositivo, dependiendo del macOS que estés utilizando actualmente. Para los que tengan activo Sierra o uno posterior, 26 GB son suficientes para ti. Sin embargo, si has instalado Yosemite, Capitan o versiones similares, necesitas un mínimo de 44 GB de espacio libre.
La parte buena es que puedes evitarlo liberando algo de memoria y aumentando el almacenamiento. Sigue los pasos que se indican a continuación para comprobar el espacio de almacenamiento de tu Mac:
Paso 1. Toca el logotipo de Apple en la parte superior izquierda de la pantalla
Paso 2. Haz clic en Acerca de este Mac en el menú desplegable que aparece
Paso 3. Navega hasta la pestaña Almacenamiento desde la ventana emergente que aparece
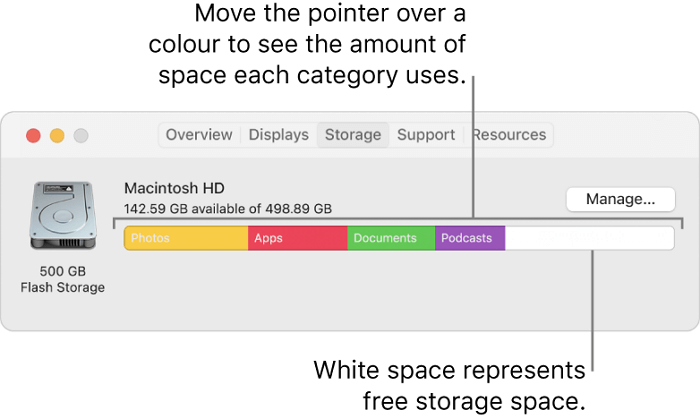
Mostrará un gráfico que indica qué tipo de archivos consumen espacio de almacenamiento. Archivos, Sistemas, Aplicaciones y Fotos son algunas de las categorías disponibles. Así podrás analizar qué tipo de archivos consumen más espacio de almacenamiento.
Además, puedes eliminar archivos innecesarios. Comprueba también los archivos de gran tamaño y, si es posible, muévelos a una unidad en la nube como iCloud o Google Drive. Si no, también puedes utilizar un dispositivo de almacenamiento secundario para guardar archivos innecesarios de gran tamaño a los que puedas acceder en cualquier momento. Varios de los últimos modelos de Mac tienen una función que te sugiere cómo puedes liberar memoria.
Solución 3. Comprueba la conexión a Internet de tu Mac
Una mala conexión a Internet interrumpe tus correos electrónicos y otras actividades de navegación web. En un escenario así, si piensas en instalar software, es todo un reto. Por lo tanto, instalar una actualización en medio de una conexión a internet deficiente te da el mensaje de error macOS Ventura no se instala.
Comprueba si tu conexión a Internet es estable o no. Si no lo es, intenta sentarte cerca del router o vuelve a conectar Internet. La mejor solución para una mala conexión a internet es activar y desactivar el modo avión para restablecer la conexión.
Solución 4. Reinicia el Mac y vuelve a comprobarlo
Si no te ha aparecido ningún mensaje de error específico durante el proceso de instalación, pero macOS Ventura no se instala, puedes intentar reiniciar tu Mac. A continuación te explicamos cómo puedes hacerlo sin más que mantener pulsado el botón de encendido hasta que tu Mac se apague y vuelva a encenderse. Sigue los pasos que se indican a continuación para reiniciar tu Mac:
Paso 1. Pulsa el logotipo de Apple en la esquina superior izquierda de la pantalla de inicio
Paso 2. Selecciona la opción Reiniciar en el menú que aparece
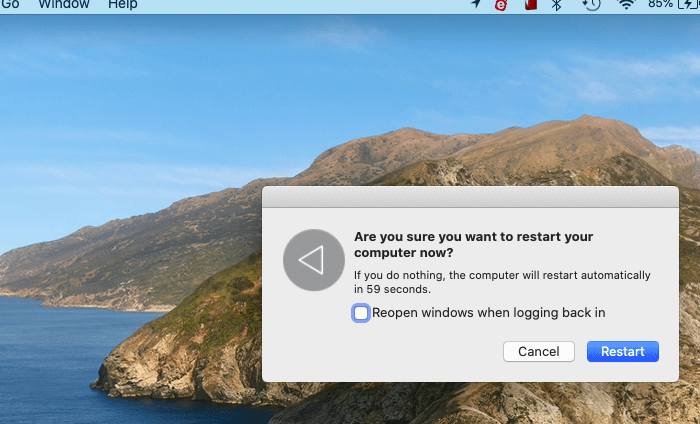
Paso 3. Tu Mac se reiniciará. Espera a que finalice el proceso de reinicio. Después, ve a descargar Ventura y comprueba si el problema persiste.
Si interfieren problemas menores como la caché, entonces se resolverá. Sin embargo, si no es así, habría un problema con las configuraciones del Cortafuegos. El siguiente método te ayudará a resolverlo.
Solución 5. Comprueba la configuración del cortafuegos
A menudo, la configuración del Cortafuegos dificulta la instalación de macOS Ventura en el dispositivo, lo que provoca el mensaje de error. Una configuración específica del Cortafuegos es la causa principal; resolverla ayudará. Sigue los pasos que se indican a continuación para comprobar la configuración del Cortafuegos en el Mac:
Paso 1. Haz clic en el logotipo de Apple en la esquina superior izquierda para abrir el Menú
Paso 2. Selecciona Preferencias del Sistema en el menú desplegable
Paso 3. Navega hasta Seguridad y Privacidad
Paso 4. Ve a Firewall

Paso 5. Haz clic en la casilla Bloquear conexiones entrantes para desmarcarla.
Además, activa la opción Permitir automáticamente que el software integrado reciba conexiones entrantes para resolverlo. Si no utilizas Cortafuegos o no hay nada mal en su Configuración, podría haber un problema con las actualizaciones. El siguiente método te ayudará a resolverlo.
Solución 6. Busca actualizaciones para volver a actualizar a Ventura
Si el software de tu Mac ya está anticuado, instalar directamente una actualización de Ventura puede ser problemático y provocar el mensaje de error. Apple introduce nuevos parches y depura su software anterior e introduce actualizaciones más recientes. Por tanto, un software antiguo te dificultaría la instalación de Ventura. Todo lo que tienes que hacer es comprobar si hay una actualización disponible en tu macOS actual. Si es así, debes actualizar el software e instalar la nueva versión "Ventura".
A continuación te explicamos cómo puedes obtener una actualización de software antes de proceder con Ventura:
Paso 1. Ve al Menú Apple
Paso 2. Haz clic en Actualización de Software en el menú desplegable
Paso 3. A continuación, verás una actualización si está disponible. Haz clic en la opción Descargar e Instalar para continuar. Deja que tu Mac complete la actualización y posteriormente instala macOS Ventura.

En lugar de confiar en la función de software incorporada, puedes descargarla de macOS desde la App Store.
Solución 7. Instala macOS Ventura desde Mac App Store
Apple ha hecho que todas sus actualizaciones y lanzamientos estén disponibles en la App Store. Así que, si no aparece en la sección de actualizaciones o cuando te encuentres con el error No se puede instalar macOS Ventura al hacerlo desde la sección de actualizaciones, entonces la App Store te ayudará. Puedes descargarlo desde allí y eliminar el problema de Ventura.
Sigue los pasos que se indican a continuación para instalar macOS Ventura desde Mac App Store:
Paso 1. Ve a App Store en tu Mac
Paso 2. Escribe macOS Ventura en su cuadro de búsqueda y pulsa el botón Obtener
Paso 3. Puede que se te pida que introduzcas las credenciales de tu ID de Apple. A continuación, haz clic en Aceptar y espera a que App Store complete la instalación.

Paso 4. Encontrarás la aplicación Ventura del instalador de macOS. Ejecútala y sigue el procedimiento para actualizar Ventura.
Si no te permite resolver el problema, ¡el método siguiente te ayudará!
Solución 8. Elimina la aplicación instalada e inténtalo de nuevo
Habrías descargado la aplicación Ventura Installer, que no te habría ayudado. Por lo tanto, es aconsejable eliminar la aplicación Instalador e intentarlo de nuevo en tal caso. Puedes eliminarla del mismo modo que desinstalas aplicaciones.
A continuación te explicamos cómo eliminar la aplicación Instalador Ventura de macOS:
Paso 1. Ve al Finder y haz clic en Aplicaciones en el panel izquierdo
Paso 2. Navega hasta macOS Ventura y arrástralo hacia el icono de la Papelera para desinstalarlo
Paso 3. Haz clic en el icono de la Papelera y vacíala
Paso 4. Reinicia el dispositivo
Vaciar la Papelera te permitirá asegurarte de eliminar cualquier tipo de desorden asociado a macOS Ventura que hubiera traído la aplicación Instalador. Ahora, debes buscar la sección Actualizaciones de Software y pasar a instalarlo de nuevo.
¡Ya habrás instalado Ventura! Si no es así, entonces la última solución es el último rescate para ti.
Solución 9. Instala macOS Ventura desde el Modo de recuperación
Utilizar el Modo de recuperación es la solución definitiva para solucionar el error Ventura no se puede instalar. Puedes cambiar al Modo de recuperación y luego instalar el macOS Ventura. Sin embargo, el Modo de recuperación puede parecer tedioso, y sus pasos varían para los Mac Intel y los Mac Apple Silicon(chip Apple M1, chip M2).
Instala macOS Ventura utilizando el Modo de recuperación en el Apple Silicon (Mac M1/M2):
Paso 1. Enciende tu Mac y mantén pulsado el botón de encendido hasta que no veas la ventana de inicio
Paso 2. Haz clic en el icono con forma de engranaje para ver las Opciones y selecciona la opción Continuar

Instala macOS Ventura utilizando el Modo de recuperación en los Mac Intel:
Paso 1. Mantén pulsadas simultáneamente las teclas Encendido y cmd R
Paso 2. Suelta las teclas cuando aparezca el logotipo de Apple
Paso 3. El Mac se abre ahora en Modo de recuperación. Ahora se te pedirá que instales una versión de macOS. Después, tu Mac se reiniciará para instalar Ventura.
Consejos adicionales: Cómo recuperar datos tras instalar macOS Ventura
En medio del error de instalación de Ventura, puedes sufrir una pérdida de datos. En un escenario así, te ayudaría poder restaurar todos tus archivos tras una pérdida de datos. Una herramienta fiable y eficaz como EaseUS Data Recovery Wizard for Mac es la mejor opción para recuperar tus datos.
Lo más sorprendente es que puedes recuperar archivos tras un borrado accidental y en situaciones como la limpieza de la Papelera.
He aquí por qué los usuarios de Apple adoran esta solución de recuperación de datos:
- Restaura las fotos perdidas tras la actualización de macOS Ventura y también admite música, vídeos, etc.
- No utilizas la ayuda de una copia de seguridad de Time Machine en el proceso
- Puedes recuperar archivos borrados permanentemente en Mac, MacBook, iMac, etc.
- Aplicación robusta con funciones increíbles y fácil de usar
Utilizar la herramienta es muy fácil. Los problemas con el Mac pueden ocurrir en cualquier momento. A veces, un fallo del sistema también puede ser la causa principal de la pérdida de todos tus datos. EaseUS Data Recovery Wizard for Mac te ayuda.
Paso 1. Selecciona la ubicación del disco (puede ser un HDD/SSD interno o un dispositivo de almacenamiento extraíble) donde has perdido datos y archivos. Haz clic en el botón Buscar datos perdidos.

Paso 2. EaseUS Data Recovery Wizard for Mac escaneará inmediatamente el volumen del disco seleccionado y mostrará los resultados del escaneo en el panel izquierdo.

Paso 3. En los resultados del escaneo, selecciona los archivos y haz clic en el botón Recuperar para recuperarlos.

Conclusión
Obtendrás la respuesta de que no puedes instalar macOS Ventura. Las causas comunes del error incluyen problemas de compatibilidad con Mac y Ventura, Internet deficiente, poco espacio de almacenamiento o un servidor de Apple caído.
Así podrás comprobar la compatibilidad de Ventura, reparar un Internet deficiente y ver si tienes entre 26 y 44 GB de espacio libre. Durante el error o mientras lo solucionas, puedes acabar perdiendo tus datos. Pero ¡que no cunda el pánico! Te recomendamos que utilices EaseUS Data Recovery Wizard para Mac, y así podrás restaurar tus datos en unos pocos clics.
Preguntas frecuentes sobre que Mac no se actualiza
Si sigues teniendo problemas con la actualización de macOS, lee las siguientes preguntas frecuentes para obtener ayuda adicional.
1. ¿Qué hacer si no puedes instalar macOS Ventura?
Apaga tu Mac y comienza de nuevo la instalación de macOS. Además, comprueba también que tu Mac no tenga poco espacio de almacenamiento. Si es así, borra algo de memoria e inténtalo de nuevo.
2. ¿Actualizar macOS lo borra todo?
Normalmente, actualizar macOS no eliminará datos ni borrará el disco duro. Obtén más información aquí - ¿Actualizar macOS borra todo?
3. ¿Es mi Mac demasiado viejo para actualizarlo?
Si no has recibido actualizaciones de macOS durante mucho tiempo, existe una mayor probabilidad de que el Mac sea demasiado antiguo para actualizarse. Suele ocurrir si tu Mac tiene más de siete años.
4. ¿Cómo instalar macOS 13 Ventura?
Para instalar macOS 13 Ventura, debes ir a Preferencias del Sistema desde el menú Apple. Busca Actualizaciones de software y espera a que aparezca macOS Ventura. Ahora, haz clic para descargarlo. Alternativamente, también puedes visitar la App Store, descargar macOS Ventura y ejecutar la aplicación para instalarlo.
¿Ha sido útil esta página?
Artículos Relacionados
-
Falló la actualización de macOS Sonoma | 3 soluciones probadas en 2025
![author icon]() Luis/2025/08/26
Luis/2025/08/26 -
¿Cuánto tarda actualizar a Windows 11/10? Soluciones a Windows tarda mucho en actualizar
![author icon]() Pedro/2025/07/27
Pedro/2025/07/27 -
Downgrade macOS Sonoma a Ventura | Desinstalar Sonoma Beta
![author icon]() Luis/2025/08/26
Luis/2025/08/26 -
Cómo solucionar No bootable device Acer en Windows 11/10/7
![author icon]() Pedro/2025/07/10
Pedro/2025/07/10
