Por qué degradar macOS Sonoma a Ventura
Por varias razones, es bastante inusual que la gente piense en hacer retroceder sus sistemas operativos a medida que avanza la tecnología. Algunos usuarios de macOS pueden descubrir que volver a Ventura (desde Sonoma) proporciona varias ventajas. macOS 14, o Ventura, es una actualización del sistema operativo fiable y popular. Proporciona una interfaz optimizada, un rendimiento más rápido y muchas aplicaciones y funciones útiles para aumentar la eficiencia y la inspiración. Si has descargado macOS Sonoma, vamos a profundizar en las nuevas funciones de macOS 14 y a debatir por qué algunos usuarios pueden querer rebajar macOS Sonoma a Ventura.

1. Estabilidad y compatibilidad
Si experimentas problemas de estabilidad o compatibilidad con macOS Sonoma, quizá debas plantearte cambiar a macOS Ventura. El estado beta de Sonoma implica que aún puede tener fallos y dificultades de compatibilidad con ciertos programas, aunque ofrezca nuevas e interesantes funciones. Al volver a Ventura, los usuarios pueden disfrutar de un SO más estable y fiable que funciona con diversas aplicaciones y hardware.
2. Optimización del rendimiento
La eficiencia es otra consideración importante. Es importante recordar que la beta de Sonoma aún está en fase de pruebas, aunque pueda ofrecer ventajas de rendimiento. Esto significa que puede que no funcione tan fluida o rápidamente en ciertos aparatos como en otros. Los usuarios pueden asegurarse una experiencia más fluida y rápida bajando a Ventura, sobre todo en Macs antiguos o dispositivos con recursos limitados.
3. Familiaridad y experiencia del usuario
Mucha gente tiene una buena experiencia con macOS Ventura, ya que es una versión estable y fiable del sistema operativo. Algunos usuarios pueden preferir la interfaz y la experiencia general de Ventura a la más reciente Sonoma. Los usuarios pueden mantener un flujo de trabajo constante sin tener que adaptarse a las nuevas funciones e interfaz de usuario de Sonoma bajando de versión.
Estas ventajas de degradar de macOS Sonoma a Ventura deberían estar claras. Por favor, comparte este artículo en las redes sociales para ayudar a quienes estén pensando en hacer un downgrade.
Solución 1. Cómo degradar macOS Sonoma a Ventura con Mac Time Machine
Utilizar una restauración de Mac Time Machine de tu instalación inicial de macOS Ventura hace que degradar de Sonoma sea pan comido. Utilizando esta estrategia, puedes mantener intactos tus archivos y configuraciones mientras vuelves a un SO más fiable. Sin embargo, antes de hacer la actualización de Sonoma, se debe establecer una copia de seguridad de Time Machine. Sigue los pasos que se indican a continuación para restaurar tu sistema a partir de una copia de seguridad de Time Machine y actualizar de macOS Sonoma a Ventura:
Paso 1. Configura tu Mac con tu disco de copia de seguridad de Time Machine.
Paso 2. Reinicia tu Mac mientras mantienes pulsadas las teclas Comando y R para acceder al Modo Recuperación Mac.
Paso 3. Ve al menú "Utilidades" de macOS y elige "Restaurar desde copia de seguridad de Time Machine".
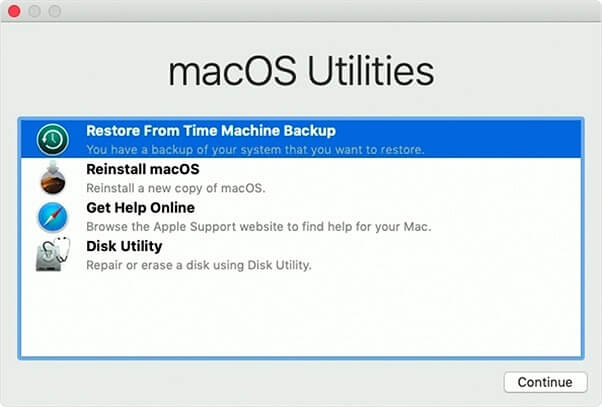
Paso 4. Selecciona el disco que utilizas con Time Machine y haz clic en Siguiente.
Paso 5. Haz clic en "Continuar" cuando hayas localizado la copia de seguridad que contiene tu instalación de Ventura.
Paso 5. Sigue las instrucciones en pantalla para recuperar la copia de seguridad en tu Mac.
Paso 6. Tu Mac se reiniciará tras la restauración y volverás al SO Ventura. Este método también funciona para degradar macOS Ventura a Monterey o a versiones anteriores.
Solución 2. Cómo degradar macOS 14 a 13 en modo recuperación
Si no tienes una copia de seguridad de Time Machine o prefieres una forma alternativa, puedes degradar macOS Sonoma a Ventura utilizando el Modo Recuperación. Este método utiliza las utilidades nativas del sistema, pero necesita una conexión sólida a Internet y requiere borrar la instalación. Sigue los pasos que se indican a continuación para comenzar la lección de downgrade de macOS 14 a 13 en Modo Recuperación:
Paso 1. Reinicia tu Mac y pulsa Comando + R para entrar en el Modo Recuperación.
Paso 2. Haz clic en "Utilidad de Discos" en Utilidades de macOS y Continúa para arrancar el Mac en Utilidad de Discos.

Paso 3. Selecciona el disco de arranque del Mac "Macintosh HD", tu disco de arranque, y haz clic en Borrar.
Paso 4. Confirma el formato del disco y haz clic en Borrar.

Paso 5. Tras borrar el disco, sal de Utilidad de Discos y elige "Reinstalar macOS" en Utilidades de macOS.

Paso 6. Reinstala macOS 13 Ventura en tu Mac siguiendo las instrucciones que aparecen en pantalla.
Paso 7. Después de reinstalar, tu Mac se reiniciará y se degradará a Ventura.
Solución 3. Desactualiza Sonoma con el Instalador de Arranque Ventura
También puedes utilizar un Instalador de Arranque de Ventura para revertir de macOS Sonoma a Ventura. Este método te permite degradar e instalar Ventura limpiamente. Implica preparar previamente una instalación arrancable. Sigue los pasos que se indican a continuación para iniciar el downgrade de Sonoma basado en el Instalador de Arranque Ventura:
Paso 1. Crea un USB de arranque Ventura o un dispositivo de almacenamiento externo.
Paso 2. Para abrir el Gestor de Inicio, reinicia tu Mac y pulsa Opción mientras se inicia.
Paso 3. Conecta el instalador de arranque de Ventura a tu Mac.
Paso 4. Selecciona Ventura Bootable Installer como disco de arranque en el Gestor de arranque y haz clic en Continuar.

Paso 5. Sigue las instrucciones en pantalla para instalarlo.
Paso 6. Haz clic en Instalar después de seleccionar el lugar de instalación.
Paso 7. Tras instalar Ventura, tu Mac se reiniciará.
También puedes utilizar este método para instalar macOS Ventura en un Mac no compatible, y puedes obtener más información en el siguiente pasaje:
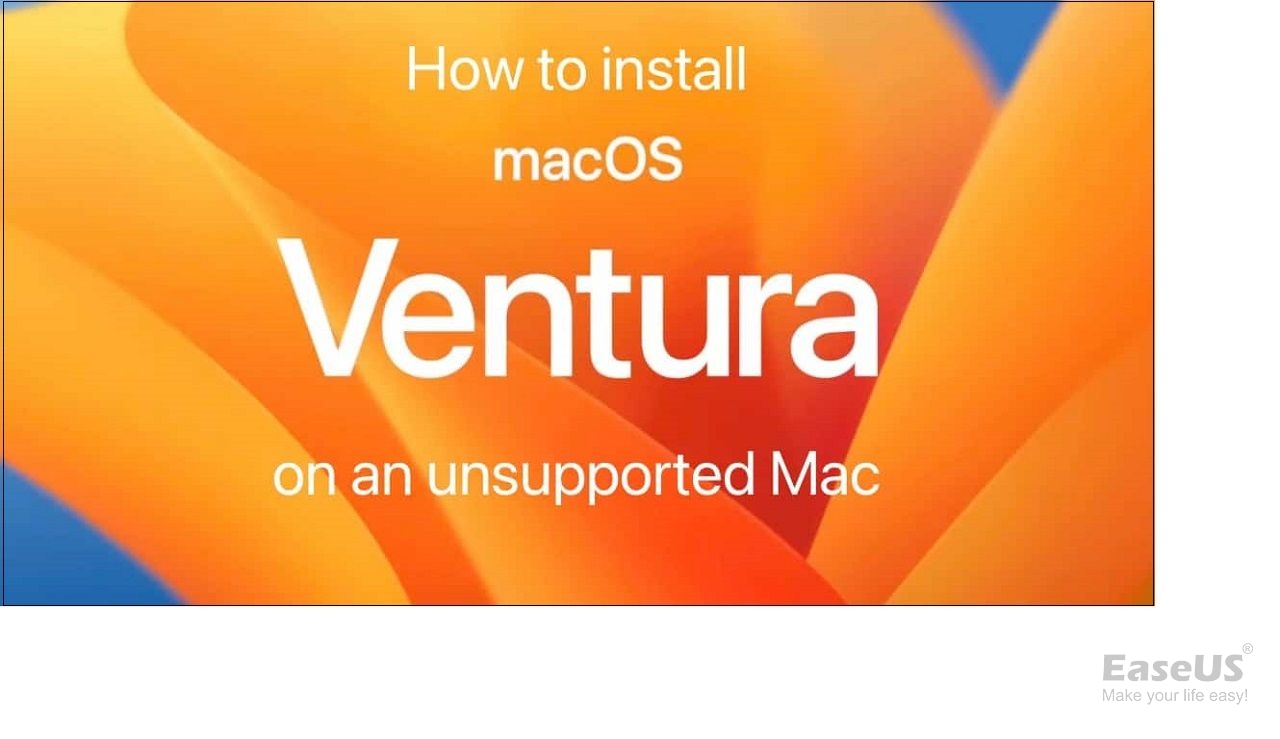
Instalar macOS Ventura en un Mac no compatible
¿Te preguntas cómo instalar macOS Ventura en un Mac no compatible? Este artículo te proporcionará información detallada. Leer más >>
Solucionar problemas de downgrade de macOS Sonoma
Algunos usuarios han informado de que han experimentado dificultades con el downgrade de macOS Sonoma a Ventura. A continuación se enumeran tres problemas comunes y las soluciones que recomendamos:
Problema 1: Problemas de compatibilidad con programas y aplicaciones
Es posible que, tras degradar a macOS Ventura, determinados programas y software dejen de funcionar correctamente o se vuelvan inestables.
Solución:
- Comprueba si el desarrollador ofrece actualizaciones o correcciones específicas para la versión de Ventura o macOS en su sitio web o en los foros de soporte.
- Considera las aplicaciones adecuadas para Ventura o la versión de macOS prevista.
- Prueba a ejecutar el programa o software en modo de compatibilidad o virtualización.
Problema 2: Los controladores no están disponibles o no son adecuados
Si desactualizas a una versión anterior de macOS, puedes tener dificultades de conexión o una funcionalidad disminuida debido a la falta de controladores o a la incompatibilidad de controladores para componentes de hardware específicos.
Solución:
- Encuentra controladores que funcionen con Ventura o con la versión de macOS que quieras utilizar visitando el sitio web del fabricante.
- Puedes instalar los controladores actualizados siguiendo las instrucciones que aparecen en pantalla.
- Si no hay controladores actualizados, ponte en contacto con el servicio de asistencia del fabricante o utiliza un hardware adecuado.
Problema 3: Información perdida o archivos dañados
La pérdida de datos o la inaccesibilidad de determinados archivos puede producirse debido a procesos de degradación inadecuados o a fallos imprevistos.
Solución:
- Asegúrate de tener una copia de seguridad de todos tus archivos y datos cruciales antes de cambiar a una versión inferior.
- Utiliza un programa de recuperación de datos de confianza, como EaseUS Data Recovery Wizard for Mac, para recuperar los archivos perdidos de la copia de seguridad o del disco afectado.
- Antes de hacer el downgrade, se recomienda utilizar un software de recuperación de datos para recuperar los archivos inaccesibles del disco.
Recuperar datos tras degradar macOS Sonoma
Algunos clientes han informado de que tras degradar de macOS Sonoma a Ventura, perdieron o no pudieron acceder a datos importantes. Cuando esto ocurre, puedes confiar en EaseUS Data Recovery Wizard for Mac para que te ayude a recuperar la información perdida. Este programa está diseñado para recuperar datos de varios medios de almacenamiento, como discos duros, unidades de estado sólido (SSD) y unidades USB.
Este programa es accesible para usuarios con distintos conocimientos técnicos gracias a su interfaz intuitiva y su procedimiento de recuperación simplificado. Tanto si un usuario ha perdido datos debido a un borrado involuntario, un downgrade fallido o un problema de formateo, EaseUS Data Recovery Wizard for Mac es una solución eficaz y fiable. Utiliza sofisticados algoritmos de escaneo de archivos para encontrar y rápidamente recuperar archivos borrados en macOS Sonoma o Ventura.
Esta herramienta puede ayudarte a recuperar fotos perdidas tras actualizaciones a macOS Ventura o downgrades de macOS Sonoma, y también puede recuperar documentos, correos electrónicos, vídeos, etc. perdidos. Consulta el siguiente tutorial para recuperar archivos perdidos con EaseUS.
Paso 1. Selecciona la ubicación del disco (puede ser un HDD/SSD interno o un dispositivo de almacenamiento extraíble) donde has perdido datos y archivos. Haz clic en el botón Buscar datos perdidos.

Paso 2. EaseUS Data Recovery Wizard for Mac escaneará inmediatamente el volumen del disco seleccionado y mostrará los resultados del escaneo en el panel izquierdo.

Paso 3. En los resultados del escaneo, selecciona los archivos y haz clic en el botón Recuperar para recuperarlos.

Conclusión
En conclusión, las dificultades de compatibilidad o las preferencias personales son sólo dos de los muchos argumentos válidos para revertir de macOS Sonoma a Ventura. En este artículo se han tratado las ventajas de hacer un downgrade, cómo hacer un downgrade utilizando una copia de seguridad de Time Machine, realizar un downgrade con el Modo Recuperación y el Instalador de Arranque de Ventura, y manejar las dificultades típicas de un downgrade. Recuerda que siempre existe la posibilidad de perder datos o experimentar inestabilidad al degradar un sistema operativo. Por lo tanto, hacer una copia de seguridad de tus datos críticos y tomar las precauciones necesarias es vital.
Si alguno de tus datos se pierde durante el proceso de downgrade, puedes recuperarlo con la ayuda de EaseUS Data Recovery Wizard for Mac. Los archivos borrados accidentalmente son fácilmente recuperables con la ayuda de este robusto programa.
Esperamos que este artículo te haya proporcionado las herramientas para revertir macOS Sonoma a Ventura de forma eficaz. Ten cuidado, sigue atentamente las instrucciones y piensa en pedir ayuda a un profesional si es necesario.
Preguntas frecuentes sobre el downgrade de macOS Sonoma a Ventura
Puedes obtener más información sobre el downgrade de macOS Sonoma a Ventura en las siguientes preguntas y respuestas:
1. ¿Cómo hacer un downgrade de macOS sin perder datos?
Si quieres retroceder de Sonoma a Ventura sin perder datos, puedes degradar macOS utilizando una copia de seguridad de Time Machine, el Modo Recuperación o un instalador de arranque de Ventura. Utilizando estas técnicas, puedes retroceder a una versión anterior de macOS manteniendo tus datos intactos.
2. ¿Cómo recuperar los datos perdidos tras el downgrade de macOS Sonoma?
Te aconsejamos que utilices EaseUS Data Recovery Wizard for Mac si has perdido datos debido a un downgrade de macOS Sonoma. Puedes confiar en que nuestro programa de recuperación de datos te ayudará a recuperar tus archivos.
3. ¿Cuáles son las novedades de macOS 14 Sonoma?
Opciones de privacidad mejoradas, un Centro de Control más intuitivo, cargas de página más rápidas en Safari, una aplicación Mapas con más funciones y FaceTime de última generación son algunas de las novedades de macOS 14 Sonoma.
4. ¿Es macOS Sonoma mejor que Ventura?
Tanto macOS Sonoma como macOS Ventura proporcionan capacidades y funciones únicas. Mientras que Ventura puede ser más fiable y compatible con determinadas apps, Sonoma puede ofrecer nuevas funciones. En última instancia, todo se reduce a lo que cada persona necesita y desea.
¿Ha sido útil esta página?
Artículos Relacionados
-
Resolución: BIOS no detecta/reconoce disco duro ATA/SATA
![author icon]() Luna 2025-07-10
Luna 2025-07-10 -
Fallo de arranque del disco - Inserta el disco de sistema y pulsa Intro en Windows
![author icon]() Pedro 2025-07-10
Pedro 2025-07-10 -
Cómo Detener Actualizaciones Windows 11(Bloquearlo para siempre)
![author icon]() Luna 2025-04-17
Luna 2025-04-17 -
Guía sobre Diskpart Crear Partición FAT32 | Cómo crear una partición FAT32 con Diskpart
![author icon]() Luna 2025-07-10
Luna 2025-07-10
Tutoriales
- Solucionar: Windows 10 Analizando y reparando unidad está en 0%, 10%, 11%, 28%...
- Solución a Desbloquear Disco Duro bajo Windows
- Windows 10 se reinicia continuamente
- Reparar error ‘Dispositivo de Arranque No Encontrado’
- Solucionar: Error crítico: el menú de inicio no funciona
- Cómo Exportar de SQL Server a Excel
Servicios de Recuperación de Datos de EaseUS
Solicite una evaluación gratuita >>
Los expertos en recuperación de datos de EaseUS tienen una experiencia inigualable para reparar discos/sistemas y recuperar datos de todos los dispositivos como RAID, HDD, SSD, USB, etc.
