Desde el 24 de junio de 2022, fecha del anuncio de Windows 11, los usuarios de Windows, los Insiders, los sitios profesionales de TI y los proveedores de servicios de Windows están hablando de él. Los temas tratan principalmente sobre su nuevo diseño, nuevas funciones, requisitos mínimos del sistema para Windows 11, cómo descargar e instalar Windows 11, problemas y errores conocidos de Windows 11, etc.

El 8 de julio de 2022, Microsoft lanzó su segunda versión - Windows 11 build 22000.65. A diferencia de su primera build - 20222.51 que está llena de fallos y errores, la nueva build corrige algunos problemas conocidos de Windows 11. Por supuesto, como compilación Insider, sigue teniendo algunos problemas conocidos. Afortunadamente, estos errores no son los principales problemas de Windows 11 y la mayoría de ellos tienen solución.
Lista de problemas conocidos notables en Windows 11:
- Este PC no puede ejecutar Windows 11
- Inicio - No se puede introducir texto
- Barra de tareas - Aparece un destello verde
- Explorador de archivos - Muestra el diseño antiguo de Windows 10 o no aparece, se bloquea
- Ajustes - No se inicia, aparece un flash verde
- Buscar - No funciona o el panel de búsqueda no se abre
- Widgets - Aparecen vacíos, se muestran en un tamaño incorrecto en el monitor externo
- Tienda - No funcionan, ni están disponibles las valoraciones y reseñas de algunas aplicaciones
- Seguridad de Windows - No compatible con Insiders, desactivada inesperadamente
Además de los problemas anteriores, también están apareciendo muchos fallos al ejecutar Windows 11 Insider Build en el ordenador. La mayoría de ellos son pequeños y soportables.
Cómo solucionar los problemas y errores conocidos de Windows 11 (3 soluciones)
Ten en cuenta que la mayoría de los problemas conocidos podrían causar algunos problemas en tu ordenador con la versión actual de Windows 11. Y Microsoft sigue corrigiendo estos problemas y errores en la nueva versión.
Así que aquí hemos recopilado tres soluciones para todos los problemas y errores conocidos de Windows 11 que puedes elegir y seguir para probar:
- Cambiarde Windows 11 a Windows 10 - Quédate con un sistema operativo estable
- Envía tus comentarios a Microsoft - Ayuda a los desarrolladores a corregir errores y problemas en las nuevas compilaciones
- Solucionar problemas conocidos en Windows 11 - Gestiona y deshazte de los problemas por tu cuenta
#1. Retroceder de Windows 11 a Windows 10
Ten en cuenta que Windows 11 ofrece una función de retroceso de 11 días que te permite arrepentirte cuando tu ordenador no sea del todo compatible con el nuevo SO o no te apetezca este SO.
Para ello, puedes seguir directamente los consejos que aquí te ofrecemos como ayuda:
Paso 1. Ve a Configuración, haz clic en Sistema y Recuperación.
Paso 2. Haz clic en Volver junto a la Versión anterior de Windows.
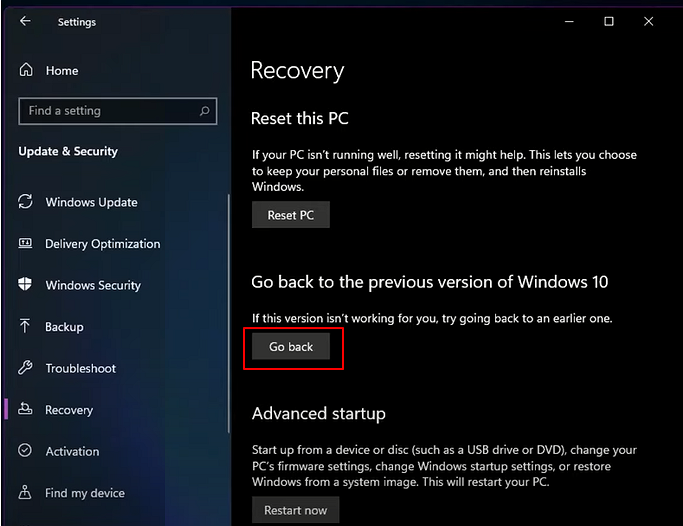
Paso 3. Marca las razones por las que quieres desinstalar cuando se te pida.
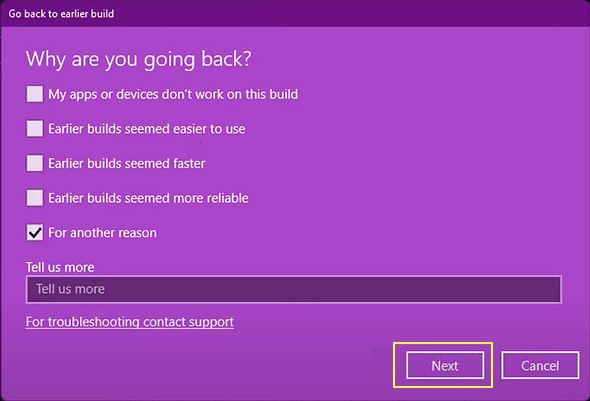
Paso 4. Haz clic en No, gracias cuando te pregunten si quieres buscar actualizaciones en lugar de deshacer.
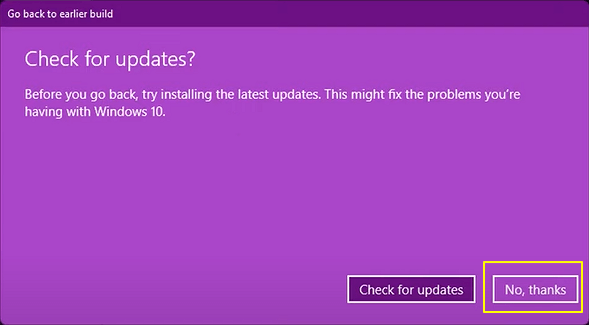
Paso 5. Cuando aparezca la ventana "Lo que necesitas saber", haz clic en Siguiente para continuar.
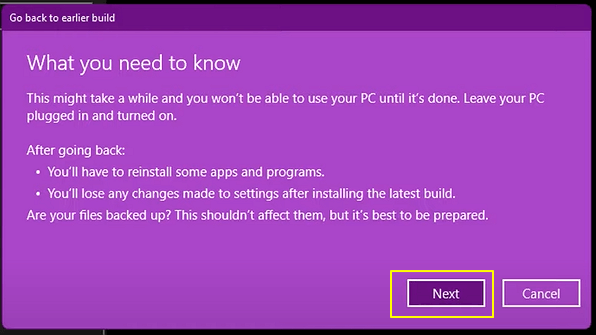
Paso 6. Vuelve a hacer clic en Siguiente cuando te advierta que recuerdes tu contraseña de Windows 10. (Recuerda tu contraseña).
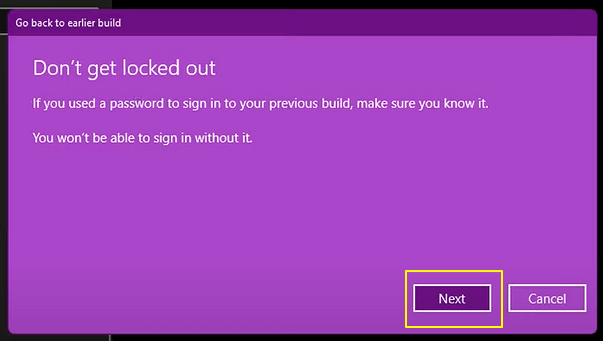
Paso 7. Haz clic en Volver a una compilación anterior.
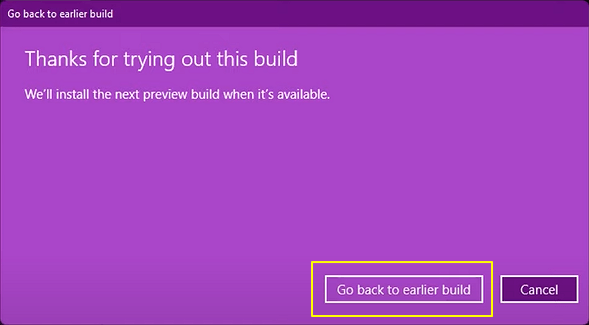
El sistema se reiniciará y pasará por un proceso de restauración que debería durar unos minutos. Cuando finalice, estarás de nuevo en Windows 10.
#2. Envía tus comentarios a Microsoft a través del Canal Insider
Microsoft abre el acceso para que los usuarios de Windows informen sobre sus ordenadores, independientemente de que el sistema operativo sea el nuevo Windows 11 o el maduro Windows 10. Siempre que tu sistema operativo actual esté en soporte, puedes informar de un error o un problema conocido al equipo de soporte de Microsoft.
Si los fallos o problemas son grandes o uno de los principales problemas del sistema operativo actual, puedes ayudar a que se resuelva el problema haciéndolo:
Paso 1. Ve al Centro de respuestas de tu ordenador.
Pulsa Windows + F para abrirlo.
Paso 2. Haz clic en Opiniones en el panel izquierdo, haz clic en Añadir nuevas opiniones en la sección Todas las opiniones.

Paso 3. Introduce tu opinión escribiendo un resumen y detalles, y haz clic en Siguiente para continuar.

Paso 4. Elige una categoría y haz clic en Siguiente.

Paso 5. Busca opiniones similares, el sistema de opiniones te mostrará una lista de opiniones similares a las tuyas.
Si hay una, selecciónala y añade más detalles a tu problema. Si no, selecciona Nuevo comentario y selecciona Paso siguiente.
Paso 6. A continuación, añade más detalles a tu tema actual en la cuarta posición.

Para obtener una guía más detallada, consulta esta página de ayuda: Enviar comentarios a Microsoft.
#3. Soluciona manualmente los problemas conocidos de Windows 11
Como todos los problemas conocidos siguen saliendo a la luz y Microsoft se está centrando en arreglar errores y problemas conocidos en sus nuevas builds. Así que aquí hemos recopilado algunos de los principales problemas conocidos que están molestando actualmente a los usuarios de Windows 11 Insider y si te encuentras con uno o dos problemas, sigue las correcciones e intenta hacer que las cosas funcionen:
- Este PC no puede ejecutar Windows 11
Este PC no puede ejecutar Windows 11 es un error que se produce cuando los usuarios de Windows 10 ejecutan la utilidad Comprobación del estado del PC para comprobar si sus ordenadores son compatibles con los requisitos mínimos del sistema de Windows 11.
Está relacionado con algunos problemas de hardware, como el límite de TPM2. 0, y de software, como que el Arranque Seguro debe estar activado. Y la buena noticia es que la mayoría de los problemas de hardware y software son solucionables. Puedes consultar esta página para obtener una guía completa para deshacerte de este problema: Este PC no puede ejecutar Windows 11.
- Inicio - No se puede introducir texto
Cuando no puedas introducir texto al utilizar la Búsqueda desde Inicio o la Barra de Tareas, prueba esto:
Paso 1. Pulsa las teclas Windows + R.
Paso 2. Cuando aparezca el cuadro de diálogo Ejecutar, ciérralo.

Paso 3. Vuelve a intentarlo para ver si puedes introducir texto en Inicio o en la Barra de Tareas.
- Barra de tareas - Aparece un destello verde
Normalmente, cuando la Barra de Tareas parpadea en verde o parpadea, indica que puede haber una nueva actualización disponible en segundo plano. Aquí tienes una lista de cosas que puedes probar:
- 1. Actualizar el controlador de pantalla
- 2. Desinstala aplicaciones problemáticas
- 3. Utiliza el comprobador del sistema de archivos
- 4. Comprueba si la barra de tareas parpadeante aparece en modo seguro
- Explorador de archivos - Muestra el diseño antiguo de Windows 10 o no aparece, se bloquea
El Explorador de archivos se muestra en el antiguo diseño de Windows 10:
1. Abre el Explorador de Archivos y haz clic en Ver, selecciona Opciones.
2. Haz clic en Ver y desmarca Lanzar ventanas de carpeta en un proceso separado, haz clic en Aplicar.

El Explorador de Archivos no aparece o se bloquea:
1. Abre el Explorador de Archivos, ve a Ver > Opciones.
2. Desmarca Abrir carpetas en un proceso separado.
Para obtener más soluciones, puedes probar las soluciones probadas en Windows 10 que también pueden funcionar en Windows 11 consultando Explorador de archivos al abrir en Windows 10.
- Ajustes - No se inicia, aparece un flash verde
1. Intenta abrir Ajustes:
- Haz clic en Inicio y selecciona Configuración
- Haz clic en Inicio > Buscar, escribe configuración, selecciona en la lista de búsqueda
- Haz clic con el botón derecho en Inicio y selecciona Configuración
- Pulsa las teclas Windows + R , escribe ms-settings, haz clic en Aceptar
- Abre PowerShell y escribe start ms-settings y pulsa Intro
2. Ejecuta el Comprobador de Archivos de Sistema: abre PowerShell y escribe sfc /scannow, pulsa Intro.
3. Descarga y ejecuta el solucionador de problemas de Windows Update
4. Reinstala la aplicación Configuración : abre Powershell y escribe Get-AppXPackage | foreach {Add-AppxPackage -DisableDevelopmentMode -Register "$($_.InstallLocation) \AppXManifest.xml"} y pulsa Intro.
- Buscar - No funciona o el panel de búsqueda no se abre
1. Reinicia el ordenador
2. Ejecuta el solucionador de problemas de Windows: Configuración > Actualización y seguridad > Solucionar problemas > Búsqueda e indexación > Haz clic en Ejecutar el solucionador de problemas.
3. Reinicia el servicio de Búsqueda: Pulsa Windows + R para abrir el cuadro de diálogo Ejecutar, escribe services.msc y haz clic en Aceptar > desplázate hacia abajo para localizar Búsqueda de Windows, haz clic con el botón derecho y selecciona Iniciar o Reiniciar.

- Widgets - Aparecen vacíos, se muestran en un tamaño incorrecto en el monitor externo
- 1. Firma al salir y vuelve a firmar
- 2. Pulsa Windows + W para que aparezcan los Widgets
- 3. Personaliza los Widgets, reordena, cambia el tamaño y personaliza el contenido.
- Tienda - No funcionan, ni están disponibles las valoraciones y reseñas de algunas aplicaciones
- 1. Restablece Microsoft Store: Inicio > Configuración > Aplicaciones > Microsoft Store > Opciones avanzadas > Restablecer.
- 2. Borra la caché de la tienda: Abre Buscar > busca wsreset.exe > cierra la ventana.
- 3. Vuelve a iniciar sesión en Microsoft Store: abre Store > haz clic en Cuenta > haz clic en Cerrar sesión > Reinicia Store > Inicia sesión con tu cuenta.
- 4. Ejecuta el Solucionador de problemas de Windows: Configuración > Actualización y seguridad > Solucionar problemas > Windows Store Apps > Ejecuta el solucionador de problemas.

- La Seguridad de Windows dice "Seguridad de hardware estándar no soportada" para Insiders, Inesperadamente Desactivada
Significa que tu dispositivo no admite la integridad de la memoria y el aislamiento del núcleo, y también puede tener el siguiente límite:
- TPM 2.0 no compatible
- Arranque seguro no activado
- DEP
- UEFI MAT no activada
Para solucionar este problema, tienes dos soluciones: 1. Informar del error a Microsoft; 2. Mantener tu ordenador con un sistema operativo estable, tal vez la mejor opción sea volver a Windows 10.
Los problemas conocidos de Windows 11 se pueden solucionar, mantente informado
En esta página, hemos enumerado algunos de los principales problemas y errores conocidos que son obvios en las versiones Insider de Windows 11. Tanto si estás en la última versión como si estás en la primera, estos problemas conocidos se pueden solucionar.
Si tienes los mismos problemas conocidos en tu ordenador, prueba las soluciones anteriores. Si no, informa a Microsoft o intenta encontrar una solución en el Programa Insider.
¿Ha sido útil esta página?
Artículos Relacionados
-
¿Qué es el firmware? - Tutorial y ejemplo
![author icon]() Luis 2025-04-17
Luis 2025-04-17 -
Solución: SFC scannow no funciona en Windows
![author icon]() Luna 2025-04-17
Luna 2025-04-17 -
3 formas probadas de descargar e instalar macOS 12 Monterey gratis
![author icon]() Luna 2025-04-17
Luna 2025-04-17 -
Cómo liberar espacio en SSD en Windows 10/8/7
![author icon]() Pedro 2025-04-17
Pedro 2025-04-17
Tutoriales
- Solucionar: Windows 10 Analizando y reparando unidad está en 0%, 10%, 11%, 28%...
- Solución a Desbloquear Disco Duro bajo Windows
- Windows 10 se reinicia continuamente
- Reparar error ‘Dispositivo de Arranque No Encontrado’
- Solucionar: Error crítico: el menú de inicio no funciona
- Cómo Exportar de SQL Server a Excel
Servicios de Recuperación de Datos de EaseUS
Solicite una evaluación gratuita >>
Los expertos en recuperación de datos de EaseUS tienen una experiencia inigualable para reparar discos/sistemas y recuperar datos de todos los dispositivos como RAID, HDD, SSD, USB, etc.
