Temas Relacionados
- 01 Cómo particionar SSD
- 02 Cómo clonar HDD a SSD
- 03 Cómo migrar sistema operativo a SSD/HDD
- 04 Cómo Formatear SSD para Instalar Windows 10
- 05 Cómo hacer borrado seguro de disco duro
- 06 Cómo instalar Windows 11/10 en SSD
- 07 Cómo usar SSD y HDD juntos
- 08 Cómo liberar espacio en SSD en Windows
- 09 Cómo Reparar disco SSD Dañado
- 10 Soluciones a 'Disco desconocido sin inicializar'
- 11 Reparar disco SSD que no funciona o muerto
En comparación con los discos duros, las SSD te permiten disfrutar de una mayor velocidad de lectura y escritura, un mejor rendimiento y fiabilidad, y una mayor durabilidad. Sin embargo, los SSD suelen tener un almacenamiento más pequeño que los HDD. En 2018, los SSD estaban disponibles en tamaños de hasta 100 TB, pero eran más comunes los modelos menos costosos, de 120 a 512 GB.
[6 maneras] Cómo liberar espacio en SSD en Windows 10/8/7
Es decir, los SSD más utilizados son de 120 a 512 GB. Debido a su pequeño tamaño, el SSD se llena fácilmente. La mayoría de la gente busca formas de liberar espacio en SSD.
- Método 1. Limpiar los archivos basura
- Método 2. Desactivar la restauración del sistema
- Método 3. Vaciar la papelera de reciclaje
- Método 4. Utilizar el Limpiador de Disco
- Método 5. Desactivar la hibernación
- Método 6. Desinstalar o transferir programas
Antes de liberar espacio en el SSD, averigua primero qué está ocupando espacio en tu SSD.
Lo que se ocupa el espacio del SSD
No hay nada peor que quedarse sin espacio. Los siguientes pasos pueden ayudarte a averiguar qué está ocupando espacio en tu SSD en Windows 10.
Paso 1. Ve a "Inicio > Configuración > Almacenamiento".
Paso 2. En la ventana de Almacenamiento, obtendrás una vista de las situaciones de uso de espacio en todas tus unidades y particiones, como se muestra en la imagen siguiente:
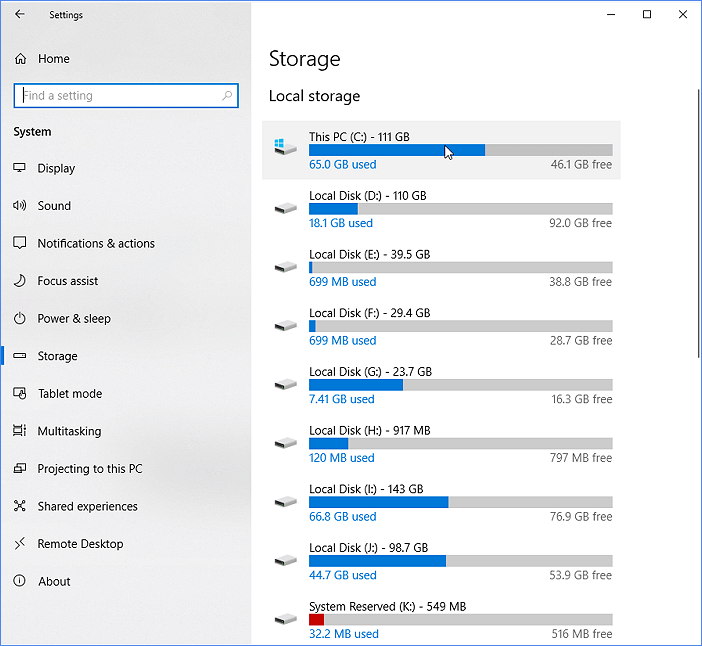
Paso 3. Selecciona el SSD, que suele incluir la unidad C. Haz clic en ella para ver qué es lo que ocupa más espacio en la partición.
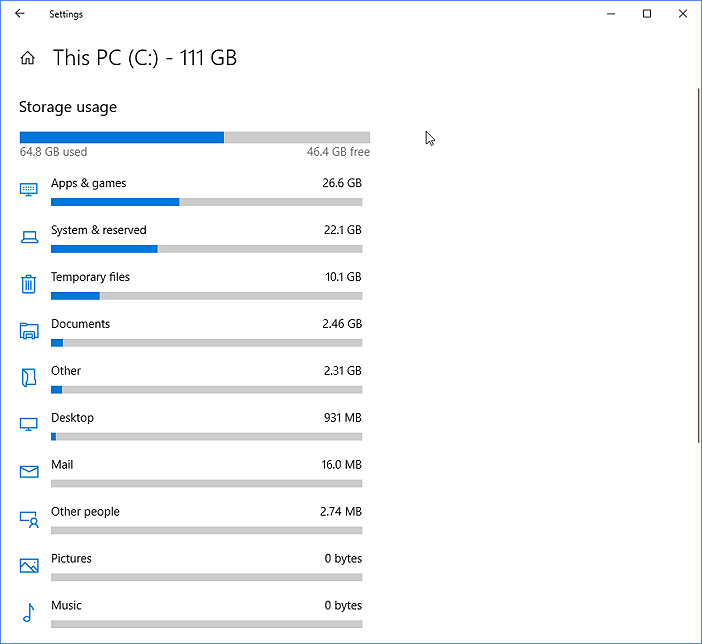
Ya has averiguado lo que está ocupando espacio en tu SSD, sigue las soluciones probadas para liberar espacio en el SSD.
Solución 1. Limpiar los archivos basura de SSD en Windows 10/8/7
La forma más fácil y rápida de limpiar los archivos basura es utilizar un software de terceros. Con un software fiable de limpieza de archivos basura, puedes eliminar fácilmente los archivos que se están comiendo el espacio de tu SSD en Windows 10/8/7. Mi recomendación es EaseUS Tools. Con este software, puedes deshacerte fácilmente de los archivos basura del SSD sin ningún coste. Además de la limpieza del sistema, este software también admite la limpieza de archivos grandes, la reparación del disco y mucho más.
Sigue los pasos para limpiar los archivos basura del SSD y del sistema:
Paso 1. Descargue e instale EaseUS CleanGenius. En EaseUS CleanGinus, haga clic en "Limpieza" y haga clic en "Analizar" para empezar a limpiar el sistema y dejar su PC como nuevo.

Paso 2. El software escaneará todo su ordenador para encontrar los archivos de datos ociosos que ocupan una gran cantidad de espacio en el disco, puede seleccionar los archivos grandes inútiles, los archivos basura del sistema y las entradas inválidas de Windows y hacer clic en "Limpiar" para iniciar el proceso de limpieza del sistema.

Paso 3. Cuando el escaneo se haya completado, pulse "Hecho" para finalizar la limpieza de los archivos basura del sistema.

Solución 2. Desactivar la restauración del sistema para liberar espacio
La restauración del sistema es una función de Windows que puede ayudar a solucionar ciertos tipos de fallos y otros problemas del ordenador. Sin embargo, puede ocupar mucho espacio y este método no es muy eficaz. Si hay algún problema en tu sistema, una utilidad de clonación del sistema es una mejor opción. En este caso, te aconsejo que desactives la Restauración del Sistema.
Paso 1. Haz clic con el botón derecho del ratón en "Este PC" y luego haz clic en "Propiedades".
Paso 2. Selecciona "Protección del sistema" en el panel izquierdo.
Paso 3. Selecciona el disco para el que quieres desactivar la Protección del Sistema y haz clic en "Configurar".
Paso 4. Selecciona "Desactivar la protección del sistema" y haz clic en "Aceptar".

Solución 3. Vaciar la papelera de reciclaje para obtener más espacio libre
De hecho, los archivos eliminados suelen ir a la papelera de reciclaje. Permanecerán allí hasta que vacíes la papelera de reciclaje o restaures el archivo desde ella. Es obvio que estos archivos están ocupando el espacio de tu SSD y HDD. Para vaciar la papelera de reciclaje
Haz clic con el botón derecho del ratón en el icono de la Papelera de reciclaje situado en el escritorio y selecciona "Vaciar Papelera de reciclaje". También puedes crear una eliminación automática para vaciar regularmente la Papelera de reciclaje:
Paso 1. Abre Inicio, busca el Programador de Tareas y pulsa "Enter".
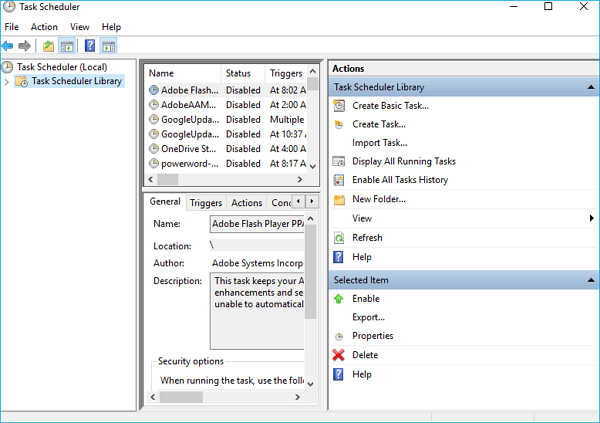
Paso 2. Haz clic con el botón derecho del ratón en "Biblioteca del Programador de Tareas" y haz clic en "Nueva carpeta". Nombra la carpeta Mis Tareas o cualquier cosa descriptiva. (Te conviene hacer esto para mantener tus tareas organizadas y separadas de las tareas del sistema). Haz clic con el botón derecho en la carpeta recién creada y selecciona Crear tarea.
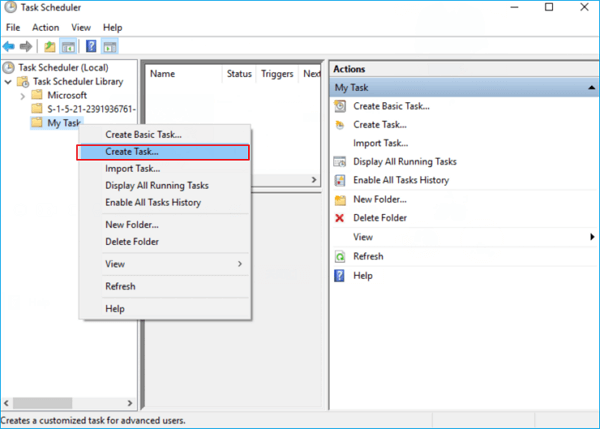
Paso 3. En la pestaña General, introduce un nombre para la tarea, como por ejemplo "Vaciar la papelera de reciclaje de Windows".
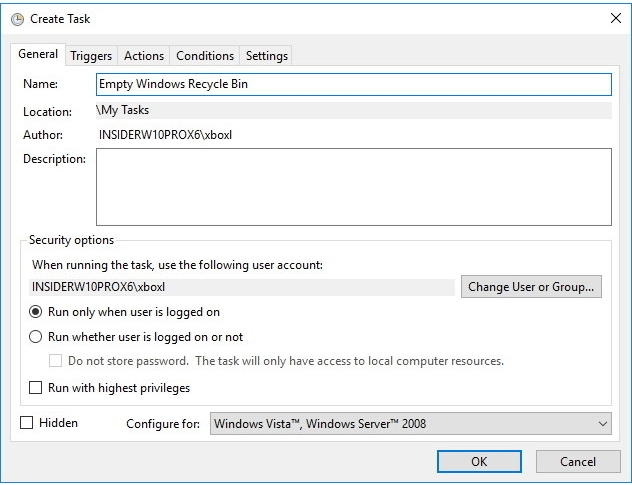
Paso 4. En la pestaña Desencadenantes, haz clic en Nuevo para crear una acción que desencadene la tarea.
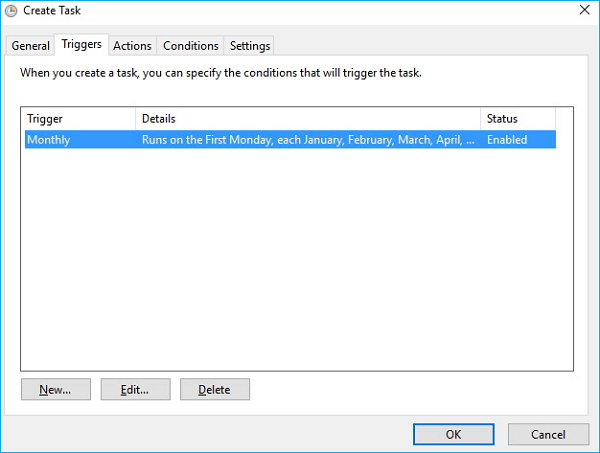
Paso 5. A efectos de esta guía, seleccionaré y configuraré En un horario, pero puedes elegir entre varias acciones desencadenantes, como Al iniciar sesión, Al arrancar, En un evento, etc.
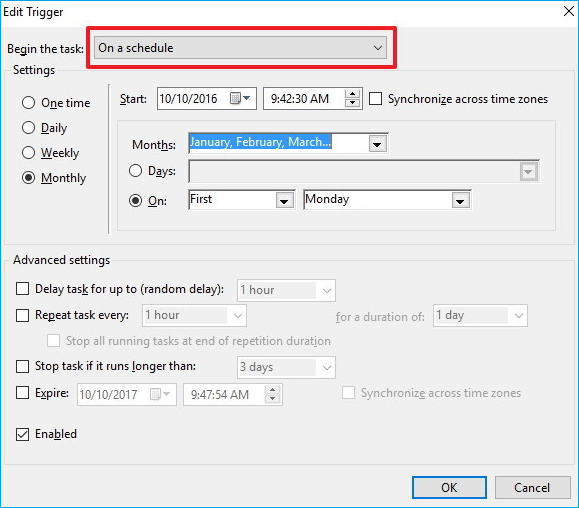
Si utilizas la opción de programación como activador, considera utilizar la opción Semanal o Mensual, que te dará algo de tiempo para recuperar los archivos eliminados.
Paso 6. En la pestaña Acciones, haz clic en "Nuevo". A continuación, sigue los siguientes pasos:
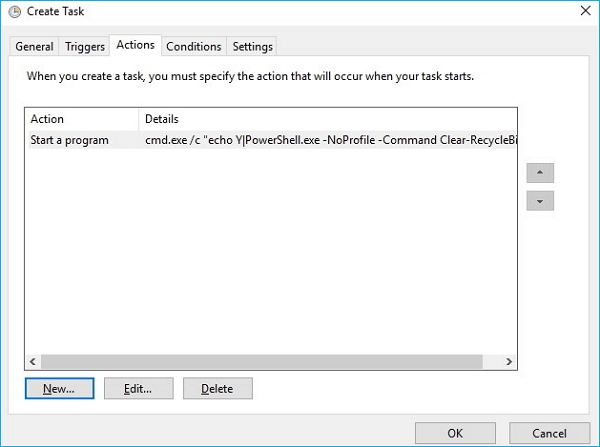
- En Configuración, en Programs/script introduce cmd.exe.
- En Configuración, en Añadir argumentos introduce el siguiente argumento y haz clic en Aceptar:
- /c "echo Y|PowerShell.exe -NoProfile -Command Clear-RecycleBin" A continuación, haz clic en Aceptar para completar la tarea.
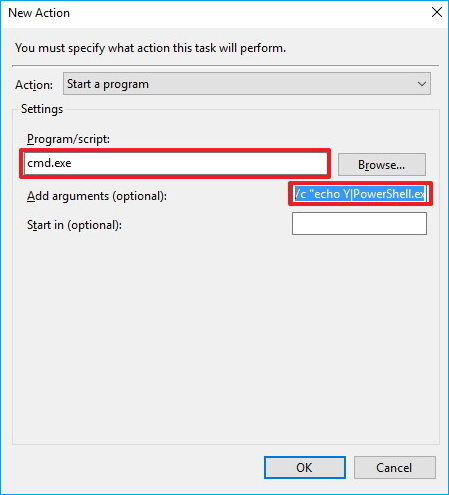
Una vez completados los pasos, la tarea se ejecutará automáticamente en la condición de activación que hayas configurado.
Solución 4. Utilizar el Liberador de espacio en disco para eliminar los archivos temporales
Los archivos temporales también pueden ocupar mucho espacio del SSD. Utilizar el Liberador de espacio en disco para eliminar varios archivos temporales que ya no son necesarios es una buena idea.
Paso 1. Abre "Inicio", busca "Liberador de espacio en disco" y selecciona el resultado superior para abrir la experiencia.
Paso 2. Selecciona los archivos que quieras eliminar de la unidad C o de otras unidades. Luego, haz clic en el botón "Aceptar".
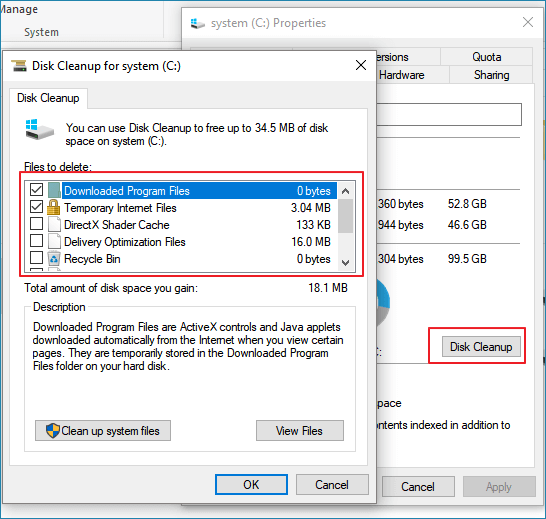
Solución 5. Desactivar la hibernación en Windows 7
Windows 7 todavía tenía el archivo Hiberfil.sys. El Hiberfil.sys es un archivo de sistema oculto situado en la carpeta raíz de la unidad en la que está instalado Windows. El gestor de energía del núcleo de Windows crea este archivo cuando instalas Windows. Pero sigue ocupando mucho espacio. Tener Windows 7 instalado en un SSD significa que arrancará en segundos, por lo que ya no necesitarás la hibernación. Para que la hibernación no esté disponible, sigue los siguientes pasos:
Paso 1. En el inicio, busca cmd. Haz clic con el botón derecho del ratón en "Símbolo del sistema" y luego haz clic en "Ejecutar como administrador".
Paso 2. En la línea de comandos, escribe powercfg.exe /hibernate off y, a continuación, pulsa "Intro".
Paso 3. Escribe exit, y luego presiona "Enter" para cerrar la ventana del Símbolo del sistema.
Solución 6. Desinstalar o transferir programas a otra unidad
Si algunas aplicaciones o juegos están ocupando demasiado espacio, eliminar las aplicaciones que no necesitas es otra forma de recuperar espacio adicional en tu dispositivo. Puedes desinstalarlas siguiendo los siguientes pasos:
Abre "Ajustes > Aplicaciones > Aplicaciones y funciones". Selecciona la aplicación o el juego que quieras eliminar y haz clic en el botón "Desinstalar".
Hay una opción mejor, mover las aplicaciones o juegos a otra unidad. Puedes seguir conservando los programas y liberar espacio en el SSD al mismo tiempo. Para transferir fácilmente los programas a otra unidad, descarga EaseUS Todo PCTrans y sigue los pasos para mover todas las aplicaciones deseadas a otro disco duro o particiones para ahorrar espacio:
Primero descarga EaseUS Todo PCTrans con el botón de descarga de abajo.
Paso 1. Inicia EaseUS Todo PCTrans y selecciona el modo de transferencia
En la pantalla principal de EaseUS Todo PCTrans, ve a la sección "Migración de aplicaciones" y haz clic en "Iniciar" para continuar.
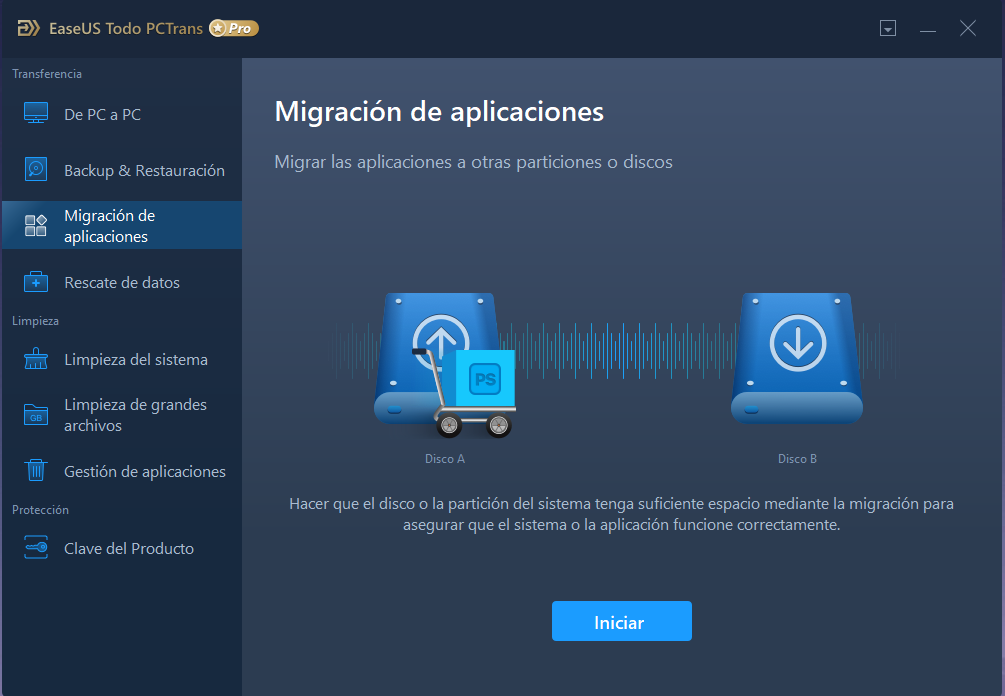
Paso 2. Selecciona las aplicaciones y otra unidad para transferir
1. Selecciona la partición de origen y marca las aplicaciones, programas y software (marcados como "Sí") que quieras migrar.
2. Haz clic en el icono del triángulo para seleccionar otra unidad o disco como dispositivo de destino y haz clic en "Transferir" para iniciar la migración.
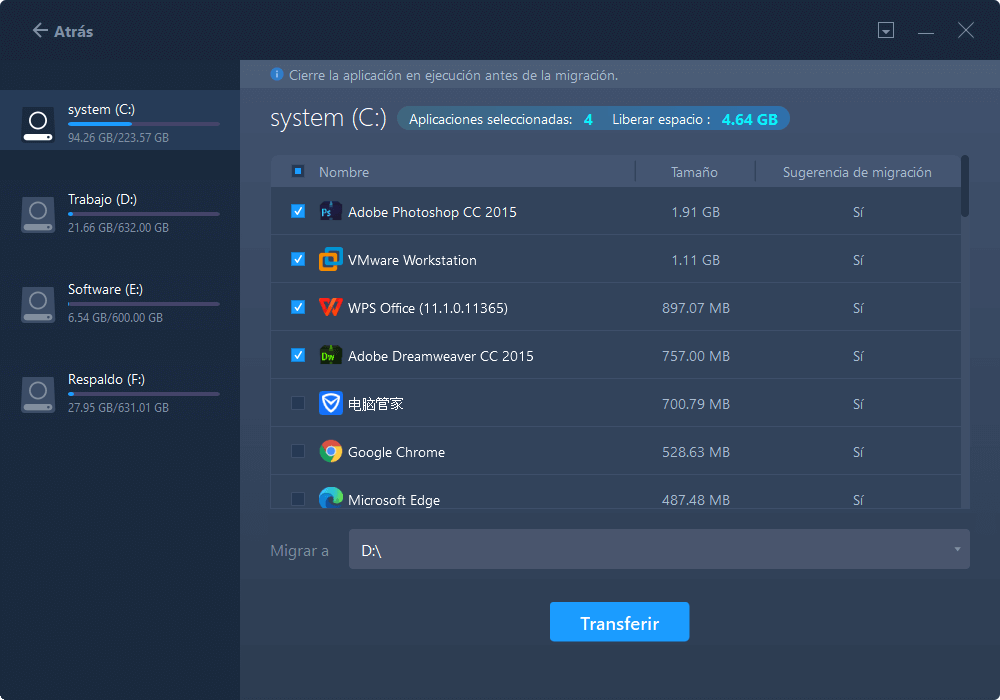
Paso 3. Finaliza el proceso de migración
Cuando termine el proceso de transferencia, haz clic en "OK" para finalizar.
Puedes reiniciar tu PC para mantener todos los cambios, y deberías poder ejecutar tus aplicaciones migradas en la otra unidad.
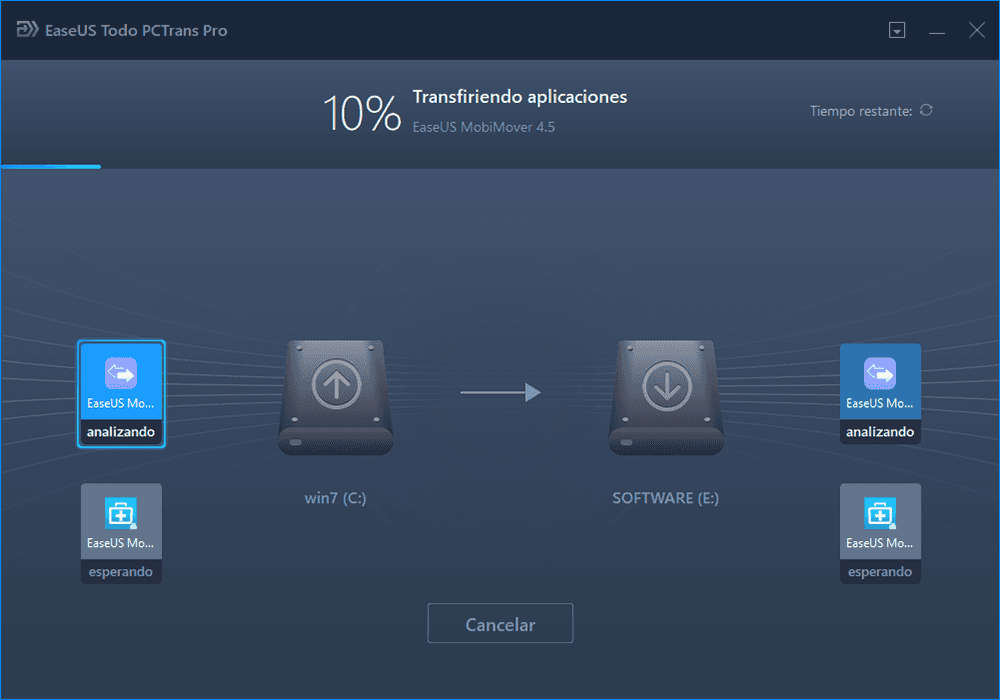
Consejos extra - Amplía tu disco con EaseUS Partition Master
Además de limpiar el espacio, puedes ampliar o aumentar tu disco duro o partición con una herramienta profesional. El gestor de partición, EaseUS Partition Master es mi recomendación. Con él, puedes redimensionar, crear y ampliar fácilmente el espacio de tu disco duro o SSD. Sigue estos pasos para ampliar tu partición.
Primero descarga EaseUS Partition Master con el botón de descarga de abajo.
Paso 1: Instale y ejecute EaseUS Partition Master

Paso 2: Particionar el disco duro
Redimensionar o Mover la partición:
1. Haga clic con el botón derecho en una partición que desea extender o reducir y seleccione "Redimensionar o Mover".

2. Arrastre el final de la partición hacia la derecha o hacia la izquierda o ajusta el espacio haciendo clic en la columna "Tamaño de la partición". Haga clic en "OK" para continuar.

Crear partición:
1. En la ventana principal, haga clic con el botón derecho en el espacio no asignado de su disco duro o dispositivo de almacenamiento externo y selecciona "Crear".

2. Establezca el tamaño de la partición, la etiqueta de la partición, la letra de la unidad, el sistema de archivos, etc. para la nueva partición y haga clic en "OK" para continuar.
Eliminar partición:
1. En la ventana principal, haga clic con el botón derecho del ratón en la partición del disco duro que desea eliminar y seleccione "Borrar".
2. Haga clic en "OK" para confirmar.

Cambiar la letra de la unidad de partición:
1. Haga clic con el botón derecho del ratón en la partición y seleccione "Cambiar la letra de unidad".
2. Haga clic en la flecha hacia abajo, elija una letra de unidad para la partición y, a continuación, haga clic en "OK".
Paso 3: Ejecutar operaciones
Haga clic en el botón "Ejecutar 4 tarea(s)" y guarde todos los cambios haciendo clic en "Aplicar".
¿Ha sido útil esta página?
Artículos Relacionados
-
Mejor método para Instalar macOS Monterey en un Mac no compatible
![author icon]() Pedro/2025/08/26
Pedro/2025/08/26 -
No hay suficiente espacio para macOS Sonoma en el MacBook Pro/Air [4 soluciones probadas].
![author icon]() Luis/2025/08/26
Luis/2025/08/26 -
5 Formas Probadas de Solucionar ZSH: Comando No Encontrado en macOS [Bash & Zsh]
![author icon]() Pedro/2025/08/26
Pedro/2025/08/26 -
¿Qué es el alto uso de CPU de Mds_Stores y cómo solucionarlo?
![author icon]() Luna/2025/04/17
Luna/2025/04/17
