Temas Relacionados
- 01 Cómo particionar SSD
- 02 Cómo clonar HDD a SSD
- 03 Cómo migrar sistema operativo a SSD/HDD
- 04 Cómo Formatear SSD para Instalar Windows 10
- 05 Cómo hacer borrado seguro de disco duro
- 06 Cómo instalar Windows 11/10 en SSD
- 07 Cómo usar SSD y HDD juntos
- 08 Cómo liberar espacio en SSD en Windows
- 09 Cómo Reparar disco SSD Dañado
- 10 Soluciones a 'Disco desconocido sin inicializar'
- 11 Reparar disco SSD que no funciona o muerto
¿Puedo usar un SSD y HDD al mismo tiempo?
Sí, sin pensarlo dos veces, puedes utilizar SSD y HDD juntos en un mismo sistema sin problemas. Antes, el disco duro era siempre la primera opción para almacenar una gran cantidad de datos. Sin embargo, con el avance de la tecnología, aparecieron múltiples tipos de medios de almacenamiento, y uno de ellos es el SDD.
Las SSD tienen una gran velocidad, pero una SSD con una gran capacidad de almacenamiento es bastante más cara que un HDD. Por esta razón, la mayoría de los usuarios sólo pueden permitirse un SSD con poca capacidad de almacenamiento. Si es tu caso, puedes optar por utilizar simultáneamente SSD y HDD en el mismo PC.
¿Es mejor tener tanto un SSD como un HDD?
Sí, tener tanto un SSD como un HDD al mismo tiempo es absolutamente una buena opción. Un SSD tiene muchas ventajas que implican un bajo consumo de energía y una rápida velocidad de carga. Por esta razón, muchos usuarios quieren instalar un SDD con un HDD existente.
Si utilizas tanto el SSD como el HDD juntos, puedes aprovechar la velocidad del rayo de un SSD, y por otro lado, puedes beneficiarte de la gran capacidad de almacenamiento de un HDD.
Algunas de las principales ventajas de utilizar conjuntamente SSD y HDD son
- Mayor espacio de almacenamiento
- Múltiples unidades y redundancia
- Reducir los costes Un Gig a la vez
Cómo usar el SSD y el HDD juntos en el portátil/PC Windows 10
Tu búsqueda de"Cómo usar juntos un SSD y un HDD" termina aquí
Pues bien, utilizar juntos el SSD y el HDD en un portátil o PC puede parecer una tarea difícil de hacer, pero con las herramientas adecuadas en la mano, puedes hacerlo fácilmente en unos sencillos pasos. Así que aquí tienes una lista de las mejores soluciones que te ayudarán a utilizar juntos el SSD y el HDD en tu portátil o PC de forma ideal.
1. Utiliza el SSD como unidad de arranque
Para usar juntos el SSD y el HDD, puedes considerar usar el SSD como unidad de arranque. Una de las cosas esenciales que debe guardarse en el SSD es el sistema operativo Windows. Cuando tengas tu sistema operativo en el SSD, se acelerarán todos los elementos de Windows relacionados con el lanzamiento de programas, el arranque y el apagado de tu PC.
Ahora, si hablamos de instalar el sistema operativo Windows en un SSD, puedes hacerlo mediante una instalación nueva o una migración del sistema operativo. A continuación te explicamos cómo funciona cada una de ellas.
Instalar el sistema operativo en un SSD mediante una nueva instalación
Una de las formas más tradicionales de instalar el SO en un SSD es la Instalación Fresca o la Instalación Limpia. En este proceso, en lugar de migrar el SO, tendrás que hacer una instalación limpia de todo el SO en el SSD utilizando la herramienta de creación de medios de Windows.
Echa un vistazo a cómo funciona la instalación fresca del SO en el SSD
Preparativos:
- USB vacío (8GB min.)
- Descargar la herramienta de creación de Windows Media
- Un SSD vacío
- Clave de producto de Windows (activar después de la instalación)
Guía paso a paso:
Para realizar una instalación limpia o una nueva instalación del sistema operativo en un SSD, tienes que seguir los siguientes pasos:
Paso 1. Instala y ejecuta la Herramienta de Creación de Windows Media en tu PC. Ahora acepta todos los términos y condiciones de la licencia y selecciona "Crear medio de instalación" en la interfaz principal. Después, pulsa el botón "Siguiente".
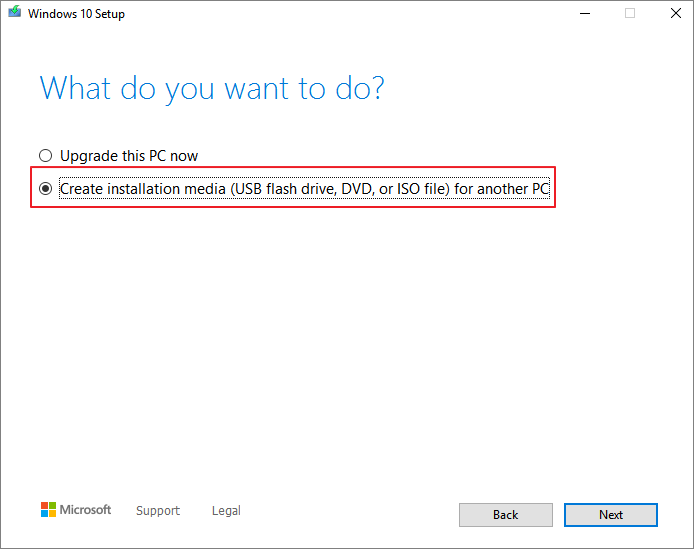
Paso 2. Introduce el disco de instalación en tu PC y apágalo. Ahora, abre la carcasa y retira el viejo disco duro y sustitúyelo por un nuevo SSD en la bahía de la unidad.
Paso 3. Enciende tu PC y pulsa una tecla específica para arrancar en la BIOS y cambia el orden de arranque para que tu PC arranque desde el disco de instalación.
Paso 4. Una vez completada la carga, comprueba "Idioma a instalar", "Formato de hora y moneda" y "Teclado y método de entrada". Después, tienes que hacer clic en "Siguiente"> "Instalar ahora".
Paso 5. Ahora tendrás que introducir la "Clave de producto de Windows" y activarla una vez que se haya completado la instalación de Windows.
Paso 6. Ahora aparecerá una pantalla que te preguntará: "¿Qué tipo de instalación quieres?". Aquí, selecciona la opción "Personalizada: Instalar sólo Windows (avanzado)".
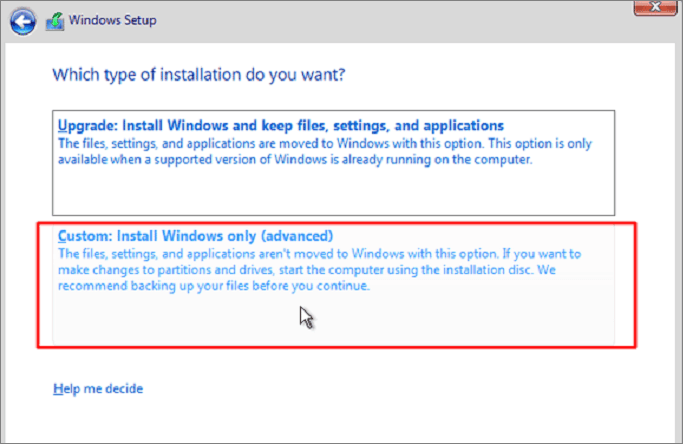
Paso 7. Por último, selecciona el SSD en el que quieres instalar Windows 10 y pulsa el botón "Siguiente". El proceso de instalación de Windows se iniciará automáticamente.
Instalar el SO en el SSD mediante la migración del SO
Otro método para instalar el SO en el SSD es la Migración del SO. Este método de instalación del SO en el SSD ahorra mucho tiempo y es mucho más rápido que el anterior.
Por lo tanto, para la instalación del sistema operativo mediante la migración del sistema operativo, EaseUS Partition Master es una opción perfecta que te ayudará a migrar el sistema operativo Windows a SSD sin necesidad de volver a descargar o reinstalar. La herramienta EaseUS Partition Master es una herramienta de descarga gratuita que tiene un rendimiento excelente cuando se trata de gestionar el disco. Tanto si se trata de unir particiones como de eliminarlas, puedes hacerlo todo rápidamente con esta herramienta de partición.
¡Echa un vistazo a cómo funciona la migración del SO con la herramienta Ease Us Partition Master!
Preparativos:
- Un cable SATA
- Un SSD
- Una herramienta de migración del SO - EaseUS Partition Master
Guía paso a paso:
¡Utilizar la herramienta EaseUS Partition Master es fácil y rápido! Sólo tienes que seguir los siguientes pasos para instalar el SO en el SSD mediante su función de migración del SO.
Nota: La operación de migrar el SO a un SSD o HDD borrará y eliminará las particiones y datos existentes en tu disco de destino cuando no haya suficiente espacio sin asignar en el disco de destino. Si has guardado allí datos importantes, haz una copia de seguridad en un disco duro externo con antelación.
Nota: La operación de migración del sistema operativo a una unidad SSD o HDD borrará y eliminará todas las particiones y datos existentes en el disco de destino. Si ha guardado datos importantes allí, hace una copia de seguridad de los mismos en un disco duro externo con antelación.
Paso 1. Seleccione "Clonar" en el menú de la izquierda. Seleccione la opción "Migrar SO" y haga clic en "Siguiente" para continuar.

Paso 2. Seleccione el disco de destino que desea clonar. Haga clic en "Siguiente".

Paso 3. Haga clic en "Sí" después de comprobar el mensaje de advertencia. Los datos y las particiones del disco de destino se eliminarán. Asegúrese de haber hecho una copia de seguridad de los datos importantes con anterioridad. Si no es así, hágalo ahora.

Paso 4. Previsualice el diseño de su disco de destino. También puede hacer clic en las opciones de diseño del disco para personalizar el diseño de su disco de destino como desee. A continuación, haga clic en "Empezar" para iniciar la migración de su sistema operativo a un nuevo disco.

Recuerda: Si el SSD es grande, también puedes instalar algún software importante en el SSD para conseguir una mejor experiencia de usuario.
2. Almacenar los datos personales en el disco duro
Si has comprado un SSD de poca capacidad debido a su elevado precio, entonces puedes considerar optar por esta solución. Un SSD completamente lleno no puede funcionar eficazmente, por lo que siempre se sugiere almacenar todos los datos personales en un disco duro. Por lo tanto, puedes considerar almacenar los datos y archivos personales de uso poco frecuente, como vídeos, música, películas, fotos, etc., en el disco duro.
Una vez que empieces a almacenar los datos personales en el disco duro, asegúrate de limpiarlo y optimizarlo con frecuencia para evitar problemas técnicos.
Consejo adicional: Cómo optimizar el SSD o el HDD en Windows 10
Si no sabes cómo puedes mantener tu disco duro optimizado, ¡entonces es hora de que vuelvas a buscar el software de gestión de particiones de EaseUS! Sí, además de ayudarte a migrar el SO a SSD, EaseUs Partition Master es una opción ideal para optimizar tu disco duro. Con esta herramienta gratuita en la mano, puedes realizar varias funciones que implican cambiar el tamaño de las particiones, fusionar particiones, eliminar particiones, borrado seguro de disco duro, formatear la partición, etc.
Los siguientes pasos te muestran cómo redimensionar y mover la partición en el HDD o SSD.
Paso 1. Localizar el volumen
Seleccione el volumen en el disco dinámico, haga clic con el botón derecho del ratón sobre él y seleccione "Redimensionar o Mover".

Paso 2. Cambiar el tamaño del volumen
Para reducir un volumen: Arrastre el panel de volumen hacia la izquierda o utilice la opción Tamaño de la partición para ajustar el tamaño del volumen que desea disminuir y, a continuación, haga clic en "OK" para confirmar.
Para ampliar un volumen: Si no hay espacio no asignado, repita el proceso de reducción de volumen para crear suficiente espacio no asignado. Luego, en la nueva ventana emergente, utilice el ratón para arrastrar uno de sus extremos al espacio no asignado. Haga clic en "OK" para confirmar.

Paso 3. Aplicar los cambios
Para guardar los cambios, haga clic en "Ejecutar 1 tarea(s)" y, a continuación, en "Aplicar".
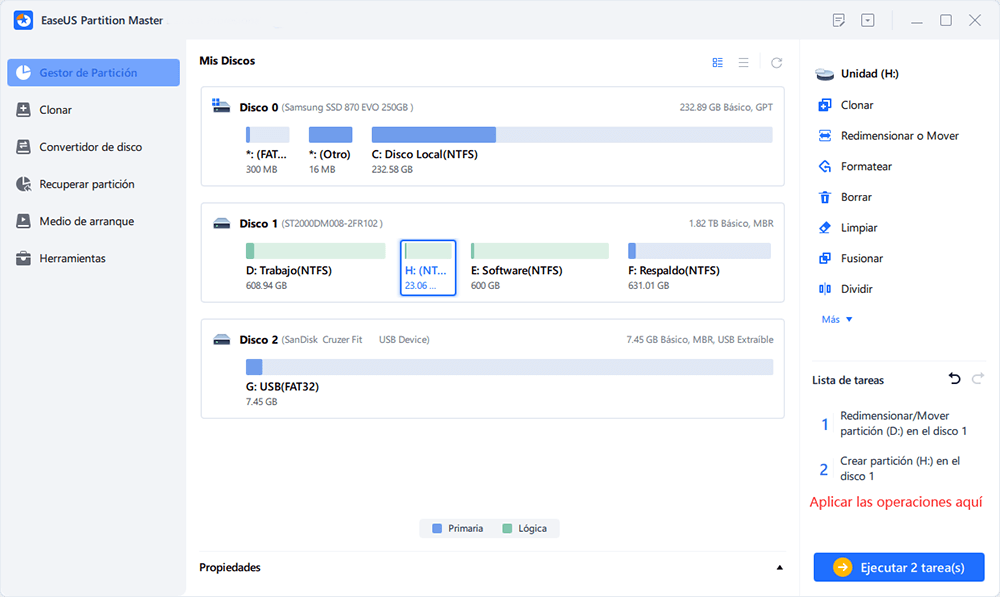
Como ya has aprendido a utilizar juntos el SSD y el HDD, es vital que conozcas algunos de los consejos más comunes que te ayudarán a hacer un uso eficaz del SSD y el HDD juntos. Así que, ¡vamos a conocer los consejos en la siguiente sección de este artículo!
Consejos para usar SSD y HDD juntos en Windows 10
Si tienes éxito en el uso de SSD y HDD juntos en el sistema operativo Windows 10, entonces es beneficioso que aprendas algunos de los consejos básicos que te ayudarán a sacar el máximo provecho de este caso.
Consejo 1. Instala el sistema y las aplicaciones en el SSD
La mayoría de los usuarios recomiendan los SDD por la velocidad que ofrecen. Básicamente, el SSD es mucho más rápido en la lectura de los datos de un SSD en comparación con el HDD tradicional. Por lo tanto, siempre se sugiere colocar en el SSD todas las cosas que necesites leer a menudo. Además, se aconseja instalar el sistema y las aplicaciones de uso frecuente en el SSD para que tu PC sea lo suficientemente capaz de trabajar más rápido.
Consejo 2. No desfragmentes el SSD
Si utilizas un SSD y un HDD juntos, asegúrate de desfragmentar sólo el HDD. En un disco duro, los datos están fragmentados y se almacenan en más de una ubicación. Por lo tanto, cada vez que leas/escribas datos en el HDD, tardará mucho en localizar el archivo específico. Por tanto, puedes acelerar el disco duro desfragmentándolo. Esto mejorará el rendimiento del disco y lo acelerará. Pero asegúrate de no desfragmentar el SSD; de lo contrario, se acelerará la degradación del SSD.
Consejo 3. Almacena los archivos de datos en el disco duro
Como el SSD no puede llenarse por completo, es aconsejable almacenar los archivos de datos en el HDD. Un SSD sin espacio libre no funcionará más rápido porque sufrirá una escritura repetitiva, que a su vez dañará los bloques en uso. Por lo tanto, se sugiere almacenar los archivos de datos como música, películas y otros archivos grandes en el HDD.
Consejo 4. Activa la función TRIM
Gracias a la función TRIM, los SSD funcionan más rápidamente que los HDD. Cada vez que se borra un archivo, la función TRIM ordena a la unidad que limpie el archivo de todos los sectores que ya no son necesarios. Este proceso hace que los nuevos datos se escriban más rápidamente en la unidad. Así que, para hacer un mejor uso de las SSD, activa siempre la función TRIM en tu sistema informático.
Conclusión
Espero que ahora tengas claro cómo utilizar juntos un SSD y un HDD. Pues bien, el uso conjunto de SSD y HDD conlleva un puñado de ventajas, pero sólo podrás sacarles el máximo partido si tienes en cuenta los consejos anteriores.
Y si hablamos de gestión de discos, entonces sin duda debes mirar hacia EaseUS Partition Manager porque esta herramienta comprende excelentes características que seguramente harán que la gestión de discos sea un proceso libre de problemas y que ahorre tiempo.
¿Ha sido útil esta página?
Artículos Relacionados
-
Cómo convertir NTFS a exFAT sin perder datos
![author icon]() Pedro/2025/07/10
Pedro/2025/07/10 -
Cómo redimensionar la partición EFI del sistema en Windows 11/10/8/7
![author icon]() Luis/2025/07/10
Luis/2025/07/10 -
Los 6 Mejores Programas Gratuitos de Clonación de SSD en 2025 [Lista Clasificada Nuevo]
![author icon]() Luis/2025/09/17
Luis/2025/09/17 -
Descargar Gratis Programa para Formatear Micro SD
![author icon]() Pedro/2025/07/10
Pedro/2025/07/10
