Temas Relacionados
- 01 Cómo particionar SSD
- 02 Cómo clonar HDD a SSD
- 03 Cómo migrar sistema operativo a SSD/HDD
- 04 Cómo Formatear SSD para Instalar Windows 10
- 05 Cómo hacer borrado seguro de disco duro
- 06 Cómo instalar Windows 11/10 en SSD
- 07 Cómo usar SSD y HDD juntos
- 08 Cómo liberar espacio en SSD en Windows
- 09 Cómo Reparar disco SSD Dañado
- 10 Soluciones a 'Disco desconocido sin inicializar'
- 11 Reparar disco SSD que no funciona o muerto
| Soluciones viables | Solución de problemas paso a paso |
|---|---|
| Recuperar datos del disco duro SSD dañado primero |
Conecta el SSD/HDD con otro puerto SATA/cable/PC para restaurar los datos...Pasos completos Utiliza el software de recuperación de datos de disco duro para recuperar un SSD dañado...Pasos completos |
| Reparar SSD dañado con programa profesional (Muy fácil, no se requieren conocimientos informáticos) |
1. Comprobar y arreglar el sistema de archivos ...Pasos completos 2. Reconstruir el MBR para reparar el SSD...Pasos completos 3. Formatear/borrar el SSD dañado...Pasos completos |
| Reparar disco SSD en Windows manualmente (Más adecuado para usuarios con algunos conocimientos informáticos) |
1. Actualiza el firmware del SSD para reparar el...Pasos completos 2. Actualiza los controladores de tu SSD...Pasos completos 3. Ejecuta CHKDSK para arreglar el error del sistema de archivos...Pasos completos |
Mi disco duro SSD no responde y se corrompe
¿Has perdido alguna vez datos en una unidad SSD o HDD dañada? ¿Tu disco se ha convertido en RAW o el ordenador no puede arrancar desde un SSD/HDD dañado? ¿Buscas soluciones para reparar un SSD/HDD dañado y restaurar los datos perdidos?
No te preocupes. Aquí encontrarás métodos eficaces para reparar un SSD o HDD corrupto sin perder los datos que ofrece. Veamos ahora cómo arreglar y reparar un SSD o disco duro corrupto.
¿Cómo puedo saber si mi SSD está dañado?
Aunque el SSD es mejor que el HDD en algunos aspectos, el problema en él no es raro. Si la SSD presenta los siguientes cinco síntomas significativos, es probable que se corrompa o dañe. Entonces, es posible que tengas que reparar el SSD. Entonces, ¿cómo puedes saber si tu SSD está dañado?
Los síntomas son:
1. Los archivos en el SSD son ilegibles
Si algunos archivos del SSD son ilegibles, los datos están en un bloque malo. Y no puedes copiar los archivos.
2. No se puede acceder, la unidad SSD funciona lentamente
Si utilizas un SSD con velocidades de lectura/escritura lentas o tu sistema se bloquea con frecuencia, debes utilizar algunas herramientas para comprobar si el SSD está dañado y estar preparado para sustituir el disco duro a tiempo para evitar la pérdida de datos importantes.
3. Comprueba el sistema de archivos
Si el sistema indica con frecuencia el error de que el sistema de archivos necesita ser arreglado, implica que el disco duro está dañado.
4. La pantalla azul aparece muchas veces
Los daños en el disco duro también provocan la pantalla azul del ordenador. Si el problema de la pantalla azul se produce durante el proceso de arranque del ordenador, puede considerarse un problema del sistema y del disco. Cuando te encuentres con una pantalla azul y no puedas entrar en el sistema, puedes solucionarlo reinstalando el sistema. Si la reinstalación del sistema no resuelve el problema, puedes suponer que el disco duro está dañado.
5. No se puede escribir, el SSD pasa a ser de sólo lectura
Si cuando pones un archivo en el SSD se te indica directamente que no puedes escribir o que lo protejas, que te niegues a escribir, etc., no hay duda de que está estropeado.
Recuperar datos del disco duro dañado antes de reparar SSD
Antes de reparar el SSD, para garantizar la seguridad de los datos, es mejor que realices una recuperación de datos del SSD dañado de las dos maneras siguientes.
1. Conecta el SSD/HDD con otro puerto SATA/cable/PC para restaurar los datos
Si tienes uno de los siguientes problemas, prueba este método para conectar el SSD o el HDD con otro puerto y cable SATA o con otro PC para restaurar los datos:
- El PC actual no puede leer o reconocer el SSD/HDD
- El PC actual no puede arrancar correctamente
Un nuevo puerto y cable SATA o un nuevo PC pueden ayudarte a acceder a los datos de tu SSD/HDD si se dan las dos situaciones anteriores.
2. Utiliza el software de recuperación de datos del disco duro para recuperar un SSD/HDD dañado
Si el Método 1 no puede acceder a tus datos en el SSD o HDD, o el SSD/HDD se corrompe con un error RAW, necesitarás un software profesional de recuperación de datos del disco duro.
Aquí puedes probar el programa EaseUS Data Recovery Wizard, que te ayuda a restaurar todos los datos perdidos en HDD/SSD, disco duro externo, USB o tarjeta SD. Es compatible con todos los sistemas Windows (Windows 11, 10, 8 y 7). En tres pasos podrás restaurar todos los datos de un SSD/HDD dañado o RAW: Ejecuta el software > Selecciona y escanea los datos del disco > Previsualiza y restaura los datos.
Usa el botón de descarga de abajo para descargar el programa de recuperación de datos, y sigue los 3 pasos para rescatar tus archivos del SSD.
Paso 1. Seleccione su SSD (de acuerdo con su letra de unidad o etiqueta de partición) como la ubicación de destino y haga clic en el botón Buscar datos perdidos.

Paso 2. El proceso de escaneo generalmente toma tiempo para terminarse, pero permite suspender el proceso a la mitad una vez que encuentre los archivos perdidos que quiera recuperar, esto es una de las ventajas competitivas del software de recuperación de datos de EaseUS. Claro, es mejor esperar hasta que termine todo el proceso de escaneo.

Paso 3. Cuando finaliza todo el proceso de escaneo, puede buscar lo que desee por varias maneras que se detallan en la siguiente captura. Por último marque la casilla de aquellos archivos que quiera recuperar y luego haga clic en el botón Recuperar, en el último paso debería elegir un lugar diferente a SSD original para guardar los archivos recuperados para evitar el riesgo de sobrescribir los datos.

Cómo reparar SSD dañado con una herramienta profesional de reparación de SSD
EaseUS Partition Master es una herramienta de gestión de discos y unidades de primera categoría que proporciona soluciones completas y eficaces para ayudarte a reparar SSD corruptos o dañados mediante la comprobación del sistema de archivos, la reconstrucción del MBR en SSD, el formateo y el borrado de SSD.
Puedes descargar gratis el programa EaseUS Partition Master con el botón de descarga de abajo y sigue los pasos siguientes para realizar la reparación de SSD.
1. Comprobar y arreglar el sistema de archivos
Paso 1: Abra EaseUS Partition Master en su ordenador. Luego localice el disco, haga clic con el botón derecho del ratón en la partición que desea comprobar y seleccione "Avanzado" y luego pulse en "Comprobar el Sistema de Archivos".

Paso 2: En la ventana Comprobar sistema de ficheros, mantenga seleccionada la opción "Tratar de corregir los errores encontrados" y haga clic en "Empezar".

Paso 3: El software comenzará a comprobar el sistema de archivos de la partición en el disco. Cuando haya terminado, haga clic en "Finalizar".

2. Reconstruir el MBR para reparar el SSD
Si el registro de arranque maestro del SSD está dañado, el SSD no podrá arrancar. Después de arrancar, el sistema te indicará "Fallo de arranque del disco, inserta el disco del sistema y pulsa Intro" para decirte que no se puede encontrar el disco duro de la partición de arranque, o que no hay ningún archivo de arranque en el disco duro. Por favor, inserta el disco de arranque y pulsa Intro. En este caso, puedes instalar directamente EaseUS Partition Master y utilizar su función "Reconstruir MBR" para resolver el problema.
Si el SSD es tu disco de sistema y el MBR está dañado, tu ordenador puede no arrancar correctamente. En este momento, puedes crear un disco de arranque EaseUS Partition Master WinPE para reconstruir el MBR.
Nota: La reconstrucción del MBR sólo es válida para discos MBR. Si tu SSD es un disco GPT, este método no funcionará.
- Nota:
- Si ya has descargado y instalado el programa EaseUS Partition Master en tu PC, no hace falta reinstalarlo.
Para usuarios que aún no han instalado el programa EaseUS, utiliza el botón de descarga de abajo.
Paso 1. Crear un disco de arranque WinPE
- Inicie EaseUS Partition Master, y haga clic en "Medio de arranque" en la barra de herramientas. Seleccione "Crear medios de arranque".
- Haga clic en "Siguiente" para terminar el proceso.

Paso 2. Arranque de EaseUS Partition Master Bootable USB
- Conecte el USB o CD/DVD de arranque a su PC.
- Pulse F2 o Del cuando reinicie el ordenador para entrar en la pantalla de la BIOS. Configure y arranque su ordenador desde "Dispositivos extraíbles" o "Unidad de CD-ROM". Y entonces EaseUS Partition Master se ejecutará automáticamente.
Paso 3. Reconstruir MBR
- Haga clic en "Herramientas" y elija "Reconstruir MBR".

- Haga clic en el botón "Reconstruir" para construir el MBR.

3. Formatear/borrar el SSD dañado
Si los métodos anteriores no funcionan y no puedes reparar el SSD de todos modos, o si el SSD está protegido contra la escritura debido a la corrupción del sistema de archivos, puedes arreglar la unidad SSD dañada formateando y borrando de forma segura. Si el SSD es un disco de datos, puedes reutilizarlo directamente después de formatearlo y borrarlo. Si el SSD es un disco de sistema, puedes reinstalar el sistema.
Ejecuta EaseUS Partition Master, haz clic con el botón derecho en el disco o unidad SSD, elige Borrar datos o Formatear y espera a que se complete el proceso.

Resumen: Utilizando las cuatro opciones de EaseUS Partition Master, puedes reparar SSD corruptos en Windows 10/8/7. Además de la excelente función de reparación de SSD, este potente software de gestión de particiones también te permite redimensionar particiones, fusionar, crear, formatear y eliminar particiones, realizar la alineación 4K de SSD, migrar SO a SSD y mucho más.
Cómo reparar SSD manualmente en Windows 10
Hay muchas maneras de intentar reparar el SSD, incluyendo soluciones simples y complejas. Esta parte cubre los medios manuales para reparar un SSD/HHD corrupto actualizando el firmware, los controladores o utilizando el Símbolo del sistema.
1. Actualizar el firmware del SSD para reparar el SSD
Paso 1. Pulsa las teclas Win+X y elige "Administrador de dispositivos".
Paso 2. Despliega "Unidades de disco" > haz clic con el botón derecho en la unidad SSD > selecciona "Propiedades". Elige la pestaña "Detalles" > haz clic en el menú desplegable de "Propiedades" > elige "ID de hardware" > haz clic en "Aceptar" para guardar la configuración.
Paso 3. Ejecuta la herramienta de actualización del firmware del SSD y sigue las instrucciones en pantalla para completar el proceso.
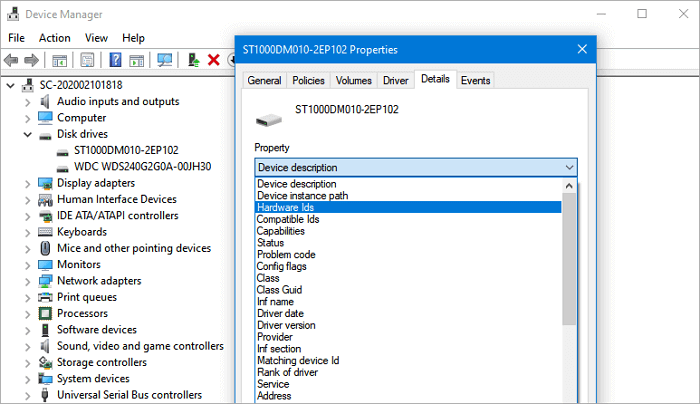
2. Actualizar los controladores de tu SSD
Paso 1. Pulsa las teclas Win+X > selecciona "Administrador de dispositivos".
Paso 2. Despliega "Unidades de disco" > haz clic con el botón derecho en tu SSD > elige "Actualizar controlador". A continuación, sigue las instrucciones que aparecen en pantalla para actualizar el controlador del SSD. Cuando termine el proceso, reinicia tu PC.
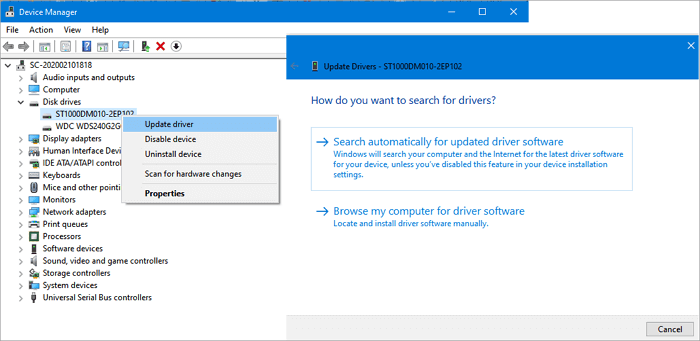
O puedes optar por desinstalar y volver a instalar el controlador para solucionar el problema.
3. Ejecuta CHKDSK para solucionar el error del sistema de archivos
- Pulsa "Win + R" para abrir el diálogo "Ejecutar".
- Escribe: cmd y pulsa Intro para abrir el "Símbolo del sistema".
- Haz clic en "Ejecutar como administrador" e inicia la sesión como administrador.
- Escribe: chkdsk C: /f /r /x en el Símbolo del sistema y pulsa Intro.
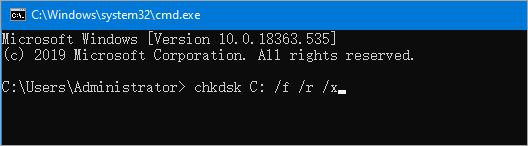
Nota: C: debe ser la letra de la unidad de tu SSD o HDD corrupto y recuerda sustituir C: por la letra correcta. Espera a que se complete el proceso y escribe exit y pulsa Enter para cerrar el símbolo del sistema.
Esperamos que estos tres métodos básicos puedan ayudarte a reparar los SSD o HHD dañados. Pero si ninguno de estos métodos puede arreglar el SSD dañado, no te desanimes, porque aún puedes utilizar una herramienta profesional de reparación de SSD para obtener ayuda.
La gente también pregunta sobre la reparación de SSD
1. ¿Es posible recuperar las unidades SSD?
Debido a la tecnología conocida como SSD TRIM, el software de recuperación de datos no puede restaurar los datos de una unidad SSD cuando los archivos o carpetas han sido borrados. Pero si el TRIM está desactivado, puede utilizar la herramienta de recuperación de datos de EaseUS para restaurar datos perdidos en SSD.
2. ¿Cómo puedo saber si mi SSD está dañado?
Si se encuentra con los siguientes problemas, su SSD puede estar dañado.
- Los archivos de la unidad SSD son ilegibles
- No se puede acceder, la unidad SSD funciona lentamente
- Compruebe el sistema de archivos
- La pantalla azul aparece muchas veces
- No se puede escribir, la unidad SSD pasa a ser de sólo lectura
3. ¿Pueden estropearse las SSD?
Aunque las SSD son más rápidas, más estables y consumen menos energía que los HDD tradicionales, tienen una vida útil más corta que los HDD con el ciclo de escritura limitado, por lo que pueden fallar antes de su vida útil prevista de cinco a siete años.
4. ¿Se pueden recuperar los datos de un SSD que ha fallado?
Sí. Puede utilizar el programa de recuperación de datos de EaseUS para recuperar datos de SSD fallado que puede ser detectado por el ordenador. Esta aplicación le ayudará a recuperar todos los datos de unidades SSD estrelladas y fallidas en unos pocos clics.
5. ¿Cómo puedo arreglar un SSD dañado?
En general, tienes seis soluciones para arreglar un SSD dañado. Por ejemplo, actualizar el firmware y los controladores del SSD, comprobar y arreglar el sistema de archivos, reconstruir MBR, formatear y borrar el SSD problemático.
6. ¿Cómo puedo reparar mi SSD cuando no aparece?
En primer lugar, usted necesita para arreglar el SSD no aparece cuestión a través de cambiar la letra de unidad, inicialización de SSD , reinstalar el controlador del SSD, etc.. Cuando su SSD aparezca, puede utilizar los métodos proporcionados en este tutorial para reparar el SSD dañado.
¿Ha sido útil esta página?
Artículos Relacionados
-
SmartDisk FAT32 Format Utility & Herramienta de formateo FAT32 Descarga gratuita [2025 Actualizado]
![author icon]() Luis/2025/07/10
Luis/2025/07/10 -
Cómo arrancar un portátil Samsung desde USB en Windows 10/11
![author icon]() Luna/2025/07/10
Luna/2025/07/10 -
Las 6 mejores herramientas SSD Benchmark recomendadas y de descarga gratuita
![author icon]() Luis/2025/07/10
Luis/2025/07/10 -
Cómo realizar un formateo rápido con Diskpart en Windows [Formas fáciles y eficaces]
![author icon]() Luis/2025/07/10
Luis/2025/07/10
