Temas Relacionados
- 01 Cómo particionar SSD
- 02 Cómo clonar HDD a SSD
- 03 Cómo migrar sistema operativo a SSD/HDD
- 04 Cómo Formatear SSD para Instalar Windows 10
- 05 Cómo hacer borrado seguro de disco duro
- 06 Cómo instalar Windows 11/10 en SSD
- 07 Cómo usar SSD y HDD juntos
- 08 Cómo liberar espacio en SSD en Windows
- 09 Cómo Reparar disco SSD Dañado
- 10 Soluciones a 'Disco desconocido sin inicializar'
- 11 Reparar disco SSD que no funciona o muerto
Aplica las siguientes soluciones para completar la reparación de disco SSD por EaseUS de forma efectiva cuando te encuentres con el problema de que SSD no funciona.
| Soluciones viables | Solución de problemas paso a paso |
|---|---|
| Solución 1. Actualizar el firmware del SSD | Actualiza el firmware del SSD para arreglar un SSD muerto. Haz clic con el botón derecho en el icono de Inicio y selecciona Administrador de dispositivos...Pasos completos |
| Solución 2. Actualizar los controladores del SSD | Actualizar los controladores puede arreglar que el SSD no funcione. Abre el Administrador de dispositivos y amplía la categoría de controladores de la unidad...Pasos completos |
| Solución 3. Comprobar el sistema de archivos del SSD | Para reparar el SSD, comprueba y repara el sistema de archivos ejecutando el símbolo del sistema o utilizando la herramienta de reparación de SSD...Pasos completos |
| Solución 4. Reconstruir el MBR, formatear el SSD | Otras formas útiles de reparar el SSD son utilizar el ciclo de energía, reconstruir el MBR y formatear el SSD...Pasos completos |
Hoy en día, los SSD están ganando cada vez más popularidad debido a su rápida velocidad de procesamiento y su capacidad de arranque instantáneo. Pero al igual que los discos duros tradicionales, también son propensos a múltiples tipos de problemas, como que el SSD esté muerto, falle o no funcione. Este es el problema más común para muchos usuarios.

Así que, en este artículo, presentamos todos los métodos eficaces para resolver cómo arreglar un SSD muerto. Pero antes de empezar el proceso para arreglar el error de que el SSD no funciona, asegúrate de que tu SSD ha muerto debido a un error lógico y no a un daño físico.
- Si tu SSD no se detecta en el ordenador, intenta conectarlo a otro ordenador o utiliza otro cable/puerto SATA. Si el SSD sigue sin ser reconocido, eso indica un daño físico. En el caso de una unidad SSD rota, los métodos proporcionados en esta página no ayudarán. Tendrás que llevar tu unidad a un centro local de reparación de discos para que te ayuden.
- Si tu SSD no responde por una razón lógica, sigue este tutorial para arreglar y restaurar tu SSD muerto para que vuelva a funcionar.
Solución rápida. Desenchufa y vuelve a enchufar el cable de datos SATA en el SSD
Paso 1. Desenchufa el cable de datos SATA del SSD, deja conectado el cable de alimentación.
Paso 2. Enciende el PC y arranca en la BIOS.
Paso 3. Deja el PC en reposo en la BIOS durante una media hora y apaga el PC.
Paso 4. Vuelve a enchufar el cable de datos SATA en el SSD y enciende el PC para arrancar en la BIOS.
Paso 5. Asegúrate de que el orden de arranque es correcto; guárdalo e inicia Windows.
Ahí puedes comprobar y leer todo lo que hay en tu disco SSD ahora mismo. Si esto no funciona, no importa. Hay tres métodos eficaces que te ayudarán.
Si crees que este artículo es útil para solucionar el error SSD no funciona, puedes hacer clic en el botón de abajo para compartirlo con alguien que lo necesite.
Cómo reparar SSD muerto/dañado con 6 métodos efectivos de reparación de SSD
Hay cinco soluciones en total. Sólo tienes que seguir todos los pasos en secuencia para arreglar una unidad SSD muerta.
- Importante
- Antes de llevar a cabo las siguientes correcciones, lo primero es recuperar y exportar tus datos importantes en el SSD. Para recuperar los datos del SSD, recurre a un software de recuperación de datos de unidad SSD que te permita recuperar los archivos de la unidad SSD, formatear la unidad SSD y recuperar los datos RAW de la unidad SSD.
Solución 1. Actualizar el firmware de un SSD muerto o que no funciona
Paso 1. Haz clic con el botón derecho del ratón en el icono de Windows/Inicio y haz clic en "Administrador de dispositivos" en el panel izquierdo.
Paso 2. Despliega "Unidades de disco" y haz clic con el botón derecho en tu unidad SSD, selecciona "Propiedades".
Paso 3. Selecciona "detalles e identificaciones de hardware" en las propiedades y haz clic en "Aceptar".
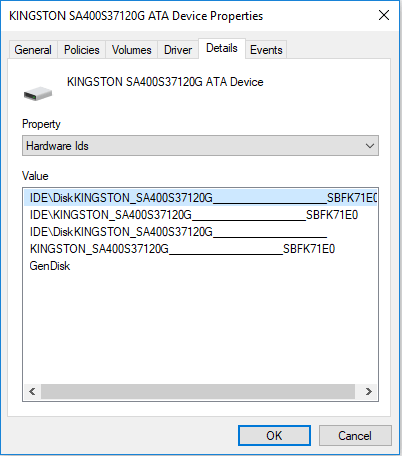
Paso 4. Instala y ejecuta la "Herramienta de actualización del firmware del SSD" (Crucial, por ejemplo), comprueba las versiones del firmware de tu SSD en la herramienta.
Paso 5. Haz clic en "Licencia" y selecciona "Aceptar".
Paso 6. Selecciona las actualizaciones disponibles y haz clic en "Actualizar la unidad", confirma la actualización haciendo clic en "Sí".
Paso 7. Haz clic en Aceptar para finalizar el proceso de actualización del firmware. A continuación, puedes salir de la herramienta de actualización y comprobar ahora tu unidad SSD.
4 Soluciones rápidas para SSD bloqueado en Windows 10/11
¿Se congela tu SSD en Windows 10/11? Es irritante, pero vamos a manejar este problema con el enfoque correcto y aplicar las soluciones adecuadas.

Solución 2. Actualizar los controladores para arreglar el SSD que no responde
Paso 1. Haz clic en el botón Inicio y escribe Administrador de dispositivos, pulsa Intro para abrirlo.
Paso 2. Despliega la categoría de controladores de la unidad, haz clic con el botón derecho en cada controlador y selecciona "Actualizar controlador".
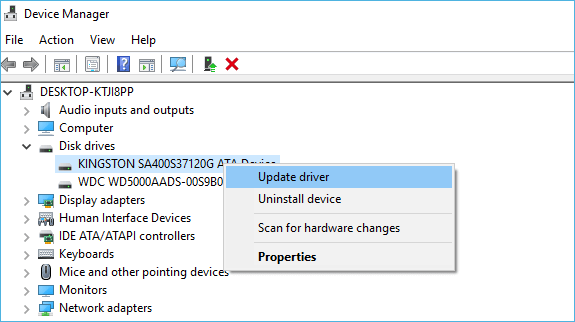
Paso 3. Reinicia el PC cuando termine el proceso. Después de esto, puedes comprobar y ver los datos guardados en la unidad SSD en tu PC.
Solución 3. Ejecuta la herramienta CHKDSK/reparación gratuita de SD para arreglar el sistema de archivos en el SSD
Si tu ordenador te avisa de que el sistema de archivos de tu disco SSD está dañado o tu SSD no responde debido a algún error del sistema de archivos desconocido, el comando CMD o el gestor de particiones gratuito EaseUS pueden solucionar este error por ti.
Opción 1. Ejecuta CHKDSK en el símbolo del sistema
Paso 1. Abre el Símbolo del sistema y escribe: chkdsk /f c: (sustituye c por la letra de la unidad de tu disco duro externo).
Paso 2. Pulsa Enter para que se ejecute el proceso de comprobación.
Paso 3. Cuando termine, escribe: exit y pulsa Enter para completar el proceso.
Paso 4. Después de esto, podrás acceder y leer los datos de tu SSD muerto en el PC.
Opción 2. Utiliza el software gratuito Partition Manager para reparar el SSD
Si no conoces bien la línea de comandos CMD en el PC, puedes utilizar gestor de particiones gratuito para obtener ayuda. EaseUS Partition Master Free puede comprobar el sistema de archivos fácilmente en un clic para ayudarte a reparar y arreglar los SSD muertos o que no funcionan en tu PC.
Paso 1: Abra EaseUS Partition Master en su ordenador. Luego localice el disco, haga clic con el botón derecho del ratón en la partición que desea comprobar y seleccione "Avanzado" y luego pulse en "Comprobar el Sistema de Archivos".

Paso 2: En la ventana Comprobar sistema de ficheros, mantenga seleccionada la opción "Tratar de corregir los errores encontrados" y haga clic en "Empezar".

Paso 3: El software comenzará a comprobar el sistema de archivos de la partición en el disco. Cuando haya terminado, haga clic en "Finalizar".

Además de comprobar el sistema de archivos, EaseUS Partition Master Free proporciona más funciones de partición de disco de un solo uso, como redimensionar o mover la partición para resolver problemas de poco espacio en el disco, clonar disco a SSD, fusionar particiones, crear/borrar/formatear la partición, borrar datos y convertir el disco/la partición, que son totalmente gratuitas.
Solución 4. Arreglar una unidad SSD muerta usando la forma del ciclo de energía
Si el SSD ya está en tu ordenador, tira del cable de datos, pero no del de alimentación. Si vas a instalar el SSD en un ordenador de sobremesa o a conectarlo temporalmente a una fuente de alimentación suelta, repara el SSD de esta manera.
- Conecta el cable de alimentación, pero no el de datos, al SSD.
- Conecta la alimentación y déjala encendida durante 30 minutos. Después de 30 minutos, apaga el aparato o desconecta el cable de alimentación.
- Espera 30 segundos y restablece la alimentación. Deja la unidad encendida durante otros 30 minutos. Vuelve a apagarlo y espera 30 segundos.
Si todo va bien, la unidad SSD volverá a la vida cuando conectes el cable de datos o vuelvas a enchufar la unidad a un portátil.
Solución 5. Reconstruir el MBR para reparar el SSD
Si el registro de arranque maestro del SSD está dañado, el SSD no podrá arrancar y no funcionará. En este caso, puedes utilizar directamente la función "Reconstruir MBR" de EaseUS Partition Master para resolver el problema y reparar el SSD.
Si el SSD es tu disco de sistema y el MBR está dañado, puede que tu ordenador no arranque correctamente. En este momento, puedes crear un disco de arranque EaseUS Partition Master WinPE para reconstruir el MBR (sólo soportado en la versión pro).
Paso 1. Crear un disco de arranque WinPE
- Inicie EaseUS Partition Master, y haga clic en "Medio de arranque" en la barra de herramientas. Seleccione "Crear medios de arranque".
- Haga clic en "Siguiente" para terminar el proceso.

Paso 2. Arranque de EaseUS Partition Master Bootable USB
- Conecte el USB o CD/DVD de arranque a su PC.
- Pulse F2 o Del cuando reinicie el ordenador para entrar en la pantalla de la BIOS. Configure y arranque su ordenador desde "Dispositivos extraíbles" o "Unidad de CD-ROM". Y entonces EaseUS Partition Master se ejecutará automáticamente.
Paso 3. Reconstruir MBR
- Haga clic en "Herramientas" y elija "Reconstruir MBR".

- Haga clic en el botón "Reconstruir" para construir el MBR.

Solución 6. Formatear el SSD para reparar el SSD que no funciona
Haz una copia de seguridad o restaura los datos del SSD en otro dispositivo de almacenamiento, y luego arregla el SSD dañado formateándolo, especialmente cuando el SSD está protegido contra escritura debido a la corrupción del sistema de archivos. Cuando el SSD es un disco de datos, puedes arreglarlo directamente después de formatear y borrar. Si el SSD es un disco de sistema, puedes reinstalar el sistema.
Paso 1. En el inicio, busca "Administración de discos" y pulsa "Enter".
Paso 2. Elige la partición del SSD que quieras formatear. Haz clic con el botón derecho y selecciona "Formatear".
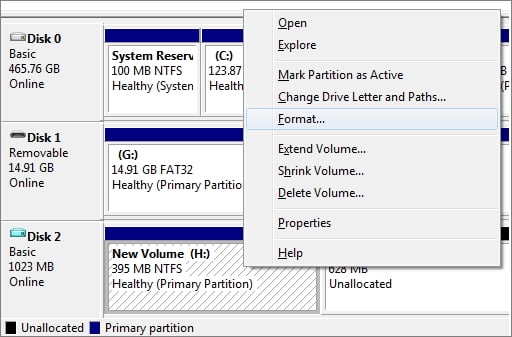
Paso 3. Selecciona el sistema de archivos y establece el tamaño del clúster. Coloca una marca de verificación junto a "Realizar un formato rápido". Haz clic en "Aceptar" para formatear la unidad.
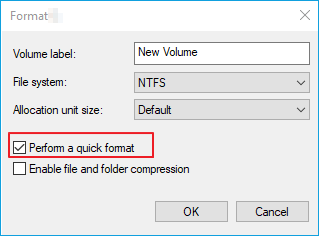
Resumen de la reparación del SSD
En este artículo, hemos hablado de cómo arreglar un SSD muerto de varias maneras prácticas. Puedes reparar el SSD manualmente o utilizar EaseUS Partition Master, una herramienta de reparación de SSD que te ayudará a arreglar el SSD dañado. Si todos estos métodos no funcionan bien, ponte en contacto con el fabricante de tu SSD para ver si tiene alguna solución mejor para ti.
Preguntas frecuentes sobre la reparación de los SSD
Esta parte contiene más consejos útiles sobre la reparación de SSD, como por ejemplo, cómo saber si un SSD está averiado,
¿Qué ocurre cuando falla un SSD?
Cuando un SSD falla, vas a encender tu máquina y el sistema operativo no arranca, o la unidad deja de ser detectada. No se puede leer ni escribir un archivo en el disco duro. Te encontrarás con errores frecuentes al mover archivos. Las aplicaciones activas a menudo se congelan y se bloquean, etc.
¿Se puede arreglar un SSD muerto? ¿Cómo reparar un SSD?
Puedes intentar arreglar un SSD muerto o un SSD que no funciona con estos métodos:
- Actualizar el firmware del SSD
- Actualizar los controladores para reparar el SSD
- Comprobar el sistema de archivos para arreglar un SSD dañado
- Arreglar una unidad SSD muerta usando el modo de ciclo de energía
- Reconstruir el MBR
- Formato SSD
¿Qué causa los fallos de las SSD?
Los fallos de las SSD pueden deberse a diversos factores, pero los más evidentes son la edad, los daños físicos y el calor. Estos dos últimos factores tienen un impacto mucho menor en las SSD que en los discos duros. Pero la edad puede hacer que tanto los SSD como los HDD acaben fallando. Afortunadamente, los síntomas y las señales de advertencia suelen preceder al fallo catastrófico de las SSD.
¿Cómo puedo saber si mi SSD es defectuoso?
¿Cómo saber si tu SSD está muerta, dañada o rota? Los siguientes síntomas comunes pueden indicar un fallo en el SSD:
- No se pueden leer o escribir archivos desde la unidad.
- Este ordenador va demasiado lento.
- El ordenador no arranca y aparece un error de "no hay dispositivo de arranque" en Windows.
- Los errores de pantalla azul de la muerte/pantalla negra de la muerte se producen con frecuencia.
- La aplicación se congela o se bloquea.
- Tu unidad pasa a ser de sólo lectura.
¿Cuánto durará mi unidad SSD?
Actualmente, la gente utiliza tres factores diferentes para estimar la vida útil de las SSD: la edad de la SSD, el número total de terabytes escritos a lo largo del tiempo (TBW) y la escritura de la unidad por día (DWPD). Según los estándares de medición que utilices, la vida útil estimada del SSD será diferente. Las estimaciones actuales sitúan el límite de edad de los SSD en torno a los 10 años, pero sin duda hay diferencias individuales en cada SSD.
¿Ha sido útil esta página?
Artículos Relacionados
-
Cómo comprobar la salud del disco duro en Windows [Seis Soluciones Prácticas]
![author icon]() Luis/2025/07/10
Luis/2025/07/10 -
Cómo mover el espacio no asignado a la unidad C en Windows 10/11
![author icon]() Pedro/2025/07/10
Pedro/2025/07/10 -
¿Cómo formatear una tarjeta SD para Raspberry Pi? Tu guía paso a paso
![author icon]() Luis/2025/07/10
Luis/2025/07/10 -
Cómo reparar el cargador de arranque UEFI en Windows 11 [Guía completa]
![author icon]() Luna/2025/07/10
Luna/2025/07/10
