Descargas totales
Contenido de la página
Temas candentes
Qué debes hacer cuando tu SSD se bloquea en Windows 10/11. ¿Cambiar el tamaño del clúster sin formatear puede solucionar este problema? ¿Conoces las razones por las que se bloquean los SSD? Hay cuatro factores comunes que pueden hacer que tus SSD se bloqueen. Puede que te hayas conectado con el puerto SATA equivocado, ya que tu PC contiene diferentes puertos SATA. Otra razón puede ser que el modo AHCI no esté activado. La tercera razón es la falta de alineación 4K, así como si tu SSD está dañado físicamente, puede causar este problema. En este artículo, el Software de EaseUS descongelará y arreglará el SSD de cuatro formas diferentes.
4 Soluciones para SSD bloqueado en Windows 10
En esta sección, te presentamos cuatro soluciones diferentes para liberar tu SSD de las garras de los errores de congelación en sistemas Windows 10/11. Cada método contiene un aspecto específico del problema y los pasos instructivos adecuados, garantizando una resolución adaptada al problema de tu SSD.
Solución 1. Comprueba si el SSD está conectado al puerto adecuado
Los puertos SATA facilitan la transferencia de datos, con tres tipos disponibles: SATA I, SATA II y SATA III. Para optimizar las capacidades de alta velocidad de los SSD, conéctalos a puertos SATA III, que transfieren hasta 600 MB por segundo. Las conexiones desajustadas, como los SSD en puertos SATA II, pueden causar problemas de velocidad y fallos. Para solucionar los "bloqueos del SSD", verifica la conexión del SSD al puerto correcto.

Lee también:
Solución 2. Activa el modo AHCI
AHCI es el modo moderno para dispositivos de memoria, que desbloquea las ventajas de SATA, como un intercambio de datos más rápido con SSD y HDD y el intercambio en caliente. Activar AHCI mejora significativamente la velocidad de acceso a los archivos y el rendimiento general del PC.
Sigue los pasos para activar el Modo AHCI:
Paso 1. Ejecuta el Editor del Registro. Simplemente escribe "regedit" en la casilla "Ejecutar" y pulsa "Enter".
Paso 2. Cuando veas una ventana emergente, haz clic en "Sí".
Paso 3. Ve a "HKEY_LOCAL_MACHINE\SYSTEM\CurrentControlSet\Services\iaStorV.". Cuando estés en la sección "iaStorV", haz doble clic en la entrada "Inicio" y modifica su valor a 0.
Paso 4. Accede a "HKEY_LOCAL_MACHINE\SYSTEM\CurrentControlSet\Services\iaStorAV\StartOverride", luego abre la entrada "0" y cambia su valor a 0.
Paso 5. Ve a "HKEY_LOCAL_MACHINE\SYSTEM\CurrentControlSet\Services\storahci" y edita la entrada "Inicio" cambiando su valor a 0.
Paso 6. En la sección "HKEY_LOCAL_MACHINE\SYSTEM\CurrentControlSet\Services\storahci\StartOverride", abre la entrada "0" y establece su valor en 0.
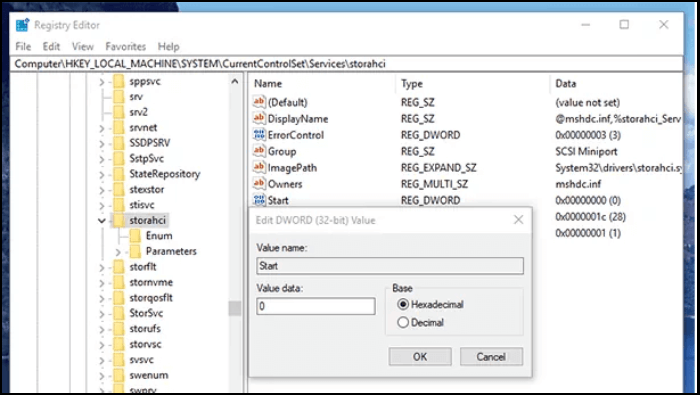
Paso 7. Sal del Editor del Registro, reinicia tu PC y accede a la BIOS. Para el reinicio inicial, considera arrancar Windows en modo seguro.
Paso 8. Dentro de la BIOS, localiza la configuración SATA y encuentra el modo de dispositivo de memoria. Cámbialo al modo AHCI, guarda los cambios y reinicia el PC.
Paso 9. Tras reiniciar tu PC, Windows iniciará la instalación de los controladores SATA. Una vez finalizada la instalación, se solicitará un nuevo reinicio. Completa ese paso para activar el modo AHCI en Windows.
Solución 3. 4K Alinear SSD
A falta de alineación 4K, el SSD también se congelará. En esta parte, te ayudaremos a comprobar si tu SSD está alineado a 4K o no. Si no lo está, te daremos herramientas y una guía sobre cómo realizar alineación 4K SSD.
Fase 1. Comprueba si el SSD está alineado a 4K
Tienes que comprobar si el SSD está alineado a 4K o no. Si el disco duro SSD no está correctamente alineado con el estándar 4K, su rendimiento puede verse afectado, lo que puede provocar el problema de congelación del SSD.
Sigue los pasos:
Paso 1. Pulsa los botones Windows+R para abrir el cuadro "Ejecutar". Escribe "msinfo32" y pulsa "Enter".

Paso 2. En el menú "Resumen del sistema", haz clic en "Componentes". En su menú, haz clic en "Almacenamiento" y luego elige "Disco".
Paso 3. Localiza el "Desplazamiento de inicio de partición" en el lado derecho y comprueba si el valor es divisible por 4096. Entonces el disco está alineado a 4K.
Si descubres que tu SSD no está alineado a 4K, aplica la solución siguiente en la fase 2.
Etapa 2. Ejecuta la Alineación 4K
Bienvenido a la fase crítica de la alineación 4K. Este proceso puede mejorar significativamente el rendimiento de tu SSD. Conoce EaseUS Partition Master, un activo vital para la alineación sin esfuerzo. Esta herramienta contiene una interfaz fácil de usar y una compatibilidad impecable. Esta herramienta se adapta a usuarios de distintos niveles de competencia técnica, garantizando una experiencia fluida tanto para principiantes como para expertos. Su interfaz está diseñada para guiarte a través del proceso de alineación sin problemas.
Por tanto, descarga EaseUS Partition Master y sigue los pasos que se indican a continuación:
Paso 1. Vaya a "Herramientas" y elija "Alineación de 4K".
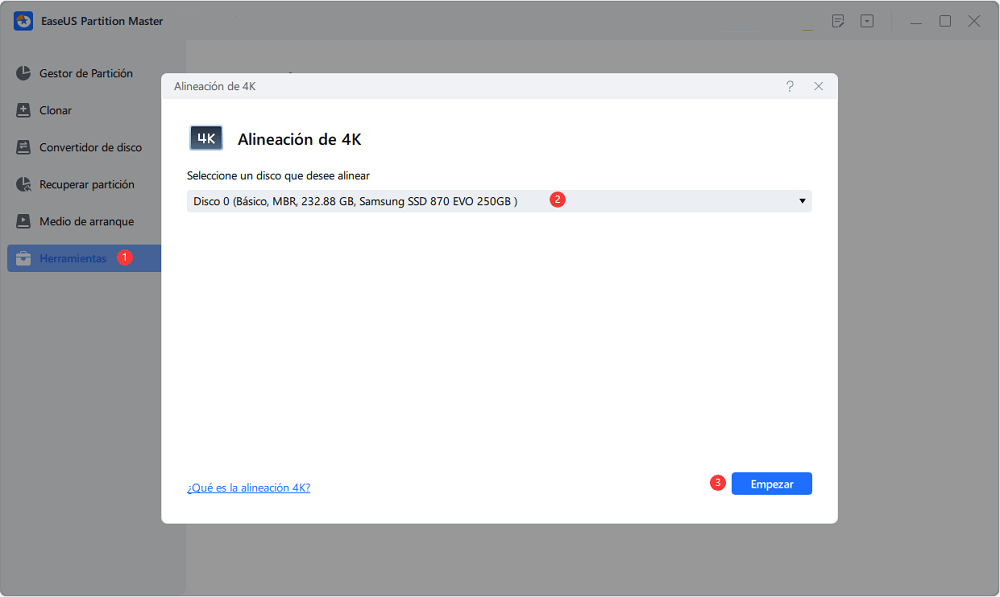
Paso 2. Seleccione el disco que desea alinear. Haga clic en el botón "Empezar".
Solución 4. Sustituye el SSD por uno nuevo
Si, por desgracia, todas las soluciones fallan o tu SSD está dañada físicamente. No hay más remedio que sustituir la SSD por una nueva. Así que, después de adquirir un nuevo SSD, tu primera preocupación sería salvar los datos y programas. No te preocupes, en esta situación, EaseUS Partition Master puede ayudarte a reemplazar el SSD congelado por el nuevo SSD sin ninguna pérdida de datos porque EaseUS Partition Master tiene una función de clonación de disco que puede dar nueva vida a tu sistema guardando y transfiriendo todos tus datos de tu viejo SSD/HDD al nuevo.
Exploremos cómo se puede utilizar esta herramienta esencial y su función de clonación para clonar discos:
Paso 1. Seleccione el disco de origen.
- Haga clic en "Clonar" en el menú de la izquierda. Selecciona "Clonar disco del SO" o "Clonar disco" y haga clic en "Siguiente".

- Elija el disco de origen y haga clic en "Siguiente".

Paso 2. Seleccione el disco de destino.
- Elija el disco duro/SSD deseado como destino y haga clic en "Siguiente" para continuar.

- Lea el mensaje de advertencia y confirme el botón "Sí".

Paso 3. Vea la distribución del disco y edite el tamaño de la partición del disco de destino.
A continuación, haga clic en "Continuar" cuando el programa advierta que borrará todos los datos del disco de destino. (Si tiene datos valiosos en el disco de destino, haga una copia de seguridad por adelantado).
Puede seleccionar "Ajuste automático del disco", "Clonar como fuente" para personalizar la disposición del disco. (Selecciona la última si quieres dejar más espacio para la unidad C).

Paso 4. Haga clic en "Empezar" para comenzar el proceso de clonación del disco.
Esta herramienta tiene otras funciones. Consúltalas en la siguiente lista:
- Comprueba la salud y la temperatura del SSD
- Clonar SSD a SSD más grande
- Clonar SSD con sectores defectuosos
- Actualizar HDD a SSD
- Prueba la velocidad de lectura y escritura SSD
No dudes en descargar esta herramienta para aprobar el rendimiento de tu SSD y gestionarlo bien.
¿Por qué se congela un SSD en Windows 10?
Si experimentas la frustración de que un SSD se congele en Windows 10/11, comprender las causas fundamentales puede allanar el camino hacia soluciones eficaces. En esta sección, explora las posibles razones que provocan este misterioso problema:
Conexión SATA equivocada: Si tu SSD está conectado al puerto SATA equivocado, puede provocar congelaciones.
El modo AHCI no está activado: La ausencia de activación del modo AHCI puede ralentizar el rendimiento de tu SSD.
Tu SSD no está alineado a 4K: Si tu SSD no está correctamente alineado a 4K, también podría provocar que se congelara.
Daños físicos en el SSD: Los daños físicos también pueden provocar el temido problema de congelación.
Por favor, no olvides compartir este artículo con los demás para ayudarles y que puedan deshacerse rápidamente de este frustrante e irritante problema.
Conclusión
Cuando te enfrentes al problema de congelación del SSD en Windows 10/11, puedes aplicar las cuatro soluciones anteriores para descongelar tu SSD. Al mismo tiempo, conocer las causas de la congelación también es importante para aplicar las soluciones adecuadas y pertinentes. Con la ayuda de este artículo, ahora comprenderás sus causas y soluciones. Por favor, comparte este artículo con los demás, ya que puede ayudarles a resolver este problema.
Preguntas frecuentes sobre SSD bloqueado
La congelación del SSD puede ser molesta, especialmente cuando estás ocupado con un proyecto o un juego. Lee las siguientes preguntas frecuentes si tienes más dudas/preguntas sobre la congelación del SSD.
1. ¿Por qué se congela mi SSD?
Tu SSD puede congelarse debido a conexiones SATA incorrectas, al modo AHCI desactivado o a una alineación 4K inadecuada. Identificar la causa raíz es esencial para aplicar la solución adecuada.
2. ¿Puede un SSD defectuoso provocar congelaciones?
Sí, un mal funcionamiento del SSD, ya sea debido a daños físicos o a problemas internos, puede provocar problemas de congelación.
3. ¿Cómo puedo evitar que mi SSD se bloquee?
En primer lugar, analiza el problema subyacente. Podría ser la alineación 4K, el modo AHCI o errores de conexión para arreglar un SSD que se bloquea. Sigue los pasos indicados en nuestra guía para aplicar las soluciones adecuadas.
¿En qué podemos ayudarle?
Reseñas de productos
-
Me encanta que los cambios que haces con EaseUS Partition Master Free no se aplican inmediatamente a los discos. Hace que sea mucho más fácil interpretar lo que sucederá después de haber hecho todos los cambios. También creo que el aspecto general de EaseUS Partition Master Free hace que cualquier cosa que estés haciendo con las particiones de tu ordenador sea fácil.
Seguir leyendo -
Partition Master Free puede redimensionar, mover, fusionar, migrar y copiar discos o particiones; convertir a local, cambiar la etiqueta, desfragmentar, comprobar y explorar la partición; y mucho más. Una actualización Premium añade soporte técnico gratuito y la posibilidad de redimensionar volúmenes dinámicos.
Seguir leyendo -
No creará imágenes en caliente de tus discos ni los alineará, pero como está acoplado a un gestor de particiones, te permite realizar muchas tareas a la vez, en lugar de limitarte a clonar discos. Puedes mover particiones, redimensionarlas, desfragmentarlas y mucho más, junto con el resto de herramientas que esperarías de una herramienta de clonación.
Seguir leyendo
Artículos relacionados
-
Western Digital VS Seagate: Una Guía Comparativa Detallada
![author icon]() Luis/2025/07/10
Luis/2025/07/10 -
Cómo comprobar el estado del disco duro externo en Windows 10/11 [Guía paso a paso]
![author icon]() Luis/2025/07/10
Luis/2025/07/10 -
¿Puedo grabar ISO en USB Windows 11? Claro! [Guía completa]
![author icon]() Luis/2025/07/10
Luis/2025/07/10 -
Soluciones a 'Laptop ASUS está muy lenta en Windows 10/11'
![author icon]() Pedro/2025/07/10
Pedro/2025/07/10









