Temas Relacionados
- 01 Si formateo de disco duro se borra todo
- 02 Diferencias entre Formateo a Bajo Nivel y Alto Nivel
- 03 Descargar gratis programa para formatear disco duro
- 04 Herramienta para Formatear a Bajo Nivel
- 05 Cómo formatear USB desde CMD
- 06 Cómo formatear disco duro desde CMD
- 07 Cómo formatear la unidad C en Windows 11/10/8.1/8/7
- 08 Programa para Formatear USB
- 09 Formatear micro SD protegida contra escritura
- 10 Solución a 'No puedo formatear mi USB'
- 11 Windows No Pudo Completar El Formato
- 12 Reparar disco duro en formato RAW
- 13 Recuperar archivos de disco duro formateado
En esta página, aprenderás cómo formatear USB utilizando CMD o una alternativa CMD más sencilla en Windows 10/8/7 con éxito. Coge ahora el programa para formatear USB adecuado para obtener ayuda:
| Herramienta de formatear USB | Pros |
|---|---|
| 1. Formatear USB mediante Alternativa a CMD |
|
| 2. Formatear USB desde CMD |
|
Se aplica a: Formatear USB dañados, arreglar micro SD que no se deja formatear, formatear disco con BitLocker y formatear USB a dispositivos NTFS/FAT32,exFAT/EXT, etc.
SO compatibles: Windows 11/10/8.1/8/7 y Windows XP/Vista, y todos los sistemas Windows Server.
Ambas formas pueden formatear un USB; CMD es demasiado difícil para los principiantes. Por eso, formatear un USB utilizando la alternativa CMD es una opción mejor y más fácil. Haz clic en el botón de abajo para formatear un USB con un clic.
Haz una copia de seguridad de los datos antes de formatear el USB con CMD
Aquí tienes algunos consejos que puedes seguir para tenerlo todo listo antes de formatear tu USB utilizando CMD:
#1. Copia de seguridad USB Esencial
Como el formateo eliminará todos los datos guardados en la unidad USB, si tu USB es accesible, asegúrate de hacer una copia de seguridad de los datos valiosos del USB en otra ubicación segura con antelación. Puedes copiar manualmente los archivos del USB a otro dispositivo o recurrir a un automatizado y gratuito software de copia de seguridad de archivos - EaseUS Todo Backup Free para crear una copia de seguridad completa de todo lo que hay en tu USB de una sola vez.
#2. Elige un programa para formatear USB fiable - CMD o su alternativa
Si prefieres una forma fácil y rápida de formatear USB o necesitas formatear a Ext 4/3/2, coge la alternativa CMD - EaseUS Partition Master para obtener ayuda.
Los usuarios experimentados de Windows pueden ejecutar directamente el comando de formateo CMD: format fs=ntfs quick o format fs=fat32 quick para formatear la unidad USB.
Empecemos a formatear tu USB utilizando la herramienta alternativa CMD o las líneas de comando CMD para hacer que la unidad flash USB, el pen drive y el lápiz de memoria RAW, inaccesibles, ilegibles e incluso corruptos vuelvan a funcionar con normalidad.
Formatear PenDrive Usando alternativa a CMD
Aunque puedes formatear un USB desde cmd, no es fácil de usar para la mayoría de los principiantes de Windows. Además, cualquier operación incorrecta puede causar la pérdida de datos en otros dispositivos de almacenamiento. Aquí, nos gustaría recomendarte que pruebes un software alternativo de CMD de terceros, un gestor gratuito de particiones, EaseUS Partition Master Free.
EaseUS Partition Master Free Edition es una herramienta alternativa a CMD perfecta para formatear USB. Con una interfaz fácil de usar y un funcionamiento preciso, puedes utilizarla para formatear USB fácilmente en sólo unos clics. Todos los niveles de usuarios pueden aplicar esta herramienta para formatear USB. Aquí tienes los pasos detallados:
Paso 1: Seleccionar la unidad USB a formatear.
Conecte la unidad USB o el pen drive a su ordenador. Descargue e inicie el software de gestionar particiones de EaseUS. Haga clic con el botón derecho del ratón en la unidad USB que desea formatear y elija "Formatear".

Paso 2: Establecer la letra de la unidad y el sistema de archivos.
Asigne una nueva etiqueta de partición, sistema de archivos (NTFS/FAT32/EXT2/EXT3) y tamaño de clúster a la partición seleccionada y, a continuación, haga clic en "OK".

Paso 3: Marcar la casilla de advertencia.
Haga clic en "Sí" si ve la ventana de advertencia. Si tiene datos importantes, haga una copia de seguridad de los mismos con antelación.

Paso 4: Aplicar los cambios.
Haga clic primero en el botón "Ejecutar 1 tarea(s)" y luego en "Aplicar" para formatear la unidad USB.

También te puede gustar:
Además de sustituir a CMD para formatear la unidad USB, EaseUS Partition Master también es una gran herramienta de formateo de discos duros que puedes aplicar para formatear y configurar cualquier tipo de dispositivo de almacenamiento para diferentes fines, como se muestra a continuación.
Cómo formatear un USB desded CMD (símbolo del sistema)
La unidad flash USB se utiliza en todo el mundo para almacenar datos y transferir archivos. Sin embargo, a veces, el USB puede corromperse o volverse inaccesible debido a un sistema de archivos RAW o no válido, un sector defectuoso u otros errores. Una forma rápida de resolver estos problemas es formatear el USB utilizando CMD o formatear USB a bajo nivel.
![]()
Acontinuación encontrarás dos guías detalladas que ilustran cómo formatear una unidad flash USB desde el Símbolo del sistema de Windows y que debes seguir estrictamente.
Pasos para Formatear USB (a NTFS o FAT32) Usando CMD
#1. Formatea el USB con CMD en Windows 11/10:
Paso 1. Conecta el USB a tu PC y pulsa las teclas Windows + R.
Paso 2. Escribe cmd en el cuadro de búsqueda y pulsa Intro para que aparezca Símbolo del sistema.
Paso 3. Escribe las siguientes líneas de comando una a una y pulsa Intro cada vez:
- diskpart
- list disk
- select disk + número (Sustituye el número por el número de tu unidad USB).
- list volume
- select volume + número (Sustituye el número por el número de volumen de tu memoria USB).
- format fs=ntfs quick (También puedes sustituir NTFS por FAT32 o exFAT).
- exit

CMD también funciona para solucionar el error Windows no pudo completar el formato en el disco duro de tu ordenador, USB u otros dispositivos de almacenamiento.
Lee también: Formatear una unidad USB que no aparece
#2. Formatea la unidad flash USB utilizando el símbolo del sistema en Windows 8/7:
Si utilizas un sistema Windows 8/7, estos son los pasos que puedes seguir para formatear USB utilizando el símbolo del sistema:
Paso 1. Conecta tu unidad USB al ordenador.
Paso 2. Abre el Explorador de archivos y recuerda la letra de la unidad USB.
Paso 2. Haz clic con el botón derecho del ratón en el menú de inicio y selecciona "Buscar".
Paso 3. Escribe cmd, haz clic con el botón derecho en Símbolo del sistema y selecciona "Ejecutar como administrador".
Paso 4. Entra en Símbolo del sistema y escribe las siguientes líneas de comando una a una, y pulsa Intro cada vez:
- format /FS:NTFS J (Reemplazas J por la letra de la unidad de tu USB).
- exit

Consejo extra: Limpia y formatea el USB usando CMD
Si quieres borrar todo lo que hay en tu unidad USB y reutilizarla para otros fines, puedes probar los pasos que se indican aquí para obtener ayuda utilizando CMD:
Paso 1. Haz clic con el botón derecho en el icono de Windows o en el menú Inicio, escribe cmd, haz clic con el botón derecho en símbolo del sistema y selecciona "Ejecutar como administrador".
Paso 2. Escribe una a una las líneas de comando que aparecen a continuación y pulsa Intro cada vez:
- diskpart
- list disk
- select disk 2 (Sustituye el 2 por el número de tu unidad USB).
- clean
- create partition primary
- format fs=ntfs
- assign

Después de esto, sal de DiskPart y podrás volver a guardar datos en tu unidad flash USB. Sin embargo, como el sistema de archivos Ext2/3 de Linux no es compatible con el SO Windows, puedes consultar la herramienta de formateo UBS de la Parte 1 para obtener ayuda.
¿Crees que la guía mencionada anteriormente es útil? Si efectivamente resuelves tus problemas, puedes compartir este artículo para ayudar a tus amigos que se enfrentan a la misma situación
Videotutorial sobre Formateo de USB mediante CMD
En este vídeo se tratan los dos métodos anteriores, y puedes seguirlos para restablecer tu memoria USB o disco externo USB como nuevo:
Corregir Errores Existentes al Formatear USB desde el Símbolo del Sistema
Algunos usuarios de USB informaron de que se encontraron con algunos errores al formatear el USB desde CMD.
Aquí hemos recopilado dos errores comunes al formatear USB utilizando CMD; si te aparecen los mismos errores, no te preocupes. Puedes seguir las soluciones proporcionadas para resolverlos:
Error 1: Diskpart format fs=ntfs atascado en 0, 10, 11, 12...
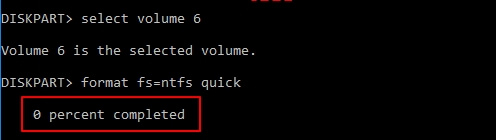
Si el proceso de formateo se atasca en DiskPart, como muestra el mensaje, no te preocupes. Tienes dos caminos:
- #1. Espera a que se complete el proceso de formateo.
- #2. Cierra CMD y pasa a EaseUS Partition Master en la Parte 2 para formatear tu unidad.
Error 2: Diskpart ha encontrado un error: Acceso denegado. Consulta el Registro de Sucesos del Sistema para más información.

Si te encuentras con este problema, haz clic en el siguiente enlace para eliminarlo:
Diskpart ha encontrado un error acceso denegado
La recuperación de datos ya no es un reto. EaseUS sirve como una aplicación de recuperación de datos fiable para recuperar datos perdidos con simples clics.
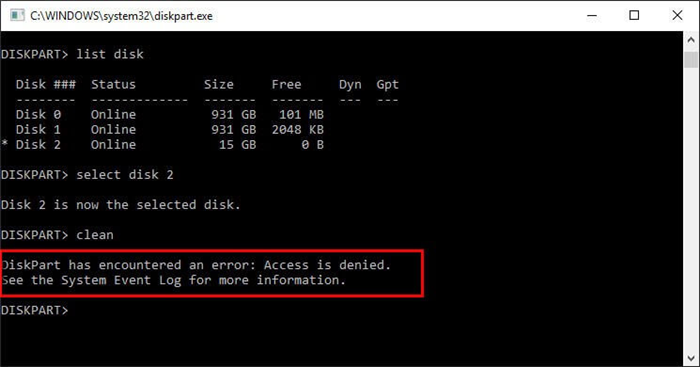
Conclusiones
Debido a su portabilidad, flexibilidad, gran tamaño de almacenamiento y precio razonable, la unidad flash USB sigue siendo el dispositivo de almacenamiento externo nº 1 en todo el mundo.
Al utilizar el USB para transferir o almacenar datos, también aumentan los problemas de las memorias USB. Formatear una unidad flash USB es uno de los principales problemas.
Hemos incluido dos herramientas de formateo USB en esta página para ayudarte a formatear USB utilizando CMD o la alternativa CMD - EaseUS Partition Master. Puedes elegir una herramienta adecuada y seguir la guía tutorial correspondiente para que tu unidad flash USB funcione con normalidad.
Para una resolución de formateo fácil y gratuita, toma EaseUS Partition Master como primera opción. Es una herramienta alternativa a CMD perfecta que puede ayudarte en cualquier momento.
Preguntas Frecuentes sobre Formatear USB desde CMD
Puede que algunos de vosotros tengáis más preguntas sobre el formateo de USB. Aquí hemos recopilado algunas de las preguntas que más te preocupan y hemos enumerado las respuestas a continuación. Si tienes las mismas dudas, consulta las respuestas ahora.
1. ¿Por qué necesitas formatear una memoria USB?
Normalmente, los discos duros y las unidades SSD se utilizan mucho para la instalación del sistema operativo y el almacenamiento de datos, y los dispositivos de almacenamiento extraíbles, como las memorias USB, se utilizan más para la transferencia y el almacenamiento de datos. Pero la unidad flash USB puede volverse inaccesible, y tendrás que formatearla para que vuelva a funcionar.
Aquí tienes una lista de razones por las que tú y otros usuarios de USB necesitáis formatear la unidad flash:
- 1. Sistema de archivos USB RAW, no válido o no reconocido
- 2. Corrupción de la unidad flash USB
- 3. Infección vírica
- 4. USB está protegido contra escritura
- 5. Cambia el sistema de archivos USB a NTFS, FAT32 o Ext 2/3/4 formateando
2. Cómo formatear USB usando cmd?
El proceso de formatear una unidad flash USB de arranque es casi el mismo que el proceso mostrado en esta página. Puedes aplicar CMD para formatearla siguiendo los pasos que se indican aquí:
- Escribe "diskpart" y pulsa Intro. Este comando abrirá una ventana diskpart.
- Escribe "list disk" y pulsa Intro. Este comando listará todos los discos de tu ordenador.
- Escribe "select disk [Tu disco]" y pulsa Intro. Sustituye Tu disco por la etiqueta o el número de disco correctos.
- Escribe "clean" y pulsa Intro. Espera un poco mientras el Símbolo del sistema formatea tu unidad USB.
- Escribe "create partition primary" y pulsa Intro. Este comando creará nuevas particiones en tu USB.
- Escribe "format fs=ntfs" y pulsa Intro. Este comando formateará tu USB al formato ntfs.
- Escribe "assign letter=[letra]" y pulsa Intro. Esto dará una letra exacta a tu unidad USB.
- Escribe "exit" y pulsa Intro. Este comando sale de diskpart.
3. ¿Cómo formatear un USB protegido contra escritura con cmd?
Estos son los pasos que puedes seguir para formatear un USB protegido contra escritura (sólo lectura) utilizando las líneas de comando que se indican a continuación:
- Paso 1. Pulsa "Win + R" y escribe cmd para abrir "Símbolo del sistema".
- Paso 2. Escribe diskpart y pulsa Intro.
- Paso 3. Escribe list disk y pulsa Intro.
- Paso 4. Escribe select disk 2 y pulsa Intro. (Sustituye 2 por el número del dispositivo protegido contra escritura) y pulsa Intro.
- Paso 5. Escribe attributes disk clear readonly y pulsa Intro.
- Paso 6. Escribe exit para cerrar la ventana diskpart.
Una vez finalizado el proceso de eliminación de la protección contra escritura, puedes formatear de nuevo la unidad USB. Puedes aplicar EaseUS Partition Master, el Explorador de Archivos de Windows o incluso el comando CMD como se muestra en la Parte 2 para formatear la unidad USB.
4. Windows no ha podido completar el formato, ¿cómo solucionarlo?
Cuando utilizas el Explorador de archivos para formatear la unidad flash USB, te advierte de que "Windows no pudo completar el formato", no te preocupes. Aquí tienes 7 formas de intentar solucionar este error:
- #1. Utiliza EaseUS Partition Master
- #2. Utiliza el comando Diskpart
- #3. Utiliza la Administración de discos
- #4. Elimina el virus y completa el formato
- #5. Elimina la protección contra escritura y completa el formato
- #6. Corrige los errores de disco y completa el formateo
- #7. Repara los sectores defectuosos y completa el formato
Puedes probar los dos tutoriales anteriores para formatear tu unidad flash USB y resolver este problema.
¿Ha sido útil esta página?
Artículos Relacionados
-
Cómo Redimensionar/Mover/Clonar la Partición BitLocker en Windows 11/10 Sin Descifrar
![author icon]() Luis/2025/07/10
Luis/2025/07/10 -
Cómo unir particiones de disco duro en Windows 11
![author icon]() Luis/2025/07/10
Luis/2025/07/10 -
Cómo quitar la protección contra escritura de USB Kingston DT50 [Guía completa]
![author icon]() Luis/2025/07/10
Luis/2025/07/10 -
Cómo reparar un disco duro dañado con CMD
![author icon]() Luis/2025/07/10
Luis/2025/07/10
