Temas Relacionados
- 01 Si formateo de disco duro se borra todo
- 02 Diferencias entre Formateo a Bajo Nivel y Alto Nivel
- 03 Descargar gratis programa para formatear disco duro
- 04 Herramienta para Formatear a Bajo Nivel
- 05 Cómo formatear USB desde CMD
- 06 Cómo formatear disco duro desde CMD
- 07 Cómo formatear la unidad C en Windows 11/10/8.1/8/7
- 08 Programa para Formatear USB
- 09 Formatear micro SD protegida contra escritura
- 10 Solución a 'No puedo formatear mi USB'
- 11 Windows No Pudo Completar El Formato
- 12 Reparar disco duro en formato RAW
- 13 Recuperar archivos de disco duro formateado
¿Estás buscando una forma fiable de quitar la protección contra escritura de una tarjeta SD, USB, disco duro, SSD o disco duro externo protegido contra escritura y formatearlo para que vuelva a ser utilizable? Cuando te aparezca el error "El disco está protegido contra escritura" al formatear la tarjeta SD, no te preocupes.
En esta página aprenderás a quitar protección contra escritura de la tarjeta SD y a formatear la tarjeta SD protegida contra escritura con un formateador de tarjetas SD gratuito para que puedas volver a utilizarla tú mismo.
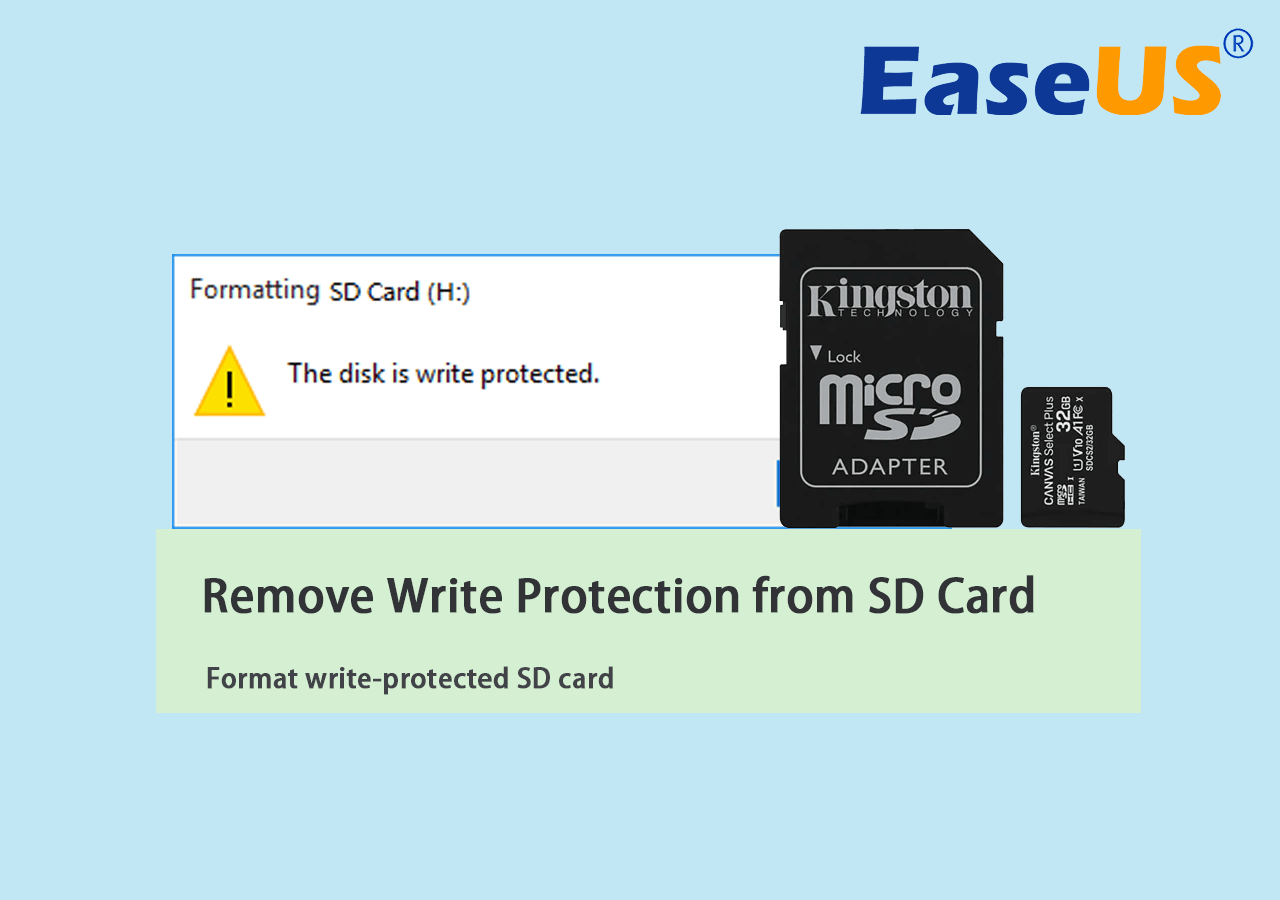
Aparece 'El disco está protegido contra escritura SD' al formatear - Soluciones
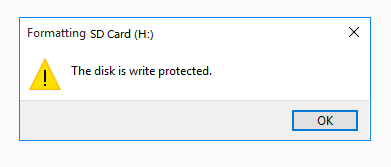
¿Sabes qué significa que tu tarjeta SD esté protegida contra escritura? El error "el disco está protegido contra escritura" es un estado de protección contra escritura para evitar la modificación y eliminación de datos esenciales en tu tarjeta SD u otros dispositivos de almacenamiento. Cuando tu tarjeta SD está protegida contra escritura, la tarjeta SD se encuentra en un estado de sólo lectura en el que no puedes escribir nuevos datos en la tarjeta, borrar archivos de la tarjeta ni formatear la tarjeta SD protegida contra escritura.
Entonces, ¿la tarjeta SD se vuelve inútil? En realidad, no. Puedes quitar protección contra escritura de la tarjeta SD y, a continuación, formatearla y volver a utilizarla para almacenar archivos. Aquí tienes una lista de soluciones rápidas que puedes probar al principio.
Solución rápida para quitar protección contra escritura en la tarjeta SD:
- Desconecta y vuelve a conectar la tarjeta SD.
- Cambia el puerto USB, y cambia un adaptador de tarjeta SD.
- Vuelve a conectar la tarjeta SD a un nuevo ordenador.
- Comprueba si se puede acceder a la tarjeta SD.
Si se puede acceder a la tarjeta SD, enhorabuena. Si aún está protegida contra escritura, sigue las 6 soluciones de la Parte 1, solucionarás este problema con éxito.
Cómo quitar la protección contra escritura de la tarjeta SD - 6 maneras
Espero que una de las 6 formas pueda liberarte de tus preocupaciones, eliminando la protección contra escritura de tu tarjeta SD en Windows 10/8/7 con éxito:
- [1] Usar tarjeta SD Interruptor físico
- [2] Ejecuta el software antivirus
- [3] Utiliza la Herramienta de eliminación de la protección contra escritura
- [4] Ejecutar comando CMD
- [5] Ejecutar el Editor del Registro
- [6] Lleva el aparato a reparar
Nota: Después de esto, si tu tarjeta SD se vuelve accesible, haz primero una copia de seguridad de todos los datos. A continuación, formatéala a un estado seguro en la Parte 2.
Si las soluciones proporcionadas te parecen eficaces para eliminar los problemas de protección contra escritura de las tarjetas SD, ¡comparte esta guía para ayudar a más gente a tu alrededor!
Solución 1. Utiliza el interruptor físico
Si hay un interruptor físico de protección contra escritura en el lateral o en la parte inferior de una tarjeta SD, puedes quitar protección contra escritura en la tarjeta SD bloqueada utilizando su interruptor físico.
Estos son los pasos para desbloquear la tarjeta SD que está protegida contra escritura:
Paso 1. Desconecta tu tarjeta SD del PC y busca el interruptor físico.
Paso 2. Si el interruptor está en el lado de bloqueo, pásalo de ON a OFF para desbloquear la tarjeta SD.
Después de esto, se debe desactivar la protección contra escritura.

Paso 3. Vuelve a conectar la tarjeta SD al ordenador y comprueba si puedes acceder a los archivos guardados en ella.
Si tu tarjeta SD no tiene interruptor o sigue estando protegida contra escritura después de desbloquearla, sigue intentando las siguientes soluciones.
[Arreglado] No se puede escribir en la tarjeta SD en Windows 10/8/7
Aprende a solucionar los problemas de escritura de la tarjeta SD en Windows 10, 8 y 7. Descubre soluciones eficaces si no puedes escribir en la tarjeta SD. Si te enfrentas a un error similar, sumérgete en el aprendizaje.

Solución 2. Utiliza software antivirus
Como los virus o malware desconocidos a veces pueden encriptar tu dispositivo, añadiéndole protección contra escritura e impidiéndote visitar los datos guardados.
La solución más eficaz es ejecutar un software antivirus que elimine los virus de protección contra escritura de tu tarjeta SD de memoria. Estos son los pasos:
Paso 1. Descarga y ejecuta un software antivirus en tu ordenador.
Software antivirus recomendado: Norton Antivirus, McAfee, ESET NOD32, Avira, Avast, AVG, etc.

Paso 2. Inserta o mantén la tarjeta SD conectada a tu PC.
Paso 3. Ejecuta un software antivirus para escanear la tarjeta SD, limpiarla y eliminar el virus de protección contra escritura.
Solución 3. Utiliza la herramienta de eliminación de la protección contra escritura
EaseUS Partition Master Free te ofrece una solución directa para quitar protección contra escritura de tu USB, disco externo USB o tarjeta SD protegidos contra escritura en simples clics. A continuación te explicamos cómo hacerlo:
Primero usa el botón de abajo para descargar el programa gratuito EaseUS Partition Master Free en tu Windows PC.
Paso 1. Descarga e instala EaseUS Partition Master, ve a la sección "Herramientas" y haz clic en "Protección contra escritura".
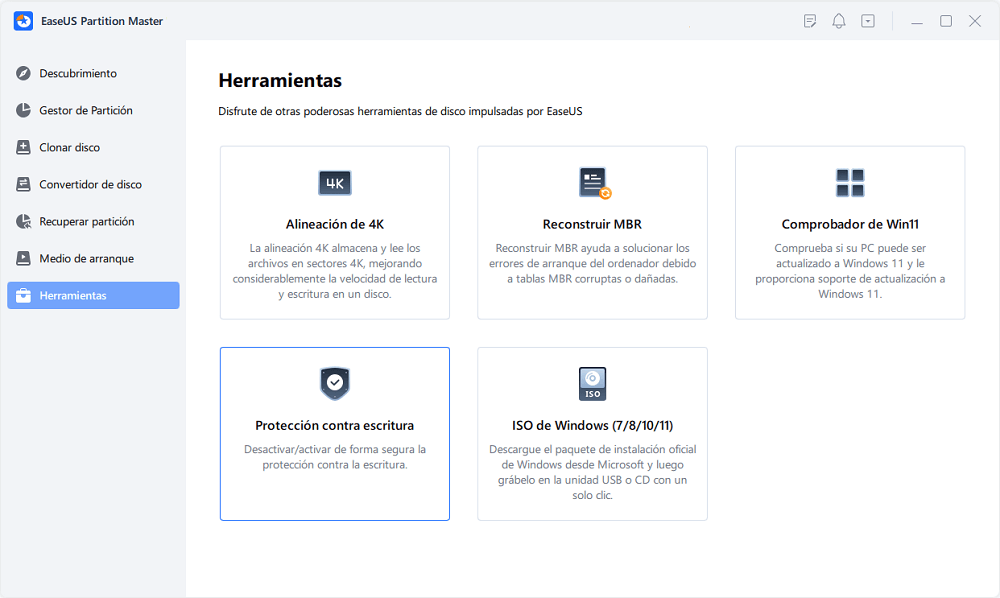
Paso 2. Selecciona tu USB protegido contra escritura, disco externo USB o tarjeta SD, y haz clic en "Desactivar".
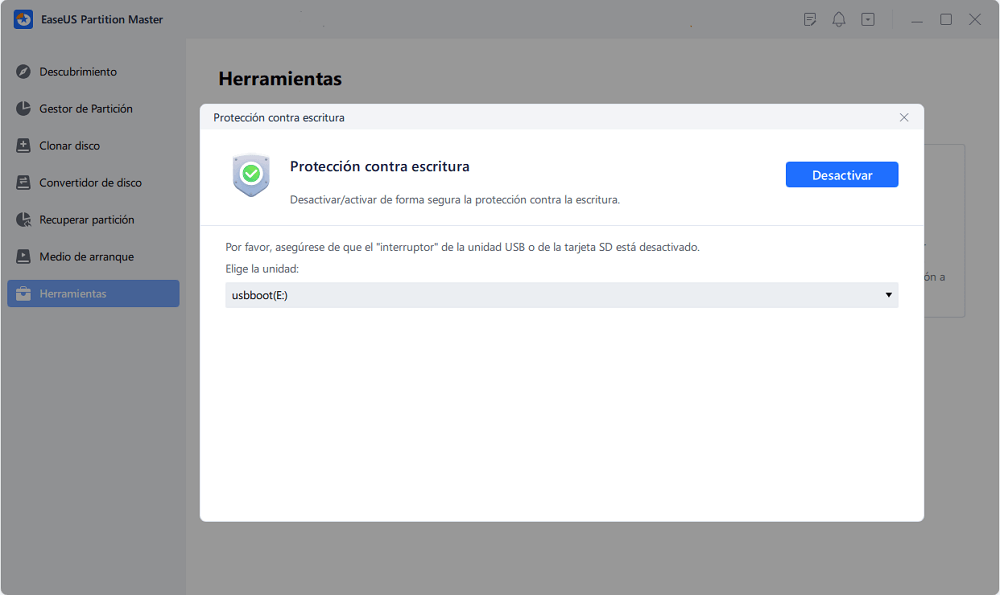
Solución 4. Utiliza el comando CMD
A veces, cuando un dispositivo de almacenamiento pasa a ser de Sólo Lectura, es un estado de error protegido contra escritura. La única salida es borrar el estado de sólo lectura con la línea de comandos, haciendo que el dispositivo vuelva a ser reescribible.
Sigue los pasos cuidadosamente para quitar protección contra escritura de tu dispositivo:
Paso 1. Conecta primero tu tarjeta SD al ordenador.
Paso 2. Pulsa las teclas Win + R, escribe cmd en el cuadro de diálogo Ejecutar y haz clic en "Aceptar".
Paso 3. Escribe diskpart y pulsa Intro.
Paso 4. Escribe el siguiente comando y pulsa Intro cada vez:
- list disk
- select disk # (# es el número de tu tarjeta SD protegida contra escritura).
- attributes disk clear readonly

Espera a que finalice el proceso y cierra Diskpart. Después de esto, podrás acceder de nuevo a tus datos.
Lectura ampliada:
Ten en cuenta que el comando CMD es una de las formas más populares de borrar el estado de protección contra escritura de los dispositivos de almacenamiento. Aquí tienes algunos tutoriales que puedes seguir y aplicar este método para deshacerte del error el disco está protegido contra escritura de otros tipos de dispositivos de almacenamiento.
Solución 5. Utiliza el Editor del Registro
El Editor del Registro también funciona para quitar protección contra escritura de tu dispositivo. Sin embargo, con una operación falsa, tu SO puede caerse.
Sigue los pasos detallados a continuación, ten mucho cuidado al quitar protección contra escritura de la tarjeta SD con el Editor del Registro:
Paso 1. Escribe regedit en la barra de Búsqueda y pulsa Intro. Pulsa "Sí" para abrir el Editor del Registro.

Paso 2. Ve a: HKEY_LOCAL_MACHINE\SYSTEM\CurrentControlSet\Control\StorageDevicePolicies.
Paso 3. Localiza StorageDevicePolicies.
Paso 4. Si no encuentras la carpeta StorageDevicePolices, crea una:
Haz clic con el botón derecho en "Control" > Haz clic en "Nueva" > "Clave", nómbrala como "StorageDevicePolicies".

Paso 5. Haz clic con el botón derecho del ratón en StorageDevicePolicies y haz clic en "Nuevo" > "Valor DWORD". Ponle el nombre "WriteProtect".
Paso 6. Haz doble clic en "WriteProtect" y cambia el Valor Datos a"0" y luego haz clic en "Aceptar".
Paso 7. Cierra el "Editor del Registro" y reinicia el PC.

Después de esto, vuelve a insertar el lápiz de memoria en tu ordenador, ya podrás acceder a la tarjeta.
Solución 6. Utiliza un software de desencriptación o llévalo a reparar
Cuando tu tarjeta SD se encripta o se bloquea debido a un software de terceros o se daña físicamente, hay dos formas que puedes probar:
- #1. Ejecuta el software de descifrado en tu PC.
- #2. Selecciona desbloquear la tarjeta SD protegida contra escritura.
- #3. Lleva la tarjeta SD inaccesible o dañada físicamente a un centro de reparación local.
Cómo formatear micro SD protegida contra escritura
Aquí tienes dos cosas que debes hacer después de quitar protección contra escritura de tu tarjeta SD:
- 1. Abre la tarjeta SD y guarda los archivos valiosos en otra ubicación. Si no es accesible, deja que te ayude el software de recuperación de datos.
- 2. Para obtener una circunstancia segura para almacenar datos, formatea la tarjeta SD protegida contra escritura.
En este caso, necesitarás la ayuda de una herramienta profesional de formateo de tarjetas SD. EaseUS Partition Master Free, con su potente función de gestión de particiones, puede ayudarte.
Con él, sólo puedes formatear tarjetas SD, tarjetas de memoria, e incluso formatear USB a FAT32, HDD/SSD y discos duros externos protegidos contra escritura, etc., después de quitar protección contra escritura en unos sencillos pasos.
Paso 1: Inicie EaseUS Partition Master, haga clic con el botón derecho del ratón en la partición de su disco duro externo/tarjeta USB/SD que desea formatear y elige la opción "Formatear".

Paso 2: Asigne una nueva etiqueta de partición, sistema de archivos (NTFS/FAT32/EXT2/EXT3) y tamaño de clúster a la partición seleccionada y, a continuación, haga clic en "OK".

Paso 3: En la ventana de advertencia, haga clic en "Sí" para continuar.

Paso 4: Haga clic en el botón "Ejecutar 1 tarea(s)" para revisar los cambios, luego haga clic en "Aplicar" para empezar a formatear su disco duro externo/tarjeta USB/SD.

Tras la operación, puedes volver a utilizar la tarjeta SD para guardar o transferir archivos.
¿Por qué aparece el error de tarjeta SD protegida contra escritura?
Según Wikipedia, la protección contra escritura es un mecanismo físico que impide que los usuarios modifiquen o borren datos valiosos de un dispositivo de almacenamiento. En una palabra, cuando un dispositivo de almacenamiento está protegido contra escritura, cualquier operación sobre él será rechazada.
Puede que algunos de vosotros también queráis conocer las causas del error La tarjeta SD está protegida contra escritura. Éstas son las principales causas del error de tarjeta SD protegida contra escritura:
- La tarjeta SD o la tarjeta de memoria está bloqueada
- La tarjeta SD queda encriptada por un virus o malware
- La tarjeta SD contiene sectores defectuosos o el sistema de archivos interno
- La tarjeta SD se bloquea por un software de protección contra escritura de terceros
- Daños físicos
Después de conocer las causas, también puedes intentar proteger tus dispositivos de almacenamiento de estos errores. Por ejemplo, desactivando el interruptor de bloqueo, ejecutando el antivirus, configurando el sistema de archivos adecuado, etc.
¡El disco está protegido contra escritura SD! ¡Arréglalo ahora!
Esta página ofrece 6 soluciones para ayudarte a eliminar por tu cuenta la protección contra escritura de una tarjeta SD protegida contra escritura. Los métodos proporcionados también pueden eliminar eficazmente la protección contra escritura en discos duros USB, internos o externos.
Ten en cuenta que, tras quitar protección contra escritura de tu dispositivo, debes establecer un sistema de archivos adecuado para tu tarjeta SD, USB o discos duros: FAT32 para SD de menos de 32 GB, exFAT para SD de más de 64 GB. EaseUS Partition Master puede ayudarte.
Con él, puedes gestionar fácilmente tarjetas SD por tu cuenta, como redimensionar particiones, formatear tarjetas SD a FAT32, cambiar formato RAW a NTFS sin formatear, etc. Arreglar y formatear una tarjeta SD protegida contra escritura es posible. Ve e inicia el proceso aquí ahora.
Preguntas frecuentes sobre El disco está protegido contra escritura SD y cómo quitar proteccion contra escritura SD
Esta página cubre la solución completa y explica por qué a veces tu tarjeta SD queda protegida contra escritura. Aquí en esta parte, hemos recopilado algunas preguntas que también pueden tener las mismas dudas en tu mente. Sigue y comprueba para encontrar las respuestas aquí.
1. ¿Cómo desactivo la protección contra escritura en una tarjeta SD?
Si tu tarjeta SD tiene un bloqueo, puedes cambiar el bloqueo de Activado a Desactivado. Entonces, puedes desactivar directamente la protección contra escritura de la tarjeta SD. Si la protección contra escritura no desaparece, puedes seguir las soluciones de CMD, Eliminación de la protección contra escritura en esta página para obtener ayuda.
2. ¿Por qué mi tarjeta SD dice "protegida contra escritura"?
Cuando la tarjeta SD dice protegido contra escritura, no puedes modificar el contenido existente en la tarjeta. Podría tratarse de una infección por virus, tarjeta SD bloqueada o encriptada por método manual o software.
3. ¿Cómo elimino la protección contra escritura de una tarjeta Micro SD de SanDisk?
Cuando tu tarjeta Micro SD está protegida contra escritura, no puedes desbloquearla utilizando su bloqueo, ya que no lo tiene. En este caso, puedes utilizar el comando cmd de Diskpart: attributes disk clear readonly para borrar con éxito esta error.
¿Ha sido útil esta página?
Artículos Relacionados
-
Los 6 Mejores Programas Gratuitos de Clonación de SSD en 2025 [Lista Clasificada Nuevo]
![author icon]() Luis/2025/09/17
Luis/2025/09/17 -
¿No puedes formatear la tarjeta SD a FAT32? Aquí tienes por qué y cómo solucionar este problema
![author icon]() Pedro/2025/07/10
Pedro/2025/07/10 -
Cómo Particionar Disco Duro sin Formatear en Windows 11/10/8/7
![author icon]() Pedro/2025/07/10
Pedro/2025/07/10 -
Programa para Formatear USB - Descargar
![author icon]() Pedro/2025/07/13
Pedro/2025/07/13
