Descargas totales
Contenido de la página
Temas candentes
| 🎯Objetivo: | Guía para principiantes de Windows para solucionar el error "Falta BOOTMGR" fácilmente |
| 💻Sistemas operativos compatibles: | Windows 11/10/8/7 y Windows Server |
| 🧰Soluciones para: Falta BOOTMGR |
|
| ⏱️Duración: | 10-20 minutos |
Algunos usuarios pueden tener la experiencia de obtener una pantalla negra, diciendo que falta BOOTMGR, o ver un mensaje de error similar en la pantalla mientras intentan arrancar sus PCs con Windows 10/8/7:
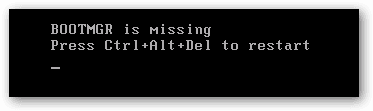
- "Falta BOOTMGR. Pulsa Ctrl+Alt+Del para reiniciar".
- "Falta BOOTMGR Pulsa cualquier tecla para reiniciar".
- "La imagen BOOTMGR está dañada. El sistema no puede arrancar".
- "No se ha podido encontrar BOOTMGR"
Quédate aquí si estás experimentando un error 'Falta BOOTMGR' similar al del ejemplo mostrado arriba, y continúa leyendo en esta página de EaseUS. Obtendrás una solución satisfactoria para recuperar el archivo BOOTMGR y hacer que tu ordenador arranque de nuevo:
¿falta la solución de Windows 7 para bootmgr? (¡Activé mi disco por accidente y ahora no arranca ayuda!). de Reddit
Esta guía tratará sobre cómo solucionar el error "Falta Bootmgr" en Windows 10 o Windows 7. Empecemos. Además, no olvides compartir esta increíble página para ayudar a más amigos tuyos a deshacerse de este problema en línea:
Cómo solucionar el error 'falta BOOTMGR' en Windows 7/8/10
BOOTMGR (Administrador de arranque de Windows) es un archivo oculto de sólo lectura que se encuentra en el directorio raíz de una partición marcada como Activa, que suele ser una partición reservada al sistema sin letra de unidad. BOOTMGR carga automáticamente el código de arranque del volumen e inicia tu sistema operativo desde el disco duro.
A continuación te ofrecemos 10 soluciones que puedes utilizar para solucionar el problema de Windows 7/8/10: Falta BOOTMGR. Repásalas en orden, paso a paso, y comprueba cuál te funciona.
Solución 1. Reinicia tu ordenador de sobremesa o portátil
No es un truco engañoso; a veces, reiniciar el PC puede ayudarte a reparar BOOTMGR. Pulsa el botón de encendido de tu PC para apagarlo y reiniciarlo de nuevo.

Y si no funciona, prueba la siguiente forma.
Solución 2. Reinicia todos los cables internos de datos y alimentación
El error: Falta BOOTMGR puede deberse a cables de alimentación o controladores desenchufados, sueltos o defectuosos. A continuación te explicamos cómo hacerlo:
- Pulsa el botón de encendido del ordenador para apagarlo.
- Retira y vuelve a conectar todos los cables SATA y los cables de alimentación entre el PC y los discos duros.

- Reinicia de nuevo el PC.
Solución 3. Elimina los dispositivos de almacenamiento externo
Para descartar la posibilidad de que el error "Falta BOOTMGR" aparezca porque tu PC está intentando arrancar desde un dispositivo no arrancable, asegúrate de que has retirado todos los medios extraíbles, como una unidad flash USB, un disquete u otros discos no arrancables.

Si las soluciones físicas anteriores han funcionado, no olvides compartir estos consejos y ayudar inmediatamente a tus amigos que estén experimentando un problema similar en Internet:
Solución 4. Cambia el orden de arranque en la BIOS
¿Sigue ocurriendo el problema de falta de BOOTMGR de Windows 10? Comprueba la secuencia de arranque en la BIOS y asegúrate de que el disco duro correcto u otro dispositivo de arranque aparece como el primero en arrancar el ordenador.
Paso 1. Reinicia tu ordenador con Windows 10 o Windows 7. Cuando el ordenador empiece a arrancar, pulsa la tecla DEL o F2 para entrar en la Configuración de la BIOS.
Paso 2. A continuación, en la pestaña "Arranque", comprueba si el disco duro está configurado como primer dispositivo de arranque de la BIOS. Si no es así, cambia la unidad de arranque. Por último, reinicia el PC.

Solución 5. Recrea el BCD desde el Entorno de Recuperación de Windows (WinRE)
Un BCD dañado o mal configurado podría causar el error: falta BOOTMGR. bootrec.exe es una herramienta integrada en el Entorno de Recuperación de Windows (Windows RE) que puedes utilizar para solucionar problemas y reparar los datos de configuración de arranque y los registros maestros de arranque. Para reconstruir el BCD desde el Entorno de Recuperación de Windows (WinRE), sigue estos pasos:
Paso 1. Introduce el disco de instalación de Windows en tu PC y, reiniciándolo desde el disco, haz clic en "Reparar el equipo".

Paso 2. Haz clic en "Solucionar problemas" > "Opciones avanzadas" > "Símbolo del sistema" y escribe C: y pulsa Enter.
Paso 3. En el Símbolo del sistema, escribe los siguientes comandos en orden y pulsa Enter:
- bootrec /fixmbr
- bootrec /fixboot
- bootrec /rebuildbcd
- Chkdsk /f
Paso 4. Tras completar cada comando correctamente, escribe exit y reinicia el ordenador. Debería volver a arrancar y funcionar correctamente.
Solución 6. Reparar MBR y BCD dañados con USB de arranque
Si el MBR está dañado, el ordenador no arrancará y mostrará el mensaje de error: falta BOOTMGR, y tendrás que reconstruir el MBR de tu PC con la ayuda de un software de gestión de particiones fiable: EaseUS Partition Master.
Puedes reparar el archivo MBR o BCD dañado con un USB de arranque y reparar Falta BOOTMGR en Windows 10/8/7 sin disco de instalación.
#1. Reconstruir/Arreglar MBR
Paso 1. Crear un disco de arranque WinPE
- Inicie EaseUS Partition Master, y haga clic en "Medio de arranque" en la barra de herramientas. Seleccione "Crear medios de arranque".
- Haga clic en "Siguiente" para terminar el proceso.

Paso 2. Arranque de EaseUS Partition Master Bootable USB
- Conecte el USB o CD/DVD de arranque a su PC.
- Pulse F2 o Del cuando reinicie el ordenador para entrar en la pantalla de la BIOS. Configure y arranque su ordenador desde "Dispositivos extraíbles" o "Unidad de CD-ROM". Y entonces EaseUS Partition Master se ejecutará automáticamente.
Paso 3. Reconstruir MBR
- Haga clic en "Herramientas" y elija "Reconstruir MBR".

- Haga clic en el botón "Reconstruir" para construir el MBR.

#2. Reconstruir el BCD
Paso 1. Inicia EaseUS Partition Master después de conectar la unidad externa/USB a tu ordenador, ve a "Medio de arranque" y haz clic en "Crear medios de arranque".

Paso 2. Selecciona una unidad USB o CD/DVD disponible y haz clic en "Crear". También puedes grabar el archivo ISO de Windows en el medio de almacenamiento.
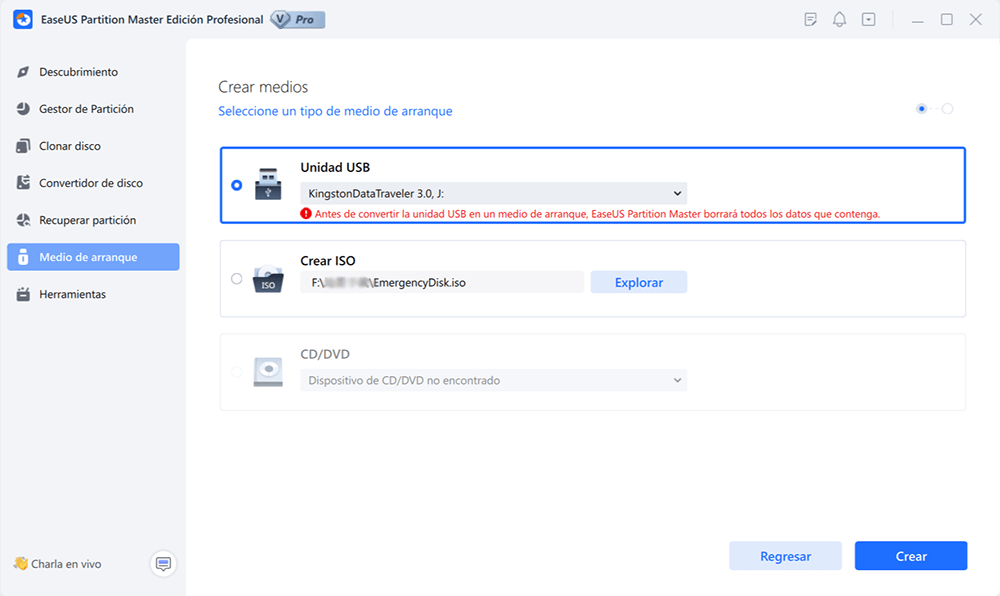
Paso 3. Conecta la unidad de arranque creada al nuevo ordenador y reinícialo manteniendo pulsada la tecla F2/Del para entrar en la BIOS. A continuación, establece la unidad de arranque WinPE como disco de arranque y pulsa F10 para salir.
Paso 4. Vuelve a arrancar el ordenador y entra en la interfaz WinPE. A continuación, abre EaseUS Partition Master y haz clic en "Reparación de arranque" en la opción "Herramientas".
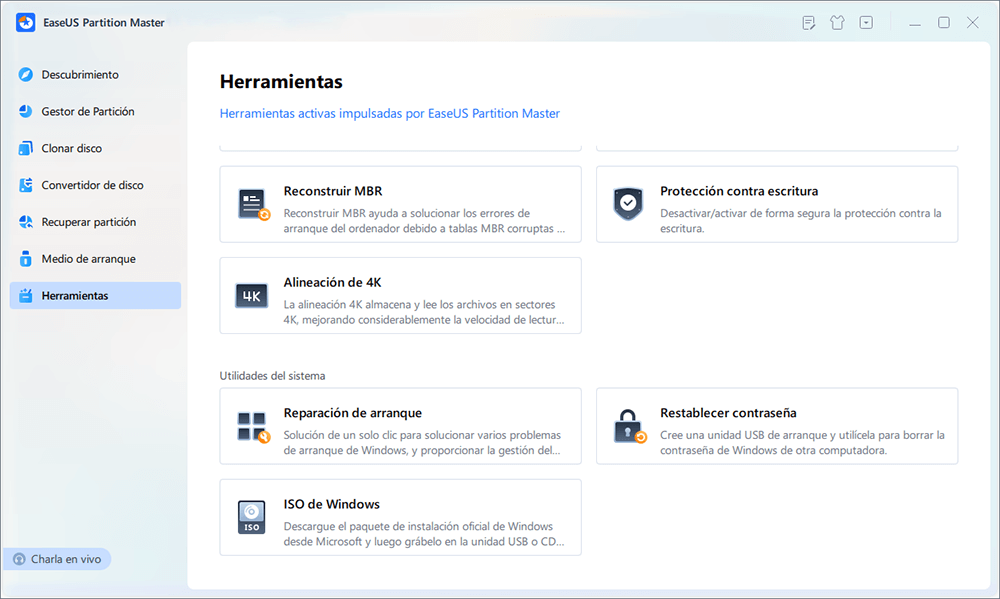
Paso 5: Selecciona el sistema que quieres reparar y haz clic en "Reparar".
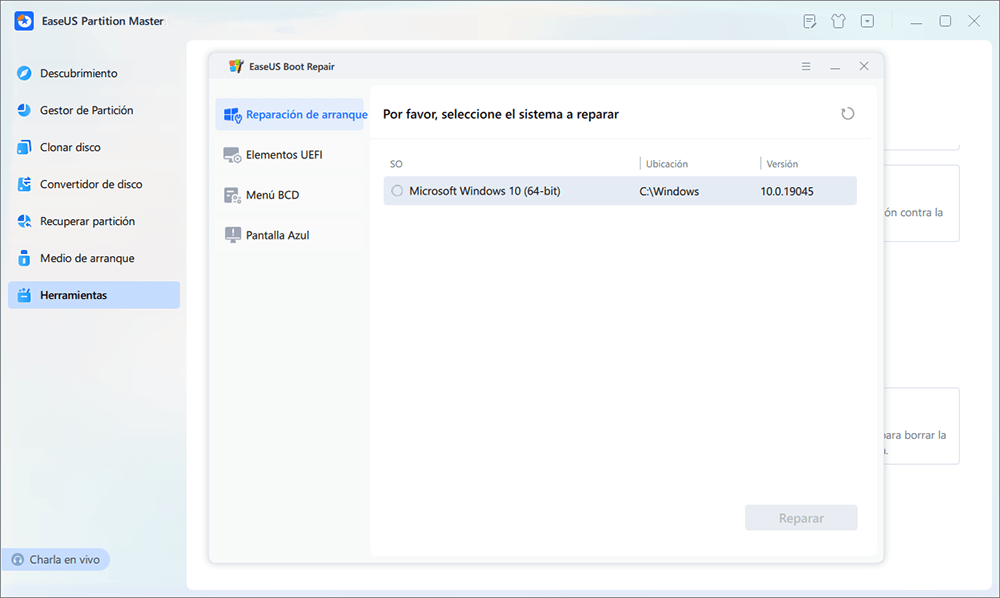
Paso 6. Espera un momento y recibirás un aviso de que el sistema se ha reparado correctamente. Haz clic en "Aceptar" para completar el proceso de reparación del arranque.
Además de reconstruir MBR y BCD, EaseUS Partition Master también te permite gestionar y optimizar el rendimiento del disco con las siguientes funciones:
- Asignar espacio de una partición a otra directamente.
- Redimensionar/mover, fusionar, clonar partición y comprobar errores del sistema de archivos.
- Clonar disco duro a SSD, conviértelos a MBR/GPT, conviértelos a dinámicos/básicos e incluso borra datos.
- Migra el SO a un SSD para acelerar Windows sin reinstalarlo.
Comparte este tutorial para ayudar a tus amigos a deshacerse con éxito del error: falta BOOTMGR de sus ordenadores:
Solución 7. Ejecuta la Reparación de inicio desde el Entorno de recuperación de Windows (WinRE)
Los procedimientos para ejecutar la Reparación de inicio en Windows 7 y Windows 10 son un poco diferentes, así que consulta la guía correspondiente según tu sistema:
#1. Ejecuta Reparación de inicio en Windows 7:
Paso 1. Inserta el disco de instalación de Windows y arranca el ordenador. Si no hay CD de instalación, ¿cómo solucionar la falta de BOOTMGR en Windows 7 sin CD? Puedes instalar Windows 10 desde USB y luego arrancar el PC desde la unidad USB para entrar en el Entorno de Recuperación de Windows.
Paso 2. Selecciona "Reparación de inicio" en la ventana Opciones de recuperación del sistema para continuar.
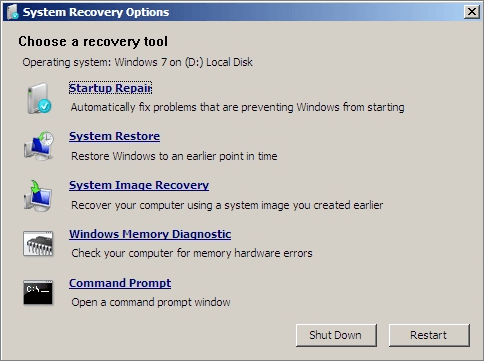
#2. Ejecutar Reparación de inicio en Windows 10
Paso 1. Inserta el disco de instalación de arranque de Windows 10 y arranca el ordenador.
Paso 2. Pulsa una tecla cuando aparezca el mensaje Pulsa cualquier tecla para arrancar desde CD o DVD.
Paso 3. Selecciona un idioma, una hora y una moneda, un teclado o método de entrada y, a continuación, haz clic en "Siguiente". Selecciona "Reparar tu ordenador".
Paso 4. Haz clic en "Solucionar problemas" en la pantalla "Elegir una opción". A continuación, en la pantalla Solucionar problemas, haz clic en la opción "Avanzado".
Paso 5. En la pantalla de opciones Avanzadas, haz clic en "Reparación automática o reparación de inicio".

Reinicia el ordenador y comprueba si has solucionado con éxito la falta de BOOTMGR en Windows 10. Si no es así, continúa.
Solución 8. Realiza una restauración del sistema si tienes una imagen de copia de seguridad
Si la función de Restaurar Sistema está activada en tu ordenador, puedes intentar ejecutar la Restauración del Sistema desde el Entorno de Recuperación de Windows (WinRE) para solucionar el problema de Windows 7 o Windows 10:falta BOOTMGR.
Paso 1. Repite los pasos anteriores para encontrar las opciones de Reparación de Inicio utilizando el disco de instalación de Windows. Esta vez, selecciona "Restaurar sistema".
Paso 2. Sigue las instrucciones del Asistente para Restaurar el Sistema y selecciona el punto de restauración adecuado.
Paso 3. Selecciona Finalizar para restaurar el sistema.
Estos son todos los métodos posibles que pueden ayudarte a solucionar el error falta BOOTMGR causado por varias razones. Esperamos que estas soluciones te sean útiles. De lo contrario, me temo que tendrás que plantearte hacer una instalación limpia de Windows o sustituir el disco duro del PC.
Solución 9. Realiza una instalación limpia de Windows
Realizar una instalación limpia de Windows eliminará por completo Windows de tu PC y lo instalará de nuevo desde cero. Esta forma puede resolver sin duda el problema: falta BOOTMGR en el sistema operativo Windows.
Una instalación limpia borrará todos tus datos, por lo que debes hacer una copia de seguridad de tus archivos importantes con antelación, o los perderás todos. Si no puedes acceder a tus datos para hacer una copia de seguridad, utiliza un software profesional de recuperación de datos: EaseUS Data Recovery Wizard para recuperar datos de un portátil que no arranca. Sigue esta guía para realizar una instalación limpia de Windows en tu ordenador:
Solución 10. Sustituye el disco duro
Si la instalación limpia tampoco falla, lo más probable es que te enfrentes a un problema de hardware con tu disco duro. Entonces, recuperar archivos de un disco duro dañado y sustituye el disco duro.
Entonces, no te encontrarás con el error: Falta BOOTMGR en Windows.
Cuando falta BOOTMGR o está dañado, Windows no puede arrancar y te muestra el error "Falta BOOTMGR". Si tienes Windows 11, consulta esta página para encontrar soluciones:
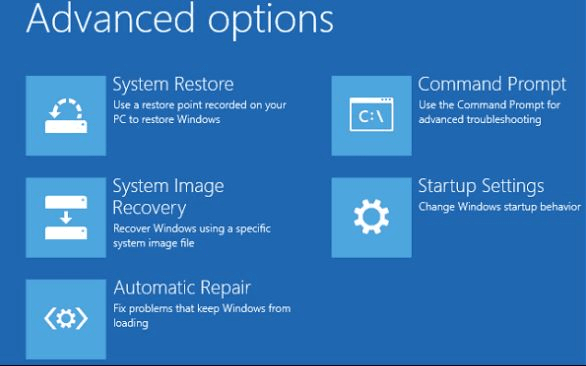
4 maneras para solucionar: Falta Bootmgr en Windows 11
¡No te preocupes y tómatelo con calma! Esta guía te guiará a través de varias soluciones eficaces para solucionar el problema del bootmgr que falta en Windows 11. Leer más >>
Si tienes alguna dificultad para seguir estas instrucciones, nuestro equipo de asistencia está a tu disposición para proporcionarte orientación personalizada.
Servicios de reparación de arranque de Windows de EaseUS
Haz clic aquí para contactar gratis con los expertos de EaseUS Partition Master
Los expertos de EaseUS están disponibles para proporcionarte servicios manuales 1 a 1 (24*7) y ayudarte a solucionar problemas de error de arranque de Windows, BSOD o bucle de arranque del ordenador. Nuestros expertos te ofrecerán servicios de evaluación GRATUITOS y diagnosticarán y resolverán eficazmente los fallos de arranque del sistema, los códigos de parada de Windows y los problemas de retardo del sistema operativo utilizando sus décadas de experiencia.
- 1. Repara el error BSOD - pantalla azul/negra de la muerte debido a la actualización de Windows u otras razones.
- 2. Elimina el error de arranque de Windows, como que no se ha encontrado ningún dispositivo de arranque o que el archivo BCD está dañado.
- 3. Sirve para arreglar códigos de error 0X000_ en el sistema Windows o problemas de bucle de arranque del sistema operativo.
¿Cuáles son las causas de 'falta BOOTMGR' en Windows?
Cuando arrancas el ordenador, la BIOS empieza a ejecutar los procesos PST (siglas de Power On Self Test, Autocomprobación de encendido) antes de iniciar tu copia de Windows. El error: Falta BOOTMGR se produce una vez finalizado el Autodiagnóstico de encendido (POST) y se inicia la carga de Windows.
El error BOOTMGR puede deberse a muchas causas, como por ejemplo:
- Los archivos BOOTMGR están dañados y mal configurados.
- El sector de arranque de Windows está dañado o falta.
- El PC está configurado para arrancar desde un dispositivo no arrancable.
- Aparecen errores, corrupciones o sectores defectuosos en el disco duro.
- Otros motivos son una BIOS obsoleta, cables de interfaz de disco duro sueltos o dañados, discos duros y problemas de actualización del sistema operativo.
No te olvides de compartir esta práctica página para ayudar a tus amigos a reparar correctamente su PC con el problema de la falta de BOOTMGR:
Conclusión
En esta página, hemos recopilado 10 soluciones prácticas que los usuarios de Windows pueden aplicar para solucionar el problema "Falta BOOTMGR" en ordenadores con Windows. Para los principiantes en Windows, prueba los 5 primeros métodos. EaseUS Partition Master, con sus funciones de Reparación de Arranque y las otras cuatro correcciones manuales, podría deshacerse de la mayoría de los problemas de pantalla azul con el problema "Falta BOOTMGR".
Tanto los propietarios de ordenadores antiguos como los nuevos pueden seguir estos consejos para hacer que su ordenador arranque y vuelva a funcionar con normalidad. Además, si tienes algunos conocimientos informáticos, los 5 últimos consejos, del Método 6 al Método 10, también son útiles para reparar con éxito ordenadores con problemas de falta del archivo BOOTMGR.
¿En qué podemos ayudarle?
Reseñas de productos
-
Me encanta que los cambios que haces con EaseUS Partition Master Free no se aplican inmediatamente a los discos. Hace que sea mucho más fácil interpretar lo que sucederá después de haber hecho todos los cambios. También creo que el aspecto general de EaseUS Partition Master Free hace que cualquier cosa que estés haciendo con las particiones de tu ordenador sea fácil.
Seguir leyendo -
Partition Master Free puede redimensionar, mover, fusionar, migrar y copiar discos o particiones; convertir a local, cambiar la etiqueta, desfragmentar, comprobar y explorar la partición; y mucho más. Una actualización Premium añade soporte técnico gratuito y la posibilidad de redimensionar volúmenes dinámicos.
Seguir leyendo -
No creará imágenes en caliente de tus discos ni los alineará, pero como está acoplado a un gestor de particiones, te permite realizar muchas tareas a la vez, en lugar de limitarte a clonar discos. Puedes mover particiones, redimensionarlas, desfragmentarlas y mucho más, junto con el resto de herramientas que esperarías de una herramienta de clonación.
Seguir leyendo
Artículos relacionados
-
Cómo formatear una tarjeta SD que no se deja formatear
![author icon]() Pedro/2025/07/10
Pedro/2025/07/10 -
Cómo ampliar unidad C en Windows 10 con otro disco | Nuevo en 2025✨
![author icon]() Luis/2025/07/10
Luis/2025/07/10 -
Cómo solucionar 'Velocidad de escritura lenta de SSD NVMe'
![author icon]() Luis/2025/07/10
Luis/2025/07/10 -
Top Partition Magic Freeware/Mejor Software de Particiones
![author icon]() Luis/2025/07/10
Luis/2025/07/10









