Descargas totales
Contenido de la página
Temas candentes
Puntos clave de formatear tarjeta SD a NTFS en Android:
- 1. Android no es compatible con el sistema de archivos NTFS.
- 2. Si formateas la tarjeta SD a NTFS, tu teléfono Android no podrá reconocer la tarjeta.
- 3. Si tu tarjeta SD tiene el sistema de archivos NTFS, haz una copia de seguridad de los datos de la tarjeta SD y formatea la tarjeta SD para Android.
¿Puedes formatear la tarjeta SD a NTFS en Android?
¿Puede Android utilizar una tarjeta SD NTFS? No, Android no admite el sistema de archivos NTFS y si insertas una tarjeta SD NTFS en un dispositivo Android, no podrás ver ni acceder a la tarjeta SD. Si quieres formatear una tarjeta SD y utilizarla en un teléfono Android, puedes seguir esta guía tutorial para obtener ayuda:
Formatear micro SD 64 GB a FAT32
Sigue esta guía y obtendrás una guía completa y sencilla para formatear con éxito tu tarjeta SD y otros tipos de dispositivos de almacenamiento en FAT32 tan fácil como 123.
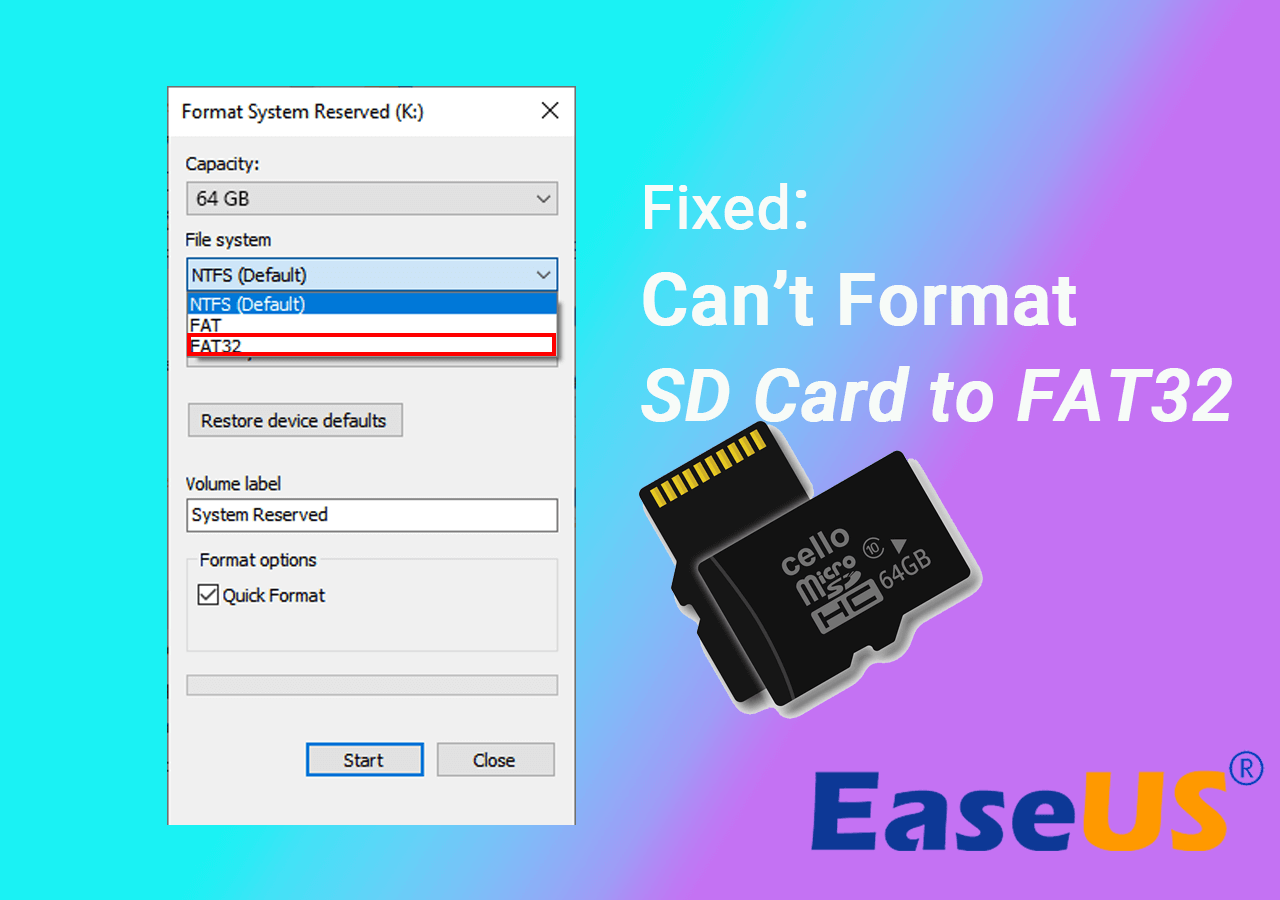
La tarjeta SD es un dispositivo de almacenamiento portátil, muy utilizado en cámaras, videocámaras y teléfonos móviles, para ampliar la memoria interna. El sistema de archivos FAT parece ser compatible con todos estos dispositivos electrónicos. Sin embargo, a veces, puede que quieras convertir FAT32 a NTFS, para poder utilizarla como dispositivo de almacenamiento en un portátil u ordenador Windows, pero no para usarla en un teléfono o tableta Android.
En esta página, nos gustaría presentarte las tres formateadores de tarjeta SD más utilizadas para ayudarte a formatear fácilmente la tarjeta SD a NTFS en un PC que no sea Android. Puedes elegir la que mejor se adapte a ti.
- Opción 1. Formatear la tarjeta SD a NTFS con el Explorador de archivos de Windows (programa predeterminado)
- Opción 2. Formatear la tarjeta SD a NTFS mediante Administración de discos de Windows (programa predeterminado)
- Opción 3. Convertir tarjeta SD a NTFS con EaseUS Partition Master (Gratis para terceros y sin pérdida de datos)
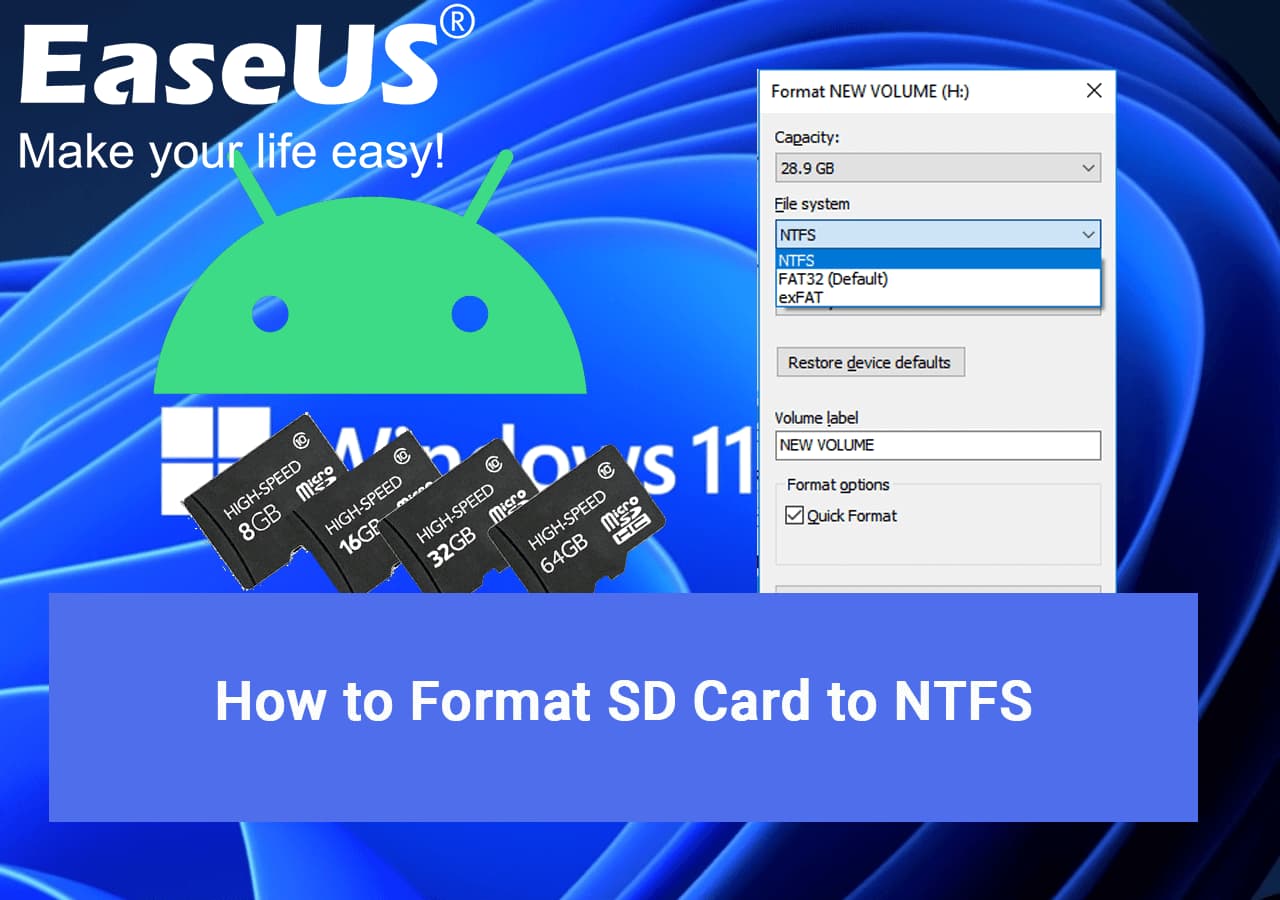
Preparación: Copia de seguridad esencial antes de formatear la tarjeta SD
Como sabemos, formatear un disco es el proceso de preparar un dispositivo de almacenamiento, como una tarjeta de memoria, una unidad flash USB, un disco duro interno/externo y una unidad SSD, para su uso inicial. En la mayoría de los casos, formateando la tarjeta SD podemos resolver la mayoría de los problemas de RAW y corrupción. Sin embargo, al mismo tiempo, el formateo borrará completamente los datos de la tarjeta SD para empezar de cero.
Por tanto, si eliges por defecto el Explorador de Windows y la Gestión de Discos para formatear la tarjeta SD, deberás copiar los datos, si los tuvieras, a la otra unidad para hacer una copia de seguridad. Para obtener una guía paso a paso, puedes consultar esta página tutorial para obtener ayuda:
Cómo hacer una copia de seguridad de la tarjeta SD antes de formatearla
¿Estás buscando una forma eficaz de hacer una copia de seguridad de los datos de la tarjeta SD? En esta página, aprenderás 4 métodos prácticos, como se muestra a continuación, para hacer una copia de seguridad de todo lo que hay en tu tarjeta SD.
Junto a las soluciones de formateo de Windows, el gestor de particiones de terceros EaseUS puede convertir directamente la tarjeta SD de FAT32 a NTFS, lo que no causará pérdida de datos.
No te lo pierdas: ¿Cómo Recuperar Archivos desde Tarjeta SD Formateada?
Cómo formatear tarjeta SD a NTFS en Windows 10/8/7 (3 maneras)
Las tres formas recomendadas son, en general, fáciles de usar y no requieren grandes conocimientos. Puedes optar por formatear una tarjeta microSD, SD, SDHC, SDHX para teléfonos Android, cámaras digitales, videocámaras, Nintendo DS o la 3DS como quieras.
Opción 1. Convierte una tarjeta SD (FAT32) a NTFS con EaseUS Partition Master
EaseUS Partition Master Free es un gestor de particiones gratuito de terceros que te ayuda a resolver todos los problemas relacionados con el disco. A diferencia de formatear la tarjeta SD a NTFS, te permite convertir de forma segura FAT16/32/exFAT/EXT a NTFS manteniendo todos tus datos intactos sin problemas.
Paso 1. Instale y ejecute EaseUS Partition Master en su ordenador.
Paso 2. En esta herramienta, haga clic con el botón derecho en una partición FAT32 y haga clic en "Avanzado", seleccione "FAT a NTFS".

Paso 3. Haga clic en "Proceder" en el cuadro de diálogo emergente para continuar.

Paso 4. Al siguiente, haga clic en "Ejecutar 1 tarea(s)" y luego pulse en "Aplicar".
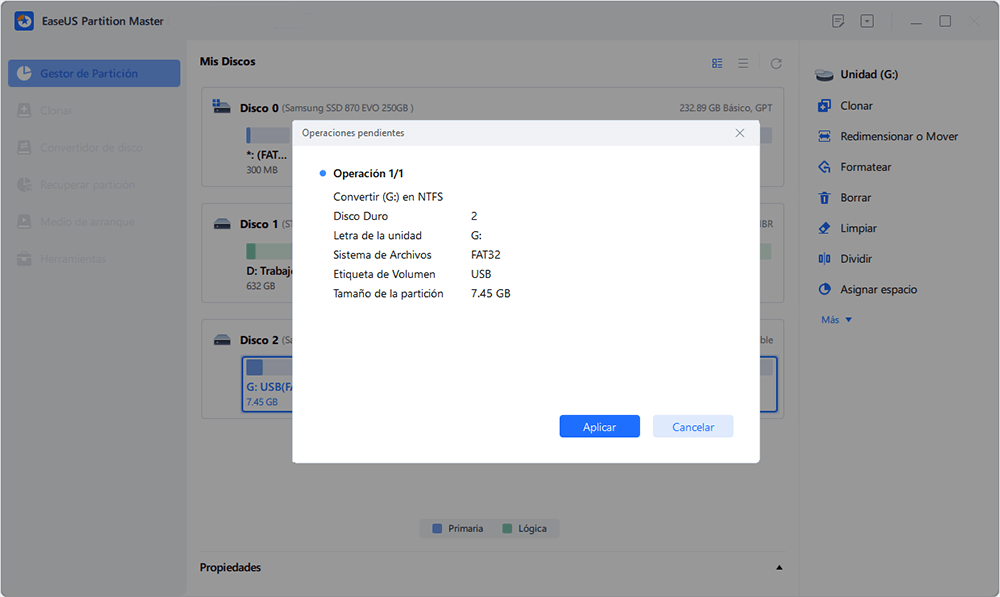
EaseUS Partition Master Free puede ayudarte a formatear una tarjeta SD a NTFS u otros sistemas de archivos de forma eficaz y rápida. Además, es una herramienta versátil de gestión de discos que viene con muchas otras funciones útiles para que las explores, como:
- Redimensionar/mover una partición, fusionar particiones
- Convertir entre GPT y MBR
- Migrar el SO
- Copiar partición, etc.
En definitiva, merece la pena descargarlo en tu ordenador para gestionar y optimizar regularmente el rendimiento del disco duro de tu ordenador.
Opción 2. Formatear la tarjeta SD a NTFS en el Explorador de archivos de Windows
Paso 1. En Windows 10/8/7, pulsa las teclas Windows + E para abrir el Explorador.
Paso 2. Haz clic con el botón derecho en la tarjeta SD y elige "Formatear".
Paso 3. Elige NTFS como sistema de archivos de destino y realiza un formateo rápido. Haz clic en "Iniciar".

Al formatear tu tarjeta SD en el Explorador de Windows, es probable que aparezca el mensaje de error "Windows no pudo completar el formateo". Se trata de un problema general que requiere una mayor resolución de problemas en la Opción 1 y en la Opción 3.

Opción 3. Formatea la tarjeta SD a NTFS en Administración de discos
Paso 1. En Windows 10/8/7, pulsa las teclas Windows +R para abrir el cuadro Ejecutar, escribe diskmgmt.msc y pulsa Enter para abrir la Administración de discos de Windows.

Paso 2. Localiza la tarjeta SD, haz clic con el botón derecho y elige "Formatear".
Paso 3. En el diálogo Formatear, selecciona NTFS como sistema de archivos de destino. Utiliza el valor por defecto en el Tamaño de la unidad de asignación para la tarjeta SD y realiza un formateo rápido.

Consejo extra:
Si Windows te advierte de que no puede formatear la tarjeta SD, no te preocupes. Puedes aplicar directamente EaseUS Partition Master con su función de formateo para obtener ayuda. Arreglará con éxito el error de formateo de la tarjeta SD con los siguientes tutoriales:
En resumen
Respecto al tema "cómo formatear la tarjeta SD a NTFS", te proponemos tres formas gratuitas y eficaces. Cada método de formateo de tarjetas SD funciona bien en formato NTFS sin límites apreciables. Una diferencia es que los programas nativos de Windows formatearán tu tarjeta SD borrando los datos que contenga, mientras que el programa de terceros EaseUS Partition Master Free puede convertir directamente la tarjeta SD de un sistema de archivos a NTFS sin afectar a los datos.
De hecho, lo más probable es que el Explorador de Windows y la Gestión de Discos apenas puedan formatear la tarjeta SD a FAT32 como lo hacían a NTFS, sobre todo cuando la capacidad de la tarjeta SD supera los 32 GB. Este es un defecto a largo plazo, y por eso tendrás que aplicar EaseUS Partition Master para formatear una tarjeta SD de 64GB a FAT32.
Tema relacionado: ¿Debes formatear la tarjeta SD de Android a NTFS o FAT32?
Android admite el sistema de archivos FAT32/EXT3/EXT4. No admite el sistema de archivos NTFS. Si la tarjeta SD o unidad flash USB que insertas tiene el sistema de archivos NTFS, no será compatible con tu dispositivo Android. Ten en cuenta que la mayoría de las tarjetas Micro SD de 32 GB o menos vienen formateadas como FAT32. Las tarjetas de más de 64 GB están formateadas con el sistema de archivos exFAT. Si vas a formatear tu SD para tu teléfono Android, tendrás que formatearla a FAT32.
Sigue leyendo: Formatea la unidad USB a FAT32 o NTFS
Preguntas frecuentes sobre formatear tarjeta SD a NTFS en Android
Si aún tienes dudas sobre cómo formatear tarjetas SD a NTFS, sigue y encuentra respuestas aquí.
1. Formatear la tarjeta SD a NTFS, ¿qué tamaño de unidad de asignación elegir?
La configuración por defecto suele ser la mejor opción para la mayoría de los usuarios. Puedes profundizar más leyendo la explicación de los expertos:
Si eres un "Usuario estándar" según la definición de Microsoft, debes mantener los bytes por defecto. Básicamente, el tamaño de la unidad de asignación es el tamaño de bloque de tu disco duro cuando formatea NTFS. Si tienes muchos archivos pequeños, entonces es una buena idea mantener el tamaño de la unidad de asignación pequeño para que no se desperdicie el espacio de tu disco duro. Si tienes muchos archivos grandes, mantenerlo más alto aumentará el rendimiento del sistema al tener menos bloques que buscar.
Hoy en día, la capacidad de los discos duros es cada vez mayor, lo que supone una pequeña diferencia al elegir el tamaño de asignación adecuado. Te sugerimos que mantengas el predeterminado. Además, ten en cuenta que el archivo mayoritario es relativamente pequeño, los archivos más grandes son grandes en tamaño pero pequeños en unidades.
2. ¿Puedo formatear mi tarjeta SD a NTFS?
Sí, claro. Para formatear tu tarjeta SD a NTFS, puedes recurrir directamente al Explorador de Archivos, a la Gestión de Discos o a EaseUS Partition Master. Para usuarios avanzados, puedes incluso formatear tarjeta SD con CMD. Aparte de estos métodos, también puedes aplicar la cámara, el teléfono móvil, etc., para formatear tu tarjeta SD siempre que el sistema de archivos de tu tarjeta SD sea compatible con el dispositivo.
3. ¿Qué formato debe tener la tarjeta SD para Android?
Ten en cuenta que Android admite FAT32, exFAT y EXT3/4. FAT32 y exFAT son los dos sistemas de archivos más utilizados en los teléfonos Android para el almacenamiento interno o adaptable. Si tu tarjeta SD es de 64 GB o más, configura exFAT en ella, y FAT32 en una tarjeta SD de 32 GB o menos.
¿En qué podemos ayudarle?
Reseñas de productos
-
Me encanta que los cambios que haces con EaseUS Partition Master Free no se aplican inmediatamente a los discos. Hace que sea mucho más fácil interpretar lo que sucederá después de haber hecho todos los cambios. También creo que el aspecto general de EaseUS Partition Master Free hace que cualquier cosa que estés haciendo con las particiones de tu ordenador sea fácil.
Seguir leyendo -
Partition Master Free puede redimensionar, mover, fusionar, migrar y copiar discos o particiones; convertir a local, cambiar la etiqueta, desfragmentar, comprobar y explorar la partición; y mucho más. Una actualización Premium añade soporte técnico gratuito y la posibilidad de redimensionar volúmenes dinámicos.
Seguir leyendo -
No creará imágenes en caliente de tus discos ni los alineará, pero como está acoplado a un gestor de particiones, te permite realizar muchas tareas a la vez, en lugar de limitarte a clonar discos. Puedes mover particiones, redimensionarlas, desfragmentarlas y mucho más, junto con el resto de herramientas que esperarías de una herramienta de clonación.
Seguir leyendo
Artículos relacionados
-
¿No puedo formatear disco duro externo? - 6 soluciones
![author icon]() Pedro/2025/07/10
Pedro/2025/07/10 -
![author icon]() Luis/2025/07/10
Luis/2025/07/10 -
El mejor programa para formatear disco duro desde USB booteable [2025 tutorial práctico]
![author icon]() Pedro/2025/07/10
Pedro/2025/07/10 -
Cómo reparar o recuperar la tabla de particiones en Windows 11/10 | Sin pérdida de datos
![author icon]() Pedro/2025/07/10
Pedro/2025/07/10









