Descargas totales
Contenido de la página
Temas candentes
Un USB de arranque puede aplicarse a varias tareas: Instalación y actualización de Windows, copia de seguridad de datos, reparación y recuperación del sistema, acceso a un ordenador que no arranca, etc. Por tanto, tanto si eres un entusiasta de la tecnología como un usuario novato, aprender a crear un USB de arranque de Windows es esencial. Por suerte, EaseUS te proporcionará tres herramientas fiables para ayudarte a crear un USB de arranque de Windows XP en esta guía. Sumerjámonos en el tutorial completo de cómo hacerlo.
Cómo crear un USB de arranque para Windows XP - 3 maneras
🧰Preparativos:
- Un ordenador sano.
- Un USB limpio y grande.
La herramienta Diskpart integrada en Windows permite a los usuarios crear un USB de arranque de Windows XP. Sin embargo, es una tarea difícil para la mayoría de los usuarios de Windows. Por ello, vamos a ofrecer dos programas fáciles de usar como alternativas. Consulta la siguiente tabla comparativa para obtener más información:
| Soluciones viables | Eficacia | Dificultad |
|---|---|---|
| 🏅EaseUS Partition Master | Alta - Ofrece una solución fiable para crear un USB de arranque para instalar o reparar un sistema Windows XP. | ⭐ |
| 🥈Diskpart | Media - Requiere una comprensión básica de los parámetros de los comandos. Una acción incorrecta causará graves problemas. | ⭐⭐⭐ |
| 🥉WinSetupFromUSB | Media - Tienes que descargar y extraer este archivo antes de utilizarlo. | ⭐⭐ |
Antes de probar cualquiera de estos métodos, veamos la advertencia a la que debemos prestar atención:
- Advertencia:
- Hacer un USB de arranque de Windows XP formateará tu USB, lo que puede provocar la pérdida de datos. Por tanto, es necesario hacer una copia de seguridad de los archivos de datos esenciales con antelación.
Forma 1. EaseUS Partition Master - Creador de USB de arranque para Windows
Para una experiencia perfecta en la creación de un USB de arranque de Windows XP, te recomendamos encarecidamente que pruebes EaseUS Partition Master Professional. Su interfaz fácil de usar, sus soluciones rápidas y sus completas funciones lo convierten en un activo inestimable en tu kit de herramientas de solución de problemas. Además, también puede resolver errores de inicio de Windows y eliminar contraseñas de Windows cuando se te olvidan.
Usa el botón de abajo para descargar gratis el programa EaseUS Partition Master, y sigue los pasos para crear un usb booteable de Windows XP.
Paso 1. Preparar un disco o una unidad
Para crear un disco de arranque de EaseUS Partition Master, debe preparar un medio de almacenamiento, como una unidad USB, una unidad flash o un disco CD/DVD. Conecte la unidad correctamente a su ordenador.
Inicie EaseUS Partition Master, y encuentre la función "Medio de arranque" a la izquierda. Haga clic en ella.

Paso 2. Crear la unidad de arranque EaseUS Partition Master
Puede elegir el USB o CD/DVD cuando la unidad esté disponible. Sin embargo, si no tiene un dispositivo de almacenamiento a mano, también puede guardar el archivo ISO en una unidad local y luego grabarlo en un medio de almacenamiento. Una vez hecha la opción, haga clic en "Crear".

Ahora ha creado un disco de inicio WinPE con EaseUS Partition Master. Puede administrar sus discos duros y particiones a través de la unidad de inicio siempre que el equipo no pueda arrancar normalmente.
Si tiene unidades RAID, cargue primero el controlador RAID haciendo clic en Añadir controlador en la barra de menús, lo que puede ayudarle a añadir el controlador de su dispositivo en el entorno WinPE, ya que algunos dispositivos específicos no pueden reconocerse en el entorno WinPE sin los controladores instalados, como RAID o algún disco duro específico.
Nota: Para utilizar el disco de arranque en un PC nuevo, tienes que reiniciar el ordenador de destino y pulsar la tecla F2/F8/Del para entrar en la BIOS, y establecer el disco de arranque USB como primer disco de arranque.
Espera pacientemente y tu ordenador arrancará automáticamente desde el medio USB de arranque y entrará en el escritorio WinPE de EaseUS.

A continuación, puedes descargar un archivo ISO del sitio de Microsoft, lo que también se aplica a la instalación de Windows 10 desde USB. Como utilidad multifuncional, EaseUS Partition Master también puede ayudar a los usuarios a restablecer la contraseña olvidada de Windows:
3 Formas Eficaces de Crear una Herramienta USB de Arranque para Restablecer Contraseña
Este post trata sobre cómo crear una herramienta USB de arranque para restablecer la contraseña utilizando tres formas sencillas y eficaces.
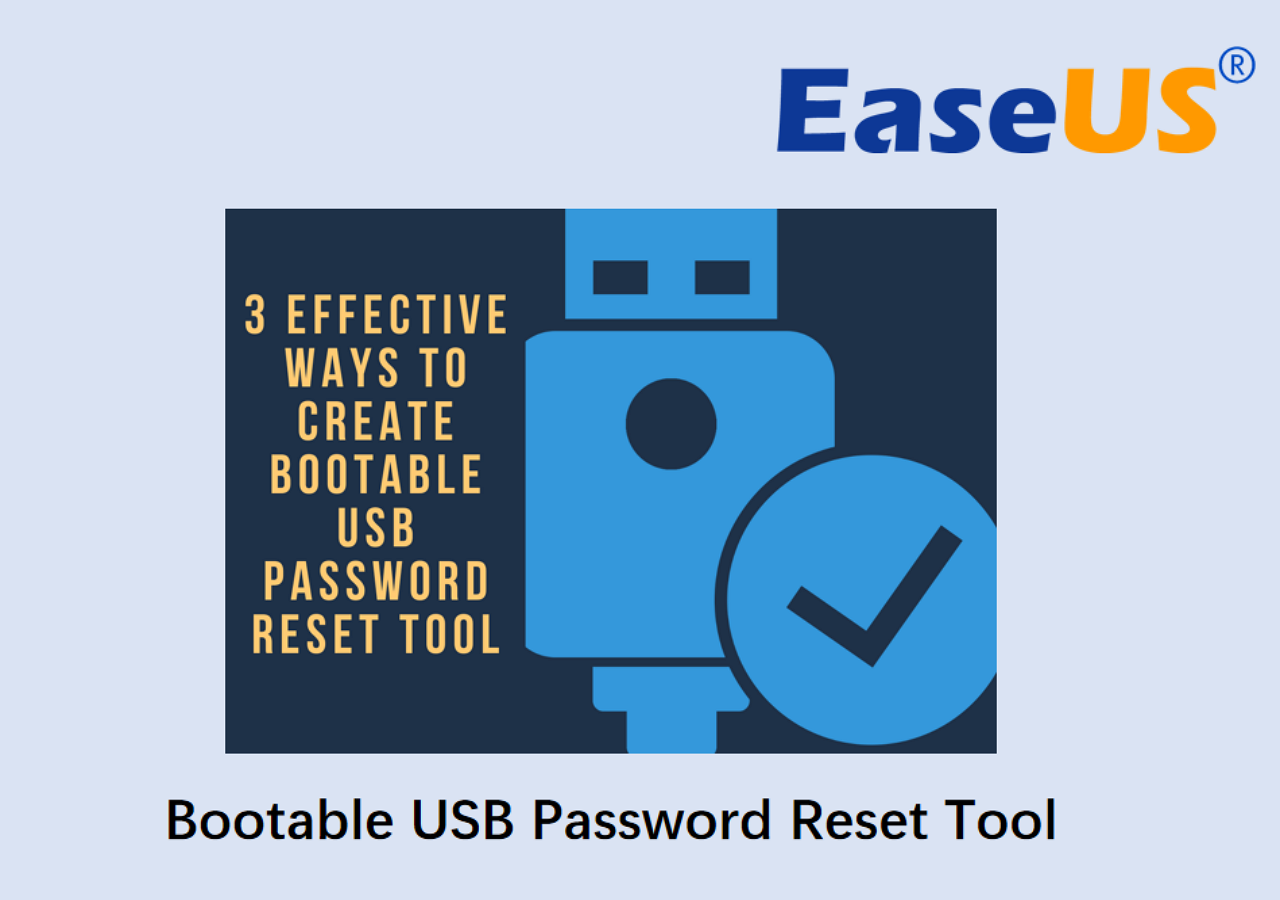
Forma 2. Ejecuta Diskpart
El segundo método, que proporciona Microsoft, consiste en utilizar líneas de comandos para crear un USB de arranque de Windows XP. Sin embargo, esto requiere un USB con al menos 5 GB de capacidad. Consulta detenidamente las instrucciones detalladas aquí:
Paso 1. Escribe cmd en el cuadro de diálogo de búsqueda de la barra de tareas. Cuando aparezca "Símbolo del sistema", haz clic con el botón derecho y elige abrirlo como administrador.
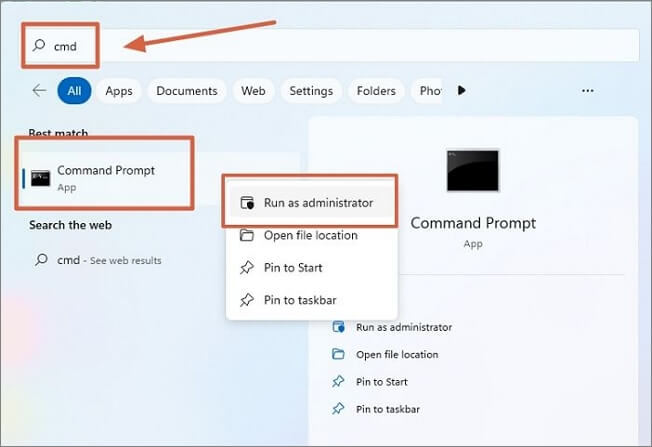
Paso 2. En la ventana Símbolo del sistema, escribe diskpart y pulsa "Intro" para ejecutar la utilidad Diskpart. A continuación, escribe los siguientes comandos y pulsa el botón "Intro" después de cada comando.
- list disk
- select disk V (donde V debe ser el USB de destino)
- clean
- create partition primary
- select partition 1
- format fs=ntfs quick (Para crear un USB de arranque UEFI, formatéalo como FAT32 con el comando "format fs=fat32 quick" en su lugar)
- active

Paso 3. Introduce exit para cerrar esta ventana. Descarga el archivo ISO de Windows XP del sitio web oficial.
Comparte esta página en tus redes sociales para orientar a aquellos usuarios que estén atrapados en la misma misión:
Forma 3. Aplica WinSetupFromUSB
Para hacer un USB de arranque en Windows XP, puedes descargar y aplicar la herramienta WinSetupFromUSB. Consulta el tutorial paso a paso aquí:
Paso 1. Insertar y formatear USB a NTFS.

Paso 2. Descarga el archivo ISO de Windows XP en el USB de destino. A continuación, descarga e inicia el último archivo WinSetupFromUSB.

Paso 3. Esta herramienta detectará automáticamente las unidades USB disponibles. Localiza Windows XP en la sección "Añadir a USB".
Paso 4. Selecciona la carpeta de Windows XP y marca la opción. Para crear el instalador de arranque de Windows XP, acepta el EULA de Microsoft y haz clic en "Ir".
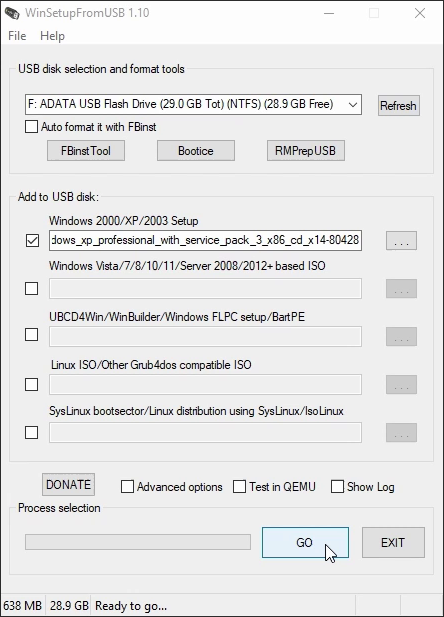
También puedes probar Rufus encontrando una guía útil en el siguiente artículo:
Conclusión
En conclusión, este post nos ha enseñado a crear un USB de arranque de Windows XP. Siguiendo la guía paso a paso, podemos crear fácilmente un USB de arranque e instalar o reparar el sistema operativo Windows en ordenadores sin CD/DVD. Hemos presentado tres potentes herramientas, y EaseUS Partition Master destaca por su versatilidad y fácil manejo. Por tanto, si quieres acortar y simplificar este proceso, este software es el más adecuado.
Preguntas frecuentes sobre cómo crear un USB de arranque para Windows XP
Si tienes más preguntas sobre la creación de USB de arranque de Windows XP, puedes seguir esta sección de preguntas frecuentes y encontrar respuestas:
1. ¿Puede arrancar Windows XP desde USB?
Sí, los usuarios pueden arrancar Windows XP desde un USB. Sólo tienen que formatear el USB y hacerlo arrancable utilizando EaseUS Partition Master o Diskpart. A continuación, descarga manualmente el archivo ISO de Windows XP desde el sitio web oficial.
2. ¿Cómo se formatea Windows XP sin un USB?
Puedes seguir los pasos detallados a continuación para formatear Windows XP sin un USB:
Paso 1. Ejecuta la Administración de discos buscando esta utilidad en el cuadro de búsqueda de Windows o introduciendo diskmmgmt. msc en el cuadro Ejecutar.
Paso 2. En Administración de discos, elige y haz clic con el botón derecho en el disco que quieras formatear y haz clic en "Formatear".
Paso 3. Asigna los ajustes y sigue la guía de la página para completar la operación de formateo.
3. ¿Cómo se hace un USB de arranque UEFI?
Hay dos modos de arranque en un ordenador: BIOS y UEFI. Si tu ordenador utiliza UEFI, debes aprender a crear un USB de arranque UEFI para casos de emergencia. EaseUS Partition Master es una herramienta fiable y operativa en la que puedes confiar. A continuación encontrarás una guía completa:
🚩Te puede gustar: Cómo crear USB booteable UEFI en Windows
¿En qué podemos ayudarle?
Reseñas de productos
-
Me encanta que los cambios que haces con EaseUS Partition Master Free no se aplican inmediatamente a los discos. Hace que sea mucho más fácil interpretar lo que sucederá después de haber hecho todos los cambios. También creo que el aspecto general de EaseUS Partition Master Free hace que cualquier cosa que estés haciendo con las particiones de tu ordenador sea fácil.
Seguir leyendo -
Partition Master Free puede redimensionar, mover, fusionar, migrar y copiar discos o particiones; convertir a local, cambiar la etiqueta, desfragmentar, comprobar y explorar la partición; y mucho más. Una actualización Premium añade soporte técnico gratuito y la posibilidad de redimensionar volúmenes dinámicos.
Seguir leyendo -
No creará imágenes en caliente de tus discos ni los alineará, pero como está acoplado a un gestor de particiones, te permite realizar muchas tareas a la vez, en lugar de limitarte a clonar discos. Puedes mover particiones, redimensionarlas, desfragmentarlas y mucho más, junto con el resto de herramientas que esperarías de una herramienta de clonación.
Seguir leyendo
Artículos relacionados
-
Soluciones a No Se Puede Reducir Volumen/Partición en Windows 11/10/8/7
![author icon]() Pedro/2025/07/10
Pedro/2025/07/10 -
Cómo redimensionar una partición en un SSD sin perder datos [Windows11/10]
![author icon]() Luis/2025/07/10
Luis/2025/07/10 -
Los 5 mejores programas para optimizar Windows
![author icon]() Pedro/2025/07/10
Pedro/2025/07/10 -
4 Herramientas de Formateo a Bajo Nivel en Windows 11
![author icon]() Luis/2025/07/10
Luis/2025/07/10









