Descargas totales
Contenido de la página
Temas candentes
El botón de inicio es uno de los componentes más importantes de un ordenador con Windows. Esta guía te muestra cómo solucionar el problema de que menú de inicio de Windows 10 no funciona de varias formas.
| Soluciones viables | Solución de problemas paso a paso |
|---|---|
| 1. Cerrar sesión e iniciar sesión en la cuenta | El menú de inicio no funcionará si hay un problema con tu cuenta de usuario. Cierra la sesión de tu cuenta...Pasos completos |
| 2. Reinicia el Explorador de Windows | El Explorador de Windows es la aplicación utilizada para ver tus programas y archivos. Reinicia el Explorador de Windows...Pasos completos |
| 3. Ejecuta el escáner SFC | Windows tiene un comprobador de archivos de sistema que corrige los archivos de sistema dañados y soluciona la congelación del menú de inicio...Pasos completos |
| 4. Utiliza la herramienta DISM | Si el método SFC falla, puedes utilizar un comando diferente - DISM para reparar el archivo de sistema dañado para arreglar...Pasos completos |
| Soluciones más eficientes | Soluciona el problema del menú de inicio de Windows 10 que no funciona comprobando la actualización de Windows, creando nuevos valores en el Registro...Pasos completos |
Desde su primer lanzamiento en 2015, Windows 10 tiene cada vez más usuarios. Hasta ahora, la proporción de usuarios de Win10 se acerca al 80%. Cada actualización trae un montón de nuevas características que hacen las delicias de los usuarios. Sin embargo, los usuarios también se encuentran con varios problemas en el uso de Windows 10.
Y que el menú de inicio de Windows 10 no funcione o no se abra es uno de los problemas comunes que molestan a muchos usuarios. A veces, el menú de inicio se bloquea y no responde, y a veces no se abre en absoluto cuando haces clic en el botón del menú de inicio.
En este post, vamos a hablar de por qué el menú de inicio de Windows 10 no funciona no se abre y se congela, y cómo solucionar este problema de forma eficaz.
¿Por qué el menú Inicio de Windows 10 no funciona?
Antes de pasar a las soluciones, deberíamos conocer brevemente las causas de que el menú de inicio de Windows 10 no se abra. Las principales causas son:
- Algunos archivos del sistema operativo relacionados con el menú de inicio están dañados
- Los archivos temporales de Cortana están dañados
- Un error inespecífico en la actualización de Windows hace que se congele el menú de inicio
- El menú de inicio de una cuenta específica de Windows se bloquea
- El Explorador de Windows de tu sistema está caducado o contiene archivos dañados
Cómo solucionar que el menú de inicio de Windows 10 no funciona - 7 soluciones
Ahora que sabemos que estos factores pueden causar que el menú de inicio no funcione, podemos seguir los métodos que se indican a continuación para solucionar el problema. Y si crees que este pasaje es útil para solucionar el problema de que el menú de inicio de Windows 10 no funcione, haz clic en los botones sociales para compartirlo.
Nota: Debes hacer una copia de seguridad de tus archivos importantes antes de probar cualquiera de las soluciones siguientes. Ninguno de nosotros puede permitirse perder datos esenciales.
Forma 1. Cierra sesión e inicia sesión en tu cuenta
Si hay algún problema con tu cuenta de usuario, el menú de inicio se bloqueará o desaparecerá. En este caso, puedes intentar solucionar el problema cerrando sesión e iniciando sesión en tu cuenta de usuario.
Nota: Al cerrar la sesión de tu cuenta se cerrarán todos los documentos y aplicaciones que estés ejecutando. Recuerda guardar tus archivos antes de cerrar la sesión.
Paso 1. Pulsa las teclas Ctrl + Alt + Delete al mismo tiempo. Paso 2. Pulsa "Cerrar sesión".

Paso 2. Espera unos instantes. A continuación, aparecerás de nuevo en la pantalla de inicio de sesión.
Paso 3. Escribe tu contraseña para volver a acceder a tu cuenta. Comprueba si el menú de inicio funciona correctamente. Si no es así, prueba otros métodos a continuación.

Forma 2. Reinicia el Explorador de Windows
El Explorador de archivos controla y sirve el menú de inicio, la barra de tareas y otras aplicaciones. Si falla y no funciona correctamente, es posible que tengas el problema de que el menú de inicio de Windows 10 no se abre. Para solucionar el problema, puedes intentar reiniciar el Explorador de archivos en el Administrador de tareas.
Paso 1. Pulsa las teclas Ctrl + Alt + Delete y haz clic en "Administrador de tareas".

Paso 2. Haz clic en "Más detalles" para ver una lista completa de los programas abiertos y los procesos en segundo plano que estás ejecutando en Windows 10.
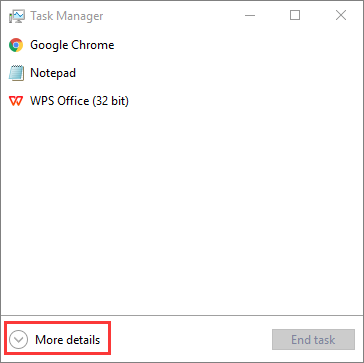
Paso 3. Desplázate por la lista hasta encontrar "Explorador de Windows". Haz clic con el botón derecho y elige "Reiniciar".

Espera a que finalice el proceso. Después de reiniciar el Explorador de Windows, haz clic y abre el menú de inicio y comprueba si funciona. Si el menú de inicio sigue sin funcionar normalmente, pasa al siguiente método.
Forma 3. Ejecuta el escáner SFC en busca de archivos corruptos del sistema
Los archivos de sistema dañados pueden hacer que Windows se comporte mal, incluso que el menú de inicio no funcione. Puedes utilizar el escáner SFC integrado en Windows para escanear y reparar el archivo de sistema y solucionar el problema.
Paso 1. Haz clic con el botón derecho del ratón en el botón "Inicio" y selecciona "Símbolo del sistema (Admin)".
Paso 2. Escribe sfc/scannow y pulsa Enter para ejecutar un escaneo completo del sistema.

Forma 4. Utiliza la herramienta DISM
Si la herramienta SFC no te resulta útil, no te preocupes, sigue utilizando la herramienta DISM para escanear y reparar tu sistema y solucionar el problema de congelación del menú de inicio de Windows 10.
Paso 1. Pulsa Win + R para abrir el diálogo Ejecutar y escribe: cmd para abrir "Símbolo del sistema".
Paso 2. Escribe el siguiente comando y pulsa "Enter".
Dism /Online /Cleanup-Image /RestoreHealth

Paso 3. Espera a que se complete el proceso. A continuación, reinicia el ordenador y comprueba si el menú de inicio se abre correctamente.
Forma 5. Buscar actualizaciones de Windows
Si el problema de que el menú de inicio de Windows 10 no funcione está relacionado con fallos o defectos del sistema, entonces puedes solucionar el problema actualizando tu sistema a la última versión.
Microsoft está mejorando constantemente su sistema operativo Windows 10, por lo que mantener tu sistema actualizado es una buena idea.
Paso 1. Pulsa Windows + I para abrir la Configuración de Windows.
Paso 2. Haz clic en "Actualización y seguridad" y selecciona "Buscar actualizaciones" en Windows Update.

Paso 3. Si hay una nueva actualización de Windows, haz clic en "Instalar ahora" y sigue las instrucciones para actualizar a la última versión de Windows 10.
Forma 6. Crear nuevos valores de menú de inicio Xaml en el registro
El problema de que el menú de inicio de Windows 10 no se abra también puede tener algo que ver con tu registro.
Cuando Microsoft cambia al nuevo Menú Inicio de Windows 10, incluye el inicio del proceso XAML que ejecuta el menú. Asegúrate de que el Menú Inicio Xaml está habilitado para crear y establecer el EnableXamlStartMenu en el registro de Windows.
Algunos usuarios informan de que han conseguido resolver este problema creando un nuevo valor en el registro. Prueba esta solución como se muestra a continuación.
Paso 1. Pulsa las teclas Win + R para abrir el cuadro Ejecutar. Escribe regedit para iniciar el Editor del Registro.

Paso 2. Navega hasta: Computer/HKEY_CURRENT_USER/Software/Microsoft/Windows/CurrentVersion/Explorer/Advanced.
Paso 3. En el panel derecho, haz clic con el botón derecho del ratón en el espacio vacío y elige "Nuevo > Valor DWORD (32 bits)".

Paso 4. Escribe EnableXamlStartMenu como nombre del nuevo DWORD. A continuación, sal del Editor del Registro y reinicia el Explorador de Windows. De este modo, el menú de inicio debería volver a funcionar.

Forma 7. Mejorar el rendimiento del sistema
Para que todas las utilidades de Windows 10 funcionen bien, incluido el menú de inicio, debes asegurarte de que el sistema operativo se ejecuta en un buen entorno, por ejemplo, el disco del sistema debe ser lo suficientemente grande, y el disco del sistema debe ser SSD.
Si la unidad del sistema (unidad C) se queda sin espacio, Windows 10 no podrá ejecutarse correctamente y tendrás muchos problemas. Para ampliar la unidad C fácilmente, puedes aplicar EaseUS Partition Master, que puede asignar espacio libre de otras unidades a la unidad del sistema sin perder ningún dato.
Descarga gratis esto administrador de discos Windows 10 para aumentar tu unidad C con las guías paso a paso que encontrarás a continuación. Si quieres actualizar el disco de tu sistema de HDD a SSD y migrar sistema operativo a SSD, EaseUS Partition Master puede ayudarte.
Paso 1: Inicie EaseUS Partition Master

Paso 2: Añada espacio a la unidad de disco duro del Sistema C
1. Reduzca la partición y dejar espacio no asignado para la extensión de la unidad C:
- Haga clic con el botón derecho en una partición junto a la unidad C: y seleccione "Redimensionar o Mover".
- Arrastre el final de la partición que está junto a la unidad C: y encogerla, dejando espacio sin asignar junto a la unidad del sistema C: y haga clic en "OK".
2. Haga clic con el botón derecho en la unidad del Sistema C: y seleccione "Redimensionar o Mover".

Para añadir espacio a la unidad C:, arrastre el extremo de la partición del sistema al espacio no asignado.
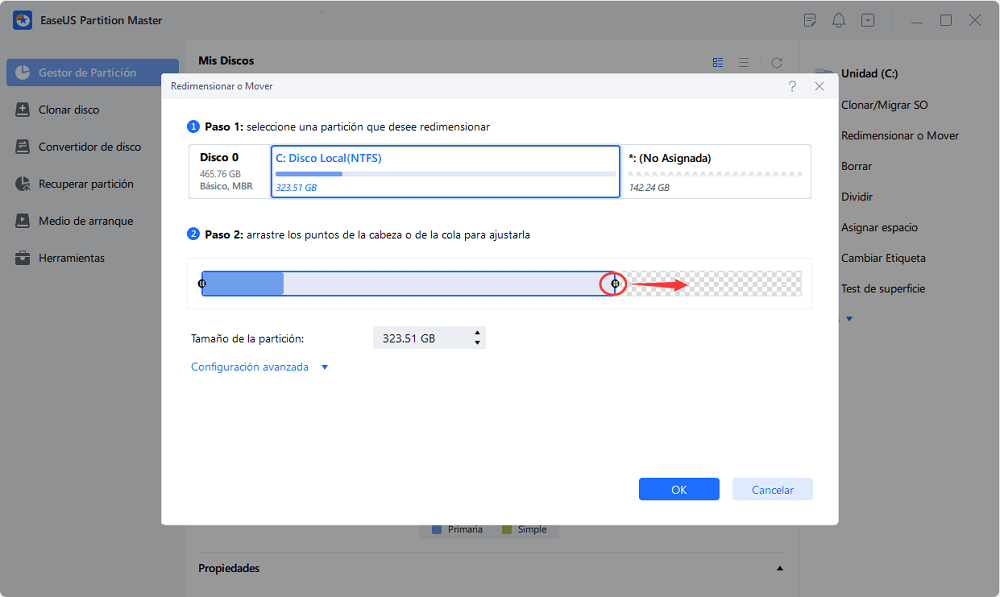
Paso 3: Confirme la ampliación del accionamiento del sistema C
Haga clic en "Aplicar" para ejecutar los cambios y ampliar la unidad C.
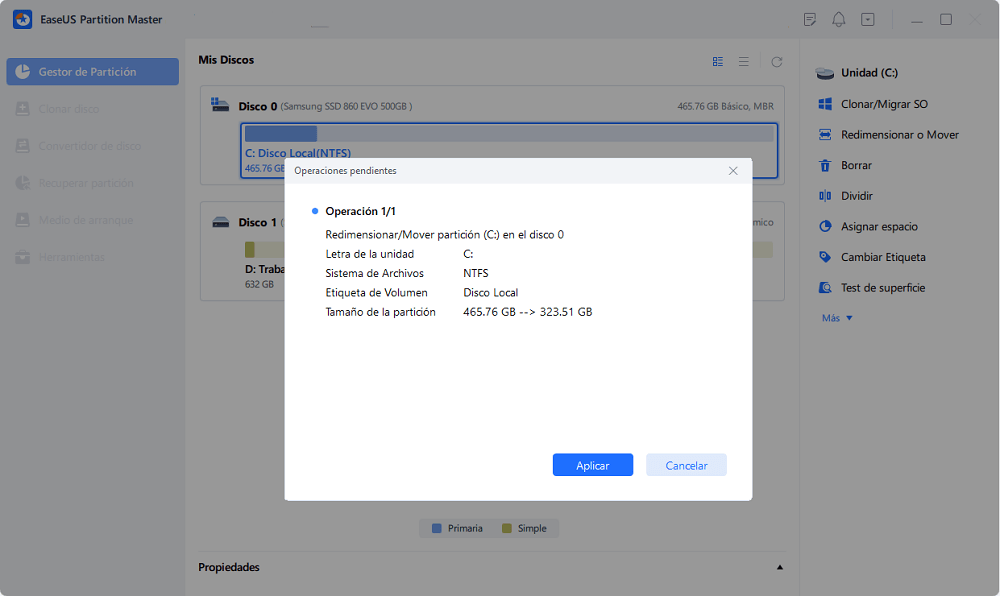
0:00-0:26 Ampliar la unidad del sistema con espacio no asignado; 0:27-0:58 Ampliar la unidad del sistema sin espacio no asignado.
En resumen
Que el menú de inicio de Windows 10 no funcione o no se abra puede ser muy molesto, ya que no puedes acceder a las aplicaciones y a la configuración. Hay múltiples formas de resolver este problema. Por ejemplo, puedes comprobar y reparar archivos de sistema dañados con las herramientas SFC y DISM, reiniciar el Explorador de Windows, actualizar Windows 10 a la última versión, etc.
Esperemos que alguno de los métodos de este artículo pueda solucionar el problema de congelación del menú de inicio de Windows 10 y puedas utilizarlo con normalidad.
¿En qué podemos ayudarle?
Reseñas de productos
-
Me encanta que los cambios que haces con EaseUS Partition Master Free no se aplican inmediatamente a los discos. Hace que sea mucho más fácil interpretar lo que sucederá después de haber hecho todos los cambios. También creo que el aspecto general de EaseUS Partition Master Free hace que cualquier cosa que estés haciendo con las particiones de tu ordenador sea fácil.
Seguir leyendo -
Partition Master Free puede redimensionar, mover, fusionar, migrar y copiar discos o particiones; convertir a local, cambiar la etiqueta, desfragmentar, comprobar y explorar la partición; y mucho más. Una actualización Premium añade soporte técnico gratuito y la posibilidad de redimensionar volúmenes dinámicos.
Seguir leyendo -
No creará imágenes en caliente de tus discos ni los alineará, pero como está acoplado a un gestor de particiones, te permite realizar muchas tareas a la vez, en lugar de limitarte a clonar discos. Puedes mover particiones, redimensionarlas, desfragmentarlas y mucho más, junto con el resto de herramientas que esperarías de una herramienta de clonación.
Seguir leyendo
Artículos relacionados
-
Eliminar particiones de USB en Windows
![author icon]() Pedro/2025/07/13
Pedro/2025/07/13 -
Cómo grabar la ISO de Windows 7 en un USB [Tutorial paso a paso]
![author icon]() Luis/2025/07/10
Luis/2025/07/10 -
Cómo convertir MBR a GPT desde CMD sin perder datos en Windows 11/10
![author icon]() Pedro/2025/07/10
Pedro/2025/07/10 -
3 Soluciones al Error del Descriptor del Dispositivo USB en Windows
![author icon]() Pedro/2025/07/10
Pedro/2025/07/10









