Descargas totales
Contenido de la página
Temas candentes
La partición activa contiene los archivos de arranque del sistema operativo, que apoyan el arranque del ordenador. Al arrancar el sistema, el sistema operativo de la partición activa ejecutará una imagen de unidad para asignar letras de unidad a las particiones primarias y lógicas.
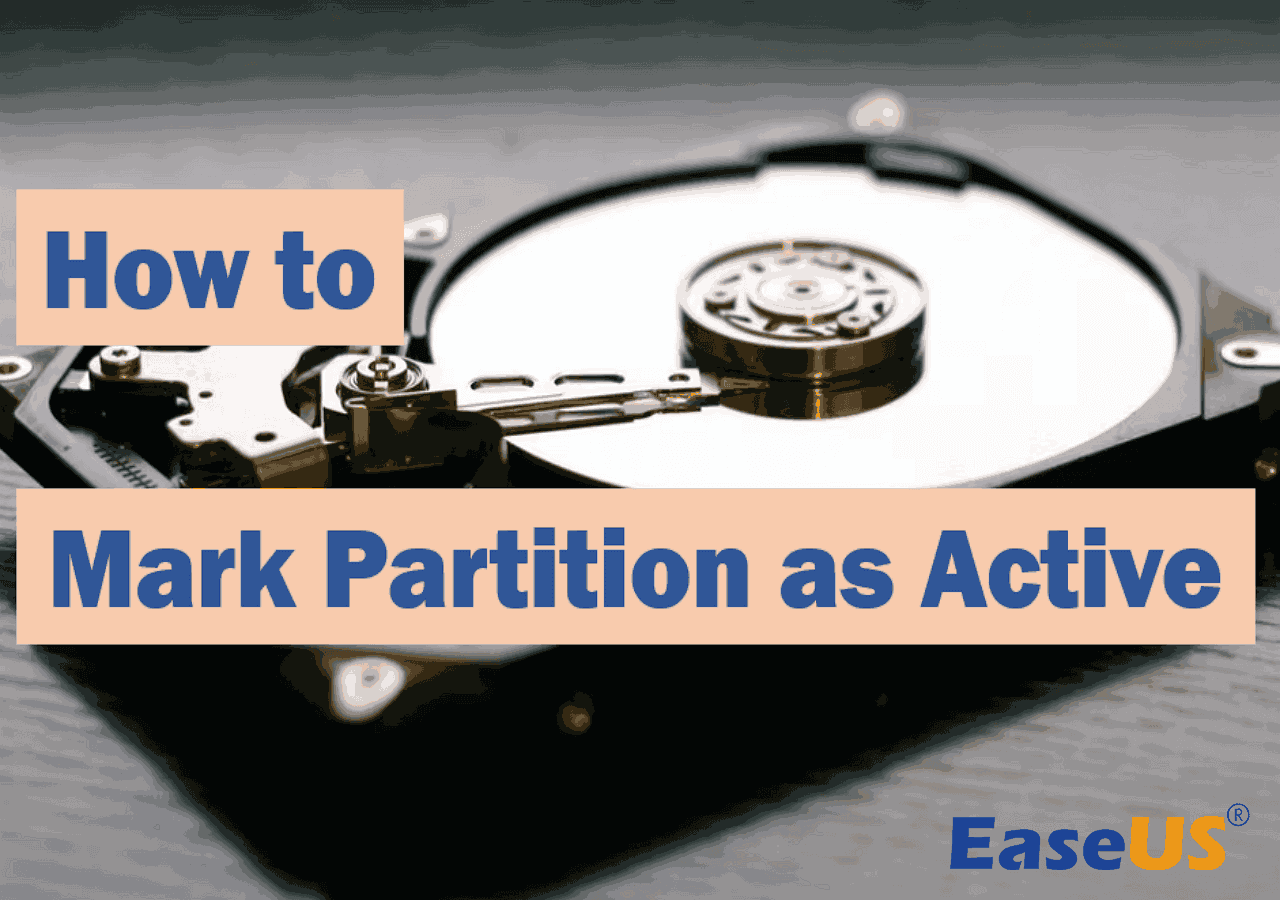
En la mayoría de los casos, la partición activa es la partición del sistema del SO. Además, la partición "activa" debe ser la partición de arranque. Debe contener archivos de arranque como BCD y BOOTMGR. La partición C es la partición activa por defecto en los sistemas Windows. Esta partición también puede existir como una partición separada de del Sistema Reservada.
Este artículo de EaseUS te presentará la preparación, los métodos y las razones para "marcar partición como activa".
Consejos antes de marcar la partición como activa
Antes de empezar, debes tener en cuenta algunos puntos importantes para que todo salga bien.
- El sistema operativo debe instalarse en la ubicación adecuada del disco duro.
- El SO debe haber creado un sector de arranque en la partición activa.
- El gestor de arranque y los archivos del SO deben estar en la partición activa, y debe conocerse la ubicación física del disco duro del SO.
- Sólo las particiones primarias pueden establecerse como activas.
- Sólo puede existir una partición activa en cada disco duro físico.
- Se permite la existencia de varias particiones activas en cada disco duro físico diferente. (Sólo arrancará tu ordenador la partición activa del primer disco duro detectado por tu BIOS).
Cómo marcar una partición como activa - 4 formas
Ahora que ya sabes a qué cosas debes prestar atención, consulta los 4 métodos que se indican a continuación para marcar la partición como activa.
Método 1. Utiliza un programa como EaseUS Partition Master - la manera más fácil, descarga gratuita y soporta español
La forma más fácil y segura de hacerlo es utilizando software de terceros. En este caso, te recomendamos EaseUS Partition Master. Es una potente herramienta que te permite gestionar tus particiones en Windows 11/10/8/7. Puedes utilizarla para establecer la partición como activa de forma gratuita.
Usa el botón de abajo para descargar el programa gratuito EaseUS Partition Master, y sigue los pasos para marcar tu partición como activa.
Sigue la siguiente guía para activar la partición.
Paso 1. Ejecute el software EaseUS Partition Master. En el mapa del disco, haga clic con el botón derecho en la partición de destino y elija "Avanzado".
Paso 2. A continuación, seleccione "Establecer partición activa" en el menú desplegable. El software ejecutará automáticamente la operación y creará una partición activa para usted.
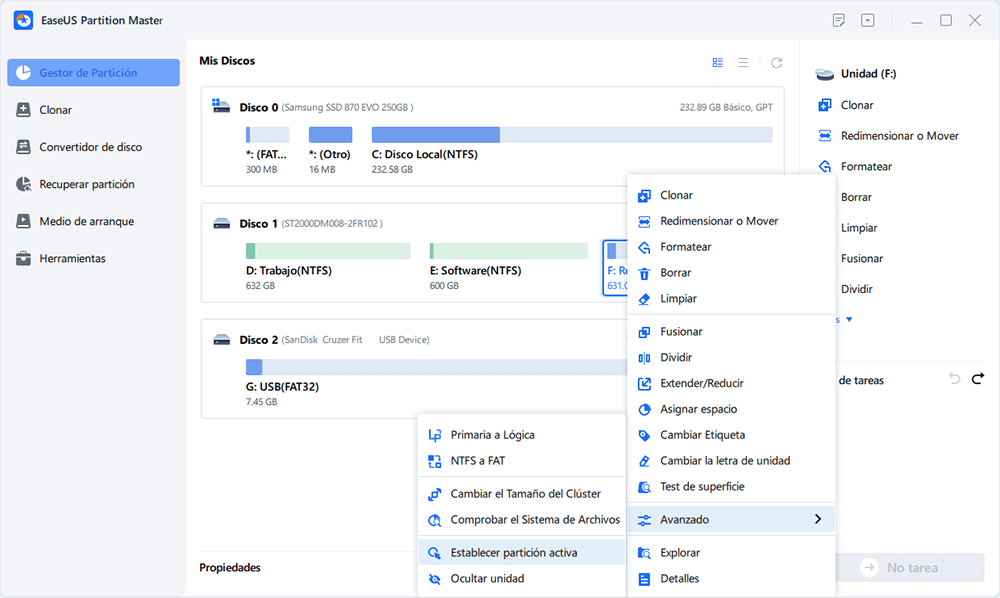
Además de esta función, también puedes utilizar EaseUS Partition Master para redimensionar una partición, clonar un disco duro, migrar el SO Windows a otra unidad, convertir el estilo de partición de un disco, etc.
Comparte este post con tus amigos si te resulta útil.
Método 2. Utiliza Administración de discos (sólo 32 bits)
Una herramienta integrada proporcionada por Microsoft llamada Administración de Discos contiene una serie de funciones para que gestiones los discos y las particiones. Marcar una partición como activa es una de ellas. Sigue estos pasos para aprender cómo hacerlo.
Paso 1. Abre la Administración de discos.
Paso 2. Haz clic con el botón derecho en la partición que quieras activar y selecciona "Marcar partición como activa".

A veces, puedes encontrar la opción Marcar Partición como Activa en gris. Para solucionarlo, debes comprobar si la partición es lógica o extendida, porque en Windows sólo se permite marcar como activa la partición primaria. Otra razón es que haya otra partición activa que ya esté marcada.
Método 3. Utiliza MSCONFIG
MSCONFIG (Configuración del Sistema Microsoft) se utiliza para configurar diversos ajustes. También se puede utilizar para configurar la partición activa. MSCONFIG no puede identificar particiones en otros discos duros. Por lo tanto, este método sólo funciona para particiones primarias en el mismo disco duro. Además, sólo debe tener Windows instalado para activar la otra partición.
Paso 1. Abre el Menú Inicio. Escribe msconfig en el cuadro de búsqueda. Pulsa y ejecuta Configuración del Sistema.
Paso 2. Ve a la pestaña Arranque. Verás una lista de tus SO actuales. La partición activa tiene "SO actual; SO por defecto" después del nombre.
Paso 3. Elige el otro SO y pulsa "Establecer como predeterminado".

Paso 4. Haz clic en "Aplicar" para confirmar los cambios. A continuación, reinicia el ordenador.
Método 4. Utiliza Diskpart en el símbolo del sistema
Cuando tienes varios sistemas operativos en la misma unidad, se suele emplear este método para hacer que una partición esté activa y sea arrancable, mientras se marca otra partición como inactiva.
Paso 1. Abre el menú de inicio. Busca cmd y ejecuta el Símbolo del sistema.
Paso 2. Escribe diskpart y pulsa "Intro".
Paso 3. Escribe list disk y pulsa "Intro".
Paso 4. Escribe select disk 0 y pulsa "Intro".
Paso 5. Escribe list partition y pulsa "Intro".
Paso 6. Escribe select partition 3 y pulsa "Intro".
Paso 7. Por último, escribe active y pulsa "Intro" para marcar la partición como activa.

("0" y "3" mencionados anteriormente son ejemplos; sustitúyelos por el número de disco y partición adecuados según tu propia situación).
Si marcas la partición incorrecta como activa, consulta este artículo para encontrar la solución.

¿Qué debo hacer tras marcar accidentalmente la unidad C como activa?
Si tu PC no puede arrancar después de haber marcado accidentalmente la unidad c como activa, y te preguntas qué hacer para marcar como activa la partición correcta del sistema, este artículo es para ti. Leer más >>
¿Por qué necesitas marcar la partición como activa?
Una partición activa es aquella desde la que arranca el ordenador. Cuando el ordenador arranca, busca en las particiones primarias una partición activa. El sector de arranque iniciará el gestor de arranque, que sabe dónde se encuentran los archivos de arranque del sistema operativo. Por tanto, para cargar el sistema operativo correcto cuando arranque el ordenador, debes marcar la partición como activa en Windows.
Si la partición que guarda los archivos de arranque de Windows no está activa, o si marcas como activa una partición incorrecta, tu ordenador no arrancará correctamente y mostrará un mensaje de error como: Sistema operativo no encontrado.
¡No olvides compartir el artículo en tus redes sociales!
Conclusión
Este post te ofrece 4 métodos para establecer la partición como activa en Windows 11/10. Entre todos los métodos, EaseUS Partition Master te proporciona el más fácil y rápido para gestionar el trabajo. Además, si buscas una forma de eliminar la bandera activa de la partición, puedes consultar el método 4 mencionado anteriormente, ya que Diskpart también tiene la capacidad de hacerlo.
Preguntas frecuentes sobre Marcar partición como activa
1. ¿Qué significa marcar una partición como activa?
La partición activa es aquella desde la que la BIOS o UEFI del ordenador arrancará el sistema operativo. En otras palabras, la partición activa debe incluir los archivos de arranque del sistema operativo y el gestor de arranque.
2. ¿Puedo formatear una partición activa?
No puedes formatear un disco o partición que esté actualmente en uso, incluida la partición de Windows. La opción de realizar un formateo rápido crea una nueva tabla de archivos, pero no sobrescribe ni borra completamente la unidad.
3. ¿Cómo desmarco una partición activa?
- Abre el menú de inicio. Busca cmd y ejecuta el Símbolo del sistema.
- Escribe diskpart y pulsa "Intro".
- Escribe list disk y pulsa "Intro". Verás la lista de discos.
- Escribe select disk 0 (sustituye "0" por el número de disco que corresponda) y pulsa "Intro".
- Escribe list partition y pulsa "Intro".
- Escribe select partition 1 (sustituye "1" por el número de partición que corresponda) y pulsa "Intro".
- Por último, escribe inactive y pulsa "Intro" para desmarcar la partición activa.
4. ¿Qué es una partición activa?
Una partición activa es una partición primaria designada en un dispositivo de almacenamiento que contiene los datos necesarios. bota archivos necesarios para iniciar el sistema operativo.
¿En qué podemos ayudarle?
Reseñas de productos
-
Me encanta que los cambios que haces con EaseUS Partition Master Free no se aplican inmediatamente a los discos. Hace que sea mucho más fácil interpretar lo que sucederá después de haber hecho todos los cambios. También creo que el aspecto general de EaseUS Partition Master Free hace que cualquier cosa que estés haciendo con las particiones de tu ordenador sea fácil.
Seguir leyendo -
Partition Master Free puede redimensionar, mover, fusionar, migrar y copiar discos o particiones; convertir a local, cambiar la etiqueta, desfragmentar, comprobar y explorar la partición; y mucho más. Una actualización Premium añade soporte técnico gratuito y la posibilidad de redimensionar volúmenes dinámicos.
Seguir leyendo -
No creará imágenes en caliente de tus discos ni los alineará, pero como está acoplado a un gestor de particiones, te permite realizar muchas tareas a la vez, en lugar de limitarte a clonar discos. Puedes mover particiones, redimensionarlas, desfragmentarlas y mucho más, junto con el resto de herramientas que esperarías de una herramienta de clonación.
Seguir leyendo
Artículos relacionados
-
Cómo recuperar capacidad real de una tarjeta SD
![author icon]() Luis/2025/07/10
Luis/2025/07/10 -
Las mejores alternativas a Diskpart para Windows 11, 10, 8, 7 (Nueva Guía 2025)
![author icon]() Pedro/2025/07/10
Pedro/2025/07/10 -
![author icon]() Pedro/2025/07/10
Pedro/2025/07/10 -
Cómo reparar el cargador de arranque UEFI en Windows 11 [Guía completa]
![author icon]() Luna/2025/07/10
Luna/2025/07/10









