Registro de Arranque Maestro(MBR)
Temas Relacionados
- 01 MBR o GPT ¿Cuál es la diferencia y cuál es mejor?
- 02 Configurar el modo de arranque en MBR para BIOS, Heredado o UEFI
- 03 Cómo convertir disco MBR a GPT
- 04 Cómo solucionar bootrec/fixboot acceso denegado
- 05 ¿Cómo instalar Windows 11 en MBR?
- 06 Cómo reconstruir MBR
- 07 Herramienta gratuita para reparar MBR
Al configurar un ordenador, es esencial configurar el modo de arranque correcto para la unidad del sistema operativo.
Durante la instalación de Windows, si recibes el mensaje de error "No se puede instalar Windows en este disco. El disco seleccionado tiene el estilo de partición GPT.", significa que tu PC está arrancado en modo UEFI, pero tu disco duro no está configurado para el modo UEFI.
Esta es la forma correcta de deshacerse de este problema:
En este artículo, aprenderás:
- #1. Confirma si el ordenador se envía con BIOS o UEFI Firmware
- #2. Comprueba si Windows soporta MBR o GPT
- #3. Configura el modo de arranque correcto en MBR para BIOS - Heredado o UEFI
Empecemos por aquí.
#1. Confirma si el ordenador se envía con BIOS o UEFI Firmware
Para configurar el modo de arranque correcto para tu sistema operativo, es importante que primero conozcas los dos modos de arranque de Windows: BIOS (Heredado) y UEFI. ¿Qué es la UEFI y cuáles son las diferencias entre UEFI y BIOS?

Para empezar, primero vamos a conocer la diferencia entre BIOS y UEFI:
| Comparación | BIOS | UEFI |
|---|---|---|
| Definición | BIOS, abreviatura de Basic Input-Output system (sistema básico de entrada y salida), es un software de bajo nivel que se encarga de activar los componentes de hardware de tu ordenador, asegurándose de que funcionan correctamente, y de ejecutar el gestor de arranque para iniciar Windows y otros sistemas operativos que tengas instalados. | UEFI también es un software de bajo nivel que se encarga de arrancar tu PC y el sistema operativo. UEFI es una solución más moderna que admite discos duros más grandes, un tiempo de arranque más rápido, más funciones de seguridad y gráficos y cursores de ratón cómodos. |
| Diferencias |
|
|
Intel ha anunciado sus planes de sustituir completamente la BIOS por la UEFI en todos sus chipsets en 2020.
Si tus ordenadores con Windows se envían con chips Intel después de 2020, todos ellos requerirán el modo de arranque UEFI.
Pero, si tu ordenador es más antiguo y fue enviado antes de 2020, ¿cómo puedes saber si tu ordenador es BIOS o UEFI? Aquí tienes los pasos que puedes seguir para averiguar el modo de arranque del firmware de tu ordenador:
Opción 1: Utiliza la información del sistema para comprobar si tu PC utiliza BIOS o UEFI
Paso 1. Abre Inicio, escribe información del sistema en el cuadro de búsqueda y haz clic para abrirlo.
Paso 2. Busca el Modo de BIOS en Resumen del Sistema.
- Si escribe "Heredado", tu dispositivo está utilizando la BIOS.
- Si escribe UEFI, tu PC funciona con UEFI.
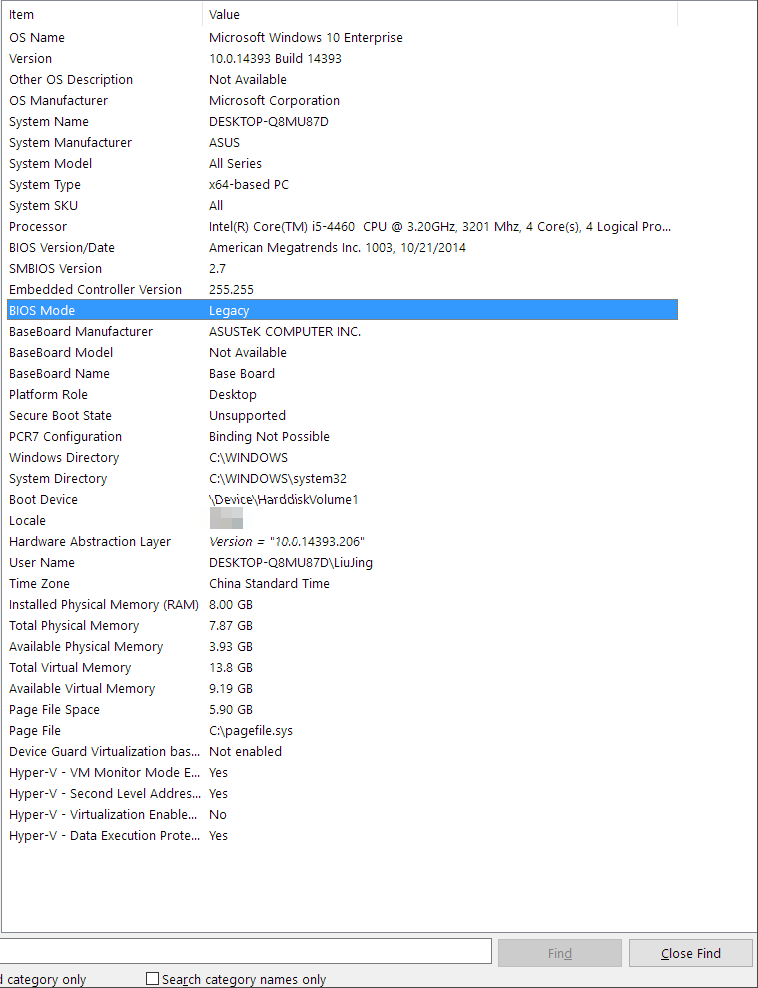
Opción 2. Utiliza setupact.log para comprobar si tu PC utiliza BIOS o UEFI
Paso 1. Abre el Explorador de Archivos, y ve a la siguiente ruta:
DiscoLocal(c:)/Windows/Panther.
Paso 2. Busca y abre el archivo setupact.log en el Bloc de notas.
Paso 3. Localiza el Entorno de Arranque Detectado, y allí podrás comprobar si tu dispositivo utiliza BIOS o UEFI.

#2. Comprueba si tu Windows es MBR o GPT
Entonces, ¿cómo saber si tu unidad del SO de Windows está con MBR o GPT? Aquí tienes una guía rápida que puedes seguir para comprobarlo:
Paso 1. Abre la Administración de discos, haz clic con el botón derecho del ratón en el Disco 0 y selecciona "Propiedades".
Sustituye el 0 por el número de disco correcto de tu unidad de Windows.
Paso 2. Haz clic en la pestaña Volúmenes y, a continuación, marca el formato que aparece junto a Estilo de partición.
Verás el estilo de la partición: Registro de arranque maestro (MBR) o Tabla de particiones GUID (GPT).
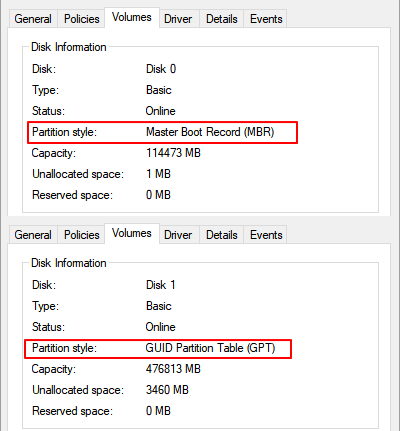
Ahora, ya conoces el modo de arranque de tu ordenador y el estilo de partición del disco. Continúa con la guía en la siguiente parte, y aprenderás a configurar el modo correcto en el MBR para BIOS?
Si buscas una herramienta fiable que funcione para convertir entre MBR y GPT sin perder ningún dato, EaseUS Partition Master es capaz de ayudarte.
#3. Configurar el modo de arranque correcto en el MBR para BIOS - Heredado o UEFI
Para configurar el modo adecuado para tu disco de Windows, es esencial que domines algunos consejos básicos:
- El MBR está configurado con el modo de arranque
- IOS.
- La GPT se configura con el modo de arranque UEFI.
Entonces, ¿cuándo utilizar el disco MBR y cuándo el GPT? En primer lugar, vamos a simplificar la regla:
- En los discos de 2TB o menos de capacidad, puedes configurar el disco con el estilo de partición MBR.
- Los discos de 3TB o incluso de mayor tamaño, configúralos con el estilo GPT.
Supongamos que tu unidad del sistema operativo es ahora de 2TB o más pequeña, y que ahora tiene el estilo de partición MBR. ¿Qué modo de arranque es el adecuado para MBR? Sí, es el BIOS Heredado.
Este es el proceso que puedes seguir para configurar el modo de arranque correcto en el MBR para la BIOS:
Paso 1. Reinicia el PC y pulsa F2/F8/F11 o Del para entrar en el menú de la BIOS.
Paso 2. Ve a la pestaña Arranque, selecciona el Modo de Arranque, y utiliza las flechas arriba y abajo para seleccionar el Modo de Arranque Heredado de la BIOS. Pulsa Enter para confirmar.
Paso 3. Pulsa F10 para guardar los cambios y salir de la BIOS.
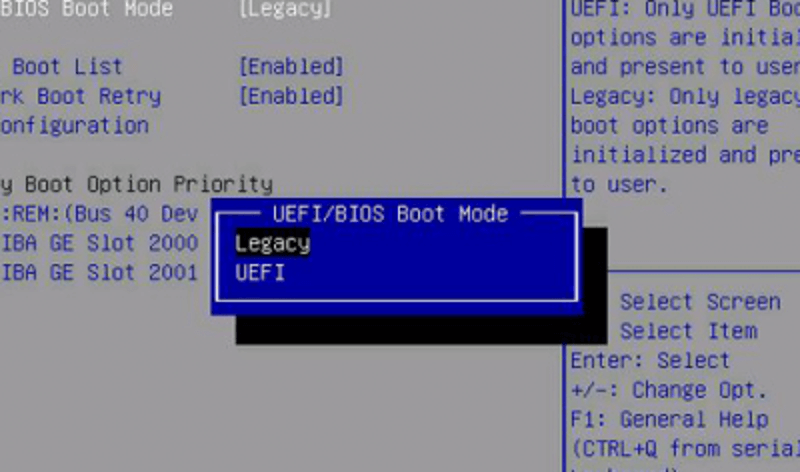
Después de esto, tendrás que esperar a que el ordenador se reinicie. Cuando el proceso finalice, Windows podrá arrancar con éxito en tu disco MBR.
Si estás a punto de cambiar tu disco OS a GPT o migrar el SO a un HDD/SSD GPT más grande, recuerda seguir los pasos anteriores para cambiar el modo BIOS Heredado a UEFI.
¿Ha sido útil esta página?
Artículos Relacionados
-
Cómo Redimensionar/Mover/Clonar la Partición BitLocker en Windows 11/10 Sin Descifrar
![author icon]() Luis/2025/07/10
Luis/2025/07/10 -
Cómo convertir MBR a GPT desde CMD sin perder datos en Windows 11/10
![author icon]() Pedro/2025/07/10
Pedro/2025/07/10 -
3 formas sencillas de asignar una letra de unidad en Windows 10/8/7
![author icon]() Luis/2025/07/10
Luis/2025/07/10 -
Fusionar particiones o unir una unidad USB en Windows 11/10
![author icon]() Luis/2025/07/10
Luis/2025/07/10
