Descargas totales
Contenido de la página
Temas candentes
MBR o GPT son estilos de partición para tus dispositivos de almacenamiento y cada uno tiene sus propias ventajas e inconvenientes. Convertir un disco de MBR a GPT o viceversa es necesario cuando quieres utilizar tu disco de forma más adecuada en función de las características integradas de los formatos de partición.
Formas de convertir MBR a GPT desde CMD sin perder datos
En este artículo puedes aprender cuatro formas de convertir MBR a GPT o GPT a MBR. La primera solución es la opción más recomendable. Aunque tengas pocos conocimientos técnicos, puedes convertir a GPT sin perder datos.
- Método 1. Mejor forma para convertir MBR a GPT sin perder datos (Sin borrar las particiones, para principiantes)
- Método 2. Convertir MBR a GPT desde CMD utilizando la utilidad Diskpart (necesitas eliminar las particiones)
- Método 3. Aplica MBR2GPT.exe para convertir MBR a GPT (complicado, adecuado para usuarios avanzados)
- Método 4. Convertir MBR a GPT desde CMD desde un entorno de recuperación
- Método 5. Consejo adicional: Utiliza la Administración de discos para convertir el MBR en GPT (necesitas eliminar las particiones)
Para el convertidor más fácil de MBR a GPT, no te pierdas EaseUS Partition Master, como se muestra en el primer método. Mantiene tus datos intactos mientras cambias los tipos de disco.
¿Por qué convertir MBR a GPT en Windows 11/10/8.1/8/7?
No importa si conoces el MBR o el GPT, seguro que te has encontrado con una situación así. Tu disco tiene 4TB de espacio, pero sólo puedes utilizar 2TB de espacio, y los 2TB restantes parecen estar desperdiciados. ¿Por qué un disco duro no muestra capacidad real? Esto se debe a que tu disco es MBR.
El MBR sólo admite un tamaño de volumen de 2TB y un tamaño de archivo de 4GB. A diferencia del disco MBR, el disco GPT no tiene esas limitaciones. Puedes conocer su diferencia en esta tabla.
| Comparación | MBR | GPT |
|---|---|---|
| Tamaño máximo de la partición | 2TB | 9,4ZB (1ZB=1billón de TB) |
| Número máximo de particiones | 4 particiones primarias o tres particiones primarias y una extendida | 128 particiones primarias |
| Soporte de la interfaz del firmware | BIOS | UEFI |
Por tanto, si quieres romper esos límites en un disco MBR o si tienes archivos vitales en tu disco y te preocupa la pérdida de datos, será mejor que conviertas el MBR en GPT.
Convertir de MBR (Master Boot Record) a GPT (GUID Partition Table) puede ofrecer varias ventajas significativas, sobre todo para los entornos informáticos modernos. He aquí las principales razones por las que se puede considerar la conversión de MBR a GPT:
- 📌Superar las limitaciones de almacenamiento: GPT admite tamaños de disco mucho mayores, de hasta 9,4 zettabytes (ZB), en comparación con el límite de 2 terabytes (TB) de MBR. Esto hace que GPT sea más adecuado para los discos modernos de gran capacidad.
- 📌Número de particiones: GPT permite hasta 128 particiones primarias, mientras que MBR está limitado a 4 particiones primarias o 3 primarias y 1 extendida. Esto proporciona una mayor flexibilidad a la hora de organizar los datos y particionar las unidades.
- 📌Compatibilidad con los sistemas modernos: GPT funciona con UEFI (Unified Extensible Firmware Interface), que es el sustituto moderno de la BIOS. Esto permite tiempos de arranque más rápidos y mejores funciones de seguridad.
Después de saber por qué GPT supera a MBR, vamos a explorar cómo convertir MBR en GPT sin perder datos.
Método 1. Convertir MBR a GPT sin pérdida de datos en Windows 11/10/8.1/8/7 [Recomendado]
La herramienta de conversión de discos - EaseUS Partition Master satisface perfectamente tus exigencias de cambiar MBR a GPT sin pérdida de datos. Tanto si quieres convertir MBR a GPT como convertir GPT a MBR, puedes aplicar este software para conseguirlo sin borrar los volúmenes de tu disco.
Tanto si eres un novato en informática como un experto, puedes aplicar fácilmente esta herramienta para cambiar simplemente el MBR a GPT sin perder ningún dato en Windows 11/10/8/7 ahora.
Primero descarga este programa con el botón de descarga de abajo y sigue los pasos siguientes.
Paso 1. Descargue y ejecute EaseUS Partition Master en su ordenador con Windows.

Paso 2. Haga clic en "Convertidor de disco" y seleccione "Convertir MBR a GPT" y luego pulse en "Siguiente"

Paso 3. Después, seleccione un disco que desee convertir a GPT y haga clic en el botón "Convertir" para iniciar la conversión.

Importante: Hay una cosa a la que debes prestar atención. Si el disco que quieres convertir es el disco del sistema, asegúrate de que la placa base del ordenador soporta el modo de arranque del estilo de partición de destino. Recuerda que MBR es compatible con BIOS y GPT con UEFI.
Método 2. Convertir MBR a GPT desde CMD con la herramienta DiskPart
Puedes convertir MBR a GPT desde CMD con la herramienta Diskpart. Pero debes saber que Diskpart eliminará todos los archivos y carpetas de tu disco duro al cambiar el disco a GPT.
Así que te recomendamos encarecidamente que hagas una copia de seguridad de tus archivos con antelación y luego realices la restauración de los datos después de la conversión. Si hay muchos archivos en tu disco, te recomendamos que hagas una copia de seguridad efectiva de tus datos utilizando el software gratuito de copia de seguridad - EaseUS Todo Backup.
Después de hacer una copia de seguridad de los archivos, sigue los siguientes pasos para utilizar Diskpart en CMD para convertir el MBR en GPT.
Paso 1. Escribe CMD en el cuadro de búsqueda. Haz clic con el botón derecho en Símbolo del sistema y elige "Ejecutar como administrador". Si CMD no está disponible, puedes utilizar PowerShell en su lugar.
Paso 2. Abre el Símbolo del sistema, escribe DiskPart y pulsa Enter.
Paso 3. Escribe list disk y pulsa Enter. (Anota el número del disco que quieres convertir en GPT)
Paso 4. Escribe select disk X. (Sustituye la X por el número correcto de tu disco duro)
Paso 5. Ahora escribe clean y pulsa Enter. Este comando eliminará todos los archivos y particiones de tu disco duro, así que haz una copia de seguridad de todos los archivos importantes por adelantado.
Paso 6. Escribe convert gpt y pulsa Enter.
Este método no es adecuado para los principiantes en informática. Si limpiaste por error una partición con DiskPart, puedes recuperar partición borrada con Diskpart comando Clean para recuperar tus archivos.
Para convertir GPT a MBR usando el Símbolo del sistema:
- list disk
- select disk *
- clean
- convert mbr
- exit

¿Cómo instalar Windows 11/10 en una partición GPT?
¿No puedes instalar Windows 11/10 en la partición GPT? Esta página te muestra cómo instalar Windows 11/10 en la partición GPT con éxito de la manera más fácil.

Método 3. Convertir MBR a GPT desde CMD sin perder datos con MBR2GPT
MBR2GPT.exe es una herramienta integrada en Windows que se utiliza para convertir el disco de MBR a GPT. La ventaja de esta herramienta es que no destruirá los archivos de tu disco durante la conversión.
Pero no es recomendable, ya que es complicado de usar y puedes encontrar varios problemas según los comentarios de otros usuarios. Además, sólo está disponible en la versión 1730 de Windows 10 y posteriores.
Ejecuta MBR2GPT en WinPE para convertir MBR a GPT con CMD
Paso 1. Haz clic en el botón de Inicio > haz clic en el botón de Encendido > mantén pulsada la tecla Mayúsculas y haz clic en Reiniciar para acceder a la pantalla de Inicio Avanzado.
Paso 2. Ve a "Solución de problemas > Opciones avanzadas > Símbolo del sistema".
Paso 3. En el Símbolo del sistema, introduce estos comandos de forma ordenada y pulsa Enter después de cada línea de comando.
- mbr2gpt /validate
- mbr2gpt /convert
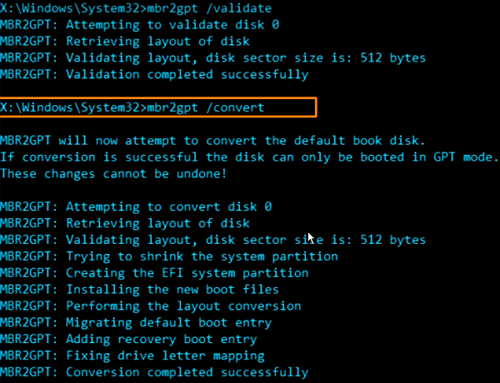
Después de ejecutar estos comandos, tu disco se convertirá de MBR a GPT sin pérdida de datos.
Ejecuta MBR2GPT en el sistema operativo Windows completo para convertir MBR en GPT
La herramienta MBR2GP está diseñada para ejecutarse en un símbolo del sistema del entorno de preinstalación de Windows (Windows PE), pero también puede ejecutarse desde el sistema operativo (SO) completo de Windows 10 utilizando la opción /allowFullOS.
Paso 1. Ejecuta el Símbolo del sistema (Administrador) en tu Windows 10.
Paso 2. Escribe las siguientes líneas de comando y pulsa intro después de cada una.
- mbr2gpt /validate /allowFullOS
- mbr2gpt /convert /allowFullOS
Puedes comprobar los detalles de MBR2GPT.EXE en los documentos de Microsoft relacionados.
Método 4. Convertir MBR a GPT desde CMD desde un entorno de recuperación
La conversión de un disco de MBR a GPT desde un entorno de recuperación es útil cuando el sistema operativo no se puede iniciar o cuando se desea realizar la conversión sin interferencias de otros procesos. Este método asegura que el disco se pueda manipular de manera segura y efectiva. A continuación, se describen los pasos específicos para llevar a cabo esta conversión.
Requisitos Previos
- Un medio de instalación de Windows (USB o DVD) que contenga el entorno de recuperación.
- Respaldo de datos: Asegúrate de que todos los datos importantes en el disco se hayan respaldado, ya que la conversión de MBR a GPT eliminará todas las particiones.
Pasos para Convertir MBR a GPT desde CMD desde un entorno de recuperación:
Paso1. Inserta el USB o DVD de instalación de Windows en el ordenador y luego accede al Entorno de Recuperación para reiniciar el ordenador.
Si el sistema no arranca automáticamente desde el medio, es posible que debas cambiar la configuración de arranque en el BIOS/UEFI para que inicie desde el USB o DVD.
- En la pantalla de instalación de Windows, selecciona el idioma, la hora y el teclado, y haz clic en "Siguiente".
- En la siguiente pantalla, selecciona "Reparar el equipo" en lugar de "Instalar ahora".
Paso 2. Selecciona la Opción de Símbolo del sistema. En el menú de recuperación, selecciona "Solucionar problemas". Luego, elige "Opciones avanzadas". Haz clic en "Símbolo del sistema" para abrir la ventana de comandos.
Paso 3. Inicia Diskpart. En la ventana del símbolo del sistema, escribe diskpart y presiona Enter. Esto abrirá la utilidad de administración de discos.
Paso 4. Lista los discos disponibles. Escribe list disk y presiona Enter. Después de eso, identifica el disco que deseas convertir a GPT. Asegúrate de conocer el número del disco (por ejemplo, Disco 0, Disco 1).
- Escribe select disk X (donde X es el número de tu disco) y presiona Enter.
Nota: Este paso eliminará todas las particiones y datos en el disco seleccionado. Asegúrate de que has respaldado tus datos.
- Escribe clean y presiona Enter. Esto limpiará el disco seleccionado.
Paso 5. Convierte el disco a GPT
- Escribe convert gpt y presiona Enter. Esto convertirá el disco de MBR a GPT.
Paso final. Reiniciar el Sistema. Retira el medio de instalación y reinicia el sistema. Asegúrate de que el BIOS/UEFI esté configurado para arrancar desde el disco GPT si es necesario.
Consideraciones Finales:
- Compatibilidad: Asegúrate de que tu sistema sea compatible con UEFI, ya que los sistemas que utilizan GPT necesitan UEFI para arrancar.
- Particionamiento Posterior: Después de convertir el disco a GPT, puedes usar la administración de discos de Windows o Diskpart para crear nuevas particiones en el disco.
Este proceso te permitirá convertir un disco de MBR a GPT de manera segura desde un entorno de recuperación, facilitando la gestión de discos y la implementación de configuraciones modernas en sistemas operativos.
Método 5. Convertir un disco MBR a GPT con la Administración de discos
Al igual que con CMD, también tienes que eliminar todas las particiones de tu disco con la Administración de Discos. Antes de convertir el disco de MBR a GPT o de GPT a MBR, debes hacer una copia de seguridad del disco. Si quieres recuperar una partición eliminada, puedes utilizar una herramienta de software de recuperación de particiones para recuperar los datos y la partición perdidos.
Paso 1. Haz clic con el botón derecho del ratón en "Este PC", elige "Administrar" y luego dirígete a "Administración de discos".
Paso 2. Haz clic con el botón derecho del ratón en los volúmenes de tu disco de destino y elige "Eliminar volumen..."
Paso 3. Cuando tu disco esté vacío (se muestra como espacio no asignado), haz clic con el botón derecho del ratón en tu disco y elige "Convertir en disco GPT".

Cómo activar el modo UEFI después de convertir el disco de arranque del sistema a GPT
Si has convertido un disco de sistema (MBR) en GPT, tienes que activar el modo de arranque UEFI en tu ordenador para que el SO pueda arrancar. Estos son los pasos:
Paso 1. Reinicia el PC y pulsa F2, F8, F12, Del para entrar en el menú de arranque de la BIOS.
Paso 2. Localiza el menú de opciones de "Arranque" y activa el modo UEFI.
- Poner el CSM de lanzamiento en Activado.
- Establecer el control del dispositivo de arranque sólo en UEFI
- Establece el arranque desde los dispositivos de almacenamiento en el controlador UEFI primero
Paso 3. Coloca la opción de arranque del SO UEFI en la parte superior de la lista de prioridades de arranque.
Paso 4. Guarda los cambios y sal del BIOS, reinicia el PC desde el disco GPT

Después de esto, espera pacientemente. Tu ordenador arrancará automáticamente desde el disco GPT
Conclusión
Después de leer esta guía, verás que utilizar EaseUS Partition Master es la forma más fácil de convertir MBR a GPT sin pérdida de datos entre las cuatro soluciones. Con esta herramienta, puedes convertir MBR a GPT o convertir GPT a MBR directamente sin borrar ninguna partición.
Si prefieres utilizar la Administración de Discos o DiskPart para convertir MBR a GPT desde CMD, recuerda hacer una copia de seguridad de tu disco por adelantado. Mientras que si intentas utilizar MBR2GPT.exe, asegúrate de que tu disco cumple los requisitos indicados por Microsoft, o la conversión no se realizará y se producirá un error.
Preguntas frecuentes sobre convertir MBR a GPT desde CMD
1. ¿Cómo cambiar de MBR a GPT gratis?
- Descarga, instala y abre EaseUS Partition Master Free para todos los usuarios.
- Haz clic en "Convertidor de disco" y selecciona "Convertir MBR a GPT".
- Sigue las instrucciones.
2. ¿Puedo convertir MBR a GPT sin formatear?
Sí, la manera de convertir MBR a GPT sin formatear es ejecutando un conversor de MBR a GPT de terceros - EaseUS Partition Master.
3. ¿Cómo puedo crear una partición GPT con CMD?
Abre Símbolo del sistema y escribe los siguientes comandos:
diskpart
list disk
select disk X
clean
convert gpt
¿En qué podemos ayudarle?
Reseñas de productos
-
Me encanta que los cambios que haces con EaseUS Partition Master Free no se aplican inmediatamente a los discos. Hace que sea mucho más fácil interpretar lo que sucederá después de haber hecho todos los cambios. También creo que el aspecto general de EaseUS Partition Master Free hace que cualquier cosa que estés haciendo con las particiones de tu ordenador sea fácil.
Seguir leyendo -
Partition Master Free puede redimensionar, mover, fusionar, migrar y copiar discos o particiones; convertir a local, cambiar la etiqueta, desfragmentar, comprobar y explorar la partición; y mucho más. Una actualización Premium añade soporte técnico gratuito y la posibilidad de redimensionar volúmenes dinámicos.
Seguir leyendo -
No creará imágenes en caliente de tus discos ni los alineará, pero como está acoplado a un gestor de particiones, te permite realizar muchas tareas a la vez, en lugar de limitarte a clonar discos. Puedes mover particiones, redimensionarlas, desfragmentarlas y mucho más, junto con el resto de herramientas que esperarías de una herramienta de clonación.
Seguir leyendo
Artículos relacionados
-
Cómo Formatear SSD para Instalar Windows 10
![author icon]() Pedro/2025/07/10
Pedro/2025/07/10 -
![author icon]() Luis/2025/07/10
Luis/2025/07/10 -
[Solucionado] El disco está protegido contra escritura en Windows 11/10/8/7
![author icon]() Pedro/2025/07/13
Pedro/2025/07/13 -
Cómo particionar un disco duro en Windows 11 [Crear y formatear disco duro].
![author icon]() Luis/2025/07/10
Luis/2025/07/10









