Descargas totales
Contenido de la página
Temas candentes
5 Soluciones Efectivas para 'Disco Duro no Muestra Capacidad Real'
Es muy común enfrentarse a problemas de disco similares, como que tarjeta SD muestra menos capacidad o que las unidades USB tengan un tamaño incorrecto. Si eres una de las víctimas de que el disco duro muestre una capacidad incorrecta, puedes hacer frente a ellos con estas soluciones eficaces. Sigue leyendo, el contenido de abajo aclarará todas tus dudas.
| Soluciones viables | Solución de problemas paso a paso |
|---|---|
| Método 1. Actualizar el controlador del disco duro | Haz clic en "Inicio", escribe Administrador de dispositivos y pulsa "Intro". Haz clic y expande "Unidades de disco"...Pasos completos |
| Método 2. Re-formatear el disco duro | Haz clic en "Inicio", escribe cmd en el cuadro de búsqueda. Haz clic con el botón derecho en el Símbolo del sistema y...Pasos completos |
| Método 3. Convertir MBR en GPT | Puedes solucionar este problema convirtiendo MBR a GPT y luego ampliando la partición...Pasos completos |
| Método 4. Inicializar el disco duro | En Windows 10/8, pulsa la tecla "Windows + R", escribe diskmgmt.msc y haz clic en Aceptar...Pasos completos |
| Método 5. Comprobar los errores físicos | Debes comprobar y reparar los errores de la partición para rectificar el problema...Pasos completos |
Por qué los discos duros no muestran toda su capacidad
Lo que se demuestra a continuación es una historia real de un usuario que cuenta que su disco duro de 1TB sólo muestra 0,18TB de espacio libre.
"Mi disco duro externo WD tiene un extraño problema. Tiene 1TB anunciado, y sólo lo utilizo como disco duro de copia de seguridad. Pero hoy, sorprendentemente, encuentro que el espacio libre es de sólo 0,18TB. Eso es imposible porque el espacio usado no puede ser superior a 200GB. ¿Qué ha pasado? ¿Por qué el disco duro muestra un espacio libre incorrecto? ¿Puedo restaurar el tamaño completo? ¿Y cómo?"
Un disco duro de 500 GB recién comprado puede mostrar sólo 465 GB incluso sin datos en él. Algunos discos duros externos y unidades flash USB pueden mostrar otro problema de capacidad incorrecta que el tamaño del espacio libre disminuye enormemente. ¿Está dañado tu disco duro cuando muestra una capacidad incorrecta? La verdad es que no. Hay bastantes razones que hacen que un disco duro muestre menos espacio del que debería.
Por qué el disco duro no muestra capacidad real
Excluyendo que hayas comprado un disco duro falso a un comerciante sin escrúpulos, hay varias razones por las que Windows podría mostrar una cantidad incorrecta de espacio disponible. Como los archivos ocultos, el formateo de la carga, el ataque de un virus, la ocupación de las particiones de recuperación, un problema del disco duro, etc. Además de lo que acabamos de mencionar, enumeramos otras causas comunes para ayudarte a entender por qué tu disco duro (externo) muestra una capacidad o un espacio libre incorrectos.
- El controlador del disco duro no está actualizado. En este caso, el disco duro puede mostrar una capacidad errónea en el ordenador con Windows.
- Formatea el disco duro con una herramienta inadecuada, o el proceso de formateo es incompleto.
- El disco duro se ha inicializado con una tabla de particiones incorrecta. Si es mayor de 2TB, pero se ha inicializado para ser MBR, el espacio que supere los 2TB aparecerá como "No asignado" en la Administración de discos y no podrás verlo en el Explorador de archivos. Esto se debe a que la tabla de particiones MBR no puede abordar el espacio que supera los 2TB.
- El registro de arranque maestro o el área de información de la EFI (cabecera de la GPT) se corrompe debido a la inserción y extracción accidental.
- Errores causados por sectores defectuosos.
Como puedes ver, no todos los eventos requieren ser reparados. Muchos discos duros tienen una partición OEM o una partición de recuperación para la restauración de fábrica, y suele ser invisible en Mi PC. Así que, cuando encuentres un disco duro nuevo que muestre menos espacio en disco del que anuncia, ve a "Mi PC" (en Windows 7 y 8) o "Este PC" (en Windows 8.1 y 10) > "Administrar" > "Administración de discos" y comprueba el espacio real que ocupa la partición de recuperación.
En el caso de otras causas sencillas, puedes solucionar el problema rápidamente. Por ejemplo, muestra los archivos ocultos y realiza un antivirus para comprobar si el disco duro muestra su capacidad completa o no. Si el problema no se resuelve, continúa aplicando las soluciones correspondientes que se indican a continuación. Espero que puedan ayudarte. Puedes hacer clic en los botones de abajo para compartir este artículo y que más usuarios sepan cómo solucionar este error.
Solución 1. Actualizar el controlador del disco duro
Paso 1. Haz clic en "Inicio", escribe Administrador de dispositivos y pulsa "Intro".
Paso 2. Haz clic y expande "Unidades de disco". Haz clic con el botón derecho del ratón en el disco duro que muestra la capacidad incorrecta y selecciona "Actualizar controlador".
Paso 3. Selecciona "Buscar automáticamente el software de controlador actualizado". Si esto falla, puedes buscar e instalar manualmente el software del controlador actualizado en el sitio web oficial.
Si el controlador del disco duro es el más reciente, pero las cosas siguen fallando, puedes intentar desinstalar y volver a instalar el controlador.
Solución 2. Reformatear el disco duro externo o interno
Los dos métodos siguientes te enseñan a formatear el disco duro con el símbolo del sistema y con una administrador de particiones. El primero requiere una tecnología informática particular. Así que si no estás familiarizado con CMD, para garantizar la seguridad, es mejor que utilices la herramienta de formateo fácil de usar para hacerlo.
- Advertencia
- El formateo del disco borrará los datos del disco duro, así que asegúrate de haber hecho una copia de seguridad de todos los datos importantes antes de las operaciones. O puedes clonar disco duro por completo.
Método 1. Formatear el disco duro con una herramienta de formateo fácil de usar
Si no estás familiarizado con el Símbolo del sistema, puedes recurrir a una herramienta profesional y fácil de usar para formatear el disco duro. Mi recomendación es EaseUS Partition Master.
Descarga gratis el programa EaseUS Partition Master con el botón de abajo para formatear tu disco duro, SSD, tarjeta SD o unidad USB fácilmente.
Paso 1: Ejecute EaseUS Partition Master, haga clic con el botón derecho del ratón en la partición del disco duro que desea formatear y seleccione "Formatear".

Paso 2: En la nueva ventana, configure la etiqueta Partición, Sistema de archivos (NTFS/FAT32/EXT32/EXT2/EXT3), y el tamaño del clúster para la partición a formatear, luego haga clic en "OK".

Paso 3: Verá una ventana de advertencia, haga clic en "Sí" en ella para continuar.

Paso 4: Haga clic en el botón "Ejecutar 1 tarea(s)" para revisar los cambios, luego haga clic en "Aplicar" para empezar a formatear la partición en su disco duro.

Método 2. Formatear el disco duro mediante el símbolo del sistema
Paso 1. Haz clic en "Inicio", escribe cmd en el cuadro de búsqueda. Haz clic con el botón derecho del ratón en el Símbolo del sistema y elige "Ejecutar como administrador".
Paso 2. Escribe diskpart y pulsa "Enter". A continuación, introduce y ejecuta los siguientes comandos en orden.
Paso 3. Escribe list disk y pulsa "Enter". Se listarán todas las unidades de disco, incluidas las unidades externas que tengas conectadas al ordenador.
Paso 4. Comprueba el número del disco duro que muestra la capacidad incorrecta. Escribe select disk + disk number, y pulsa intro. Por ejemplo, select disk 1. Le estás diciendo a diskpart que formatee el disco 1.
Paso 5. Escribe "clean". Este paso comienza a limpiar todos los archivos y carpetas del disco duro seleccionado.
Paso 6. Escribe create partition primary y pulsa "Enter".
Paso 7. Escribe format fs=ntfs (o format fs=exfat) y pulsa "Enter". Estás diciendo a diskpart que formatee la unidad con un sistema de archivos, ya sea NTFS, exFAT, etc.
Paso 8. Escribe assign para establecer una letra de unidad a la partición recién creada.
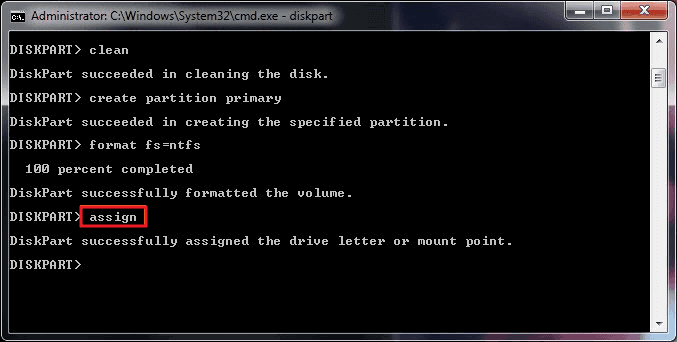
Esta es una guía completa de cómo formatear el disco duro mediante los comandos de formato de diskpart. ¿Te resulta complicado este método? Si es así, formatea tu disco duro con la siguiente forma más sencilla. Mira el videotutorial y verás cómo se hace.
Solución 3. Convertir disco duro de MBR a GPT
Si el disco duro (externo) muestra menos espacio del que debería debido al estilo MBR, puedes arreglar este problema convirtiendo MBR a GPT y luego ampliar la partición añadiendo el espacio no asignado.
El siguiente vídeo te muestra cómo convertir MBR a GPT con el Gestor de Discos de Windows y EaseUS Partition Master. El Gestor de Discos te pide que borres primero todas las particiones existentes. Si sigues por este camino, recuerda hacer una copia de seguridad de tu disco duro al principio. O puedes descargar el gestor de particiones para convertir el disco entre GPT y MBR directamente y mantener intactas tanto las particiones como los datos.
Paso 1. Descargue y ejecute EaseUS Partition Master en su ordenador con Windows.

Paso 2. Haga clic en "Convertidor de disco" y seleccione "Convertir MBR a GPT" y luego pulse en "Siguiente"

Paso 3. Después, seleccione un disco que desee convertir a GPT y haga clic en el botón "Convertir" para iniciar la conversión.

Solución 4. Haz una copia de seguridad de los datos e inicializa el disco duro
Los errores de la cabecera GPT o del MBR causan la mayoría de los errores de tamaño de disco. En estas circunstancias, la inicialización puede resolver estos problemas.
- Importante
-
- La inicialización del disco borrará todos los datos. Exporta primero los archivos esenciales.
- Si tu disco duro es nuevo, puedes inicializarlo directamente de las dos formas que se indican a continuación. Si está en uso, tienes que borrar todas las particiones antes de inicializarlo.
Método 1. Usando la Administración de discos
Paso 1. En Windows 10/8, pulsa la tecla "Windows + R", escribe diskmgmt.msc y haz clic en Aceptar para iniciar la Administración de discos. En Windows 7, haz clic con el botón derecho del ratón en Equipo y luego selecciona la opción Administrar para ejecutar la Administración de discos.
Paso 2. Busca y haz clic con el botón derecho del ratón en el disco duro o SSD que quieras inicializar, y luego haz clic en "Inicializar disco". Si el disco aparece como Desconectado, primero haz clic con el botón derecho y selecciona Conectado.
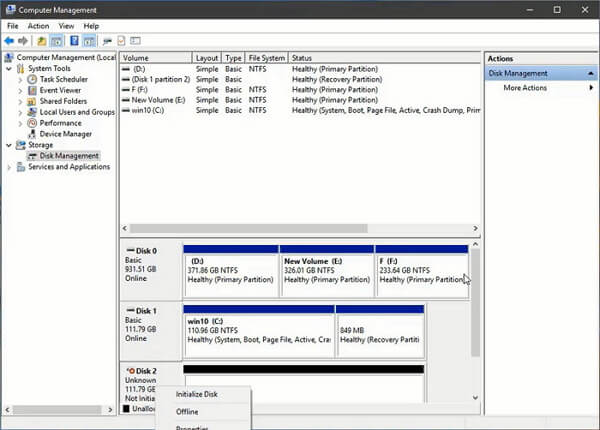
Paso 3. En el cuadro de diálogo Inicializar Disco, selecciona el disco correcto a inicializar. Y luego haz clic en Aceptar para aceptar el estilo de partición por defecto, o puedes cambiar el estilo de partición (GPT o MBR) como quieras.
Método 2. Usando EaseUS Partition Master para inicializar el disco duro
Paso 1. Abre EaseUS Partition Master. Conecte el disco duro o SSD al PC.
Haz clic con el botón derecho del ratón en el disco duro o SSD de destino y selecciona "Inicializar a MBR" o "Inicializar a GPT" según corresponda.
Paso 2. Se añadirá una operación pendiente de inicializar el disco a MBR o GPT. Ejecuta la operación y haz clic en "Aplicar".
0:00-0:22 Inicializar a MBR; 0:23-0:49 Inicializar a GPT;
Solución 5. Comprueba si hay sectores defectuosos físicos o sustituye el disco
Demasiados sectores defectuosos pueden hacer que el disco no pueda leer ni escribir correctamente y que muestre una capacidad errónea. Por tanto, debes comprobar y reparar los errores de la partición para rectificar el problema. Si la situación es terrible, y tu disco duro tiene demasiados sectores defectuosos físicos, tienes que considerar la posibilidad de sustituir el nuevo archivo después de hacer una copia de seguridad de los datos.
Conclusiones
Estos métodos están disponibles para que puedas solucionar los problemas de capacidad de los discos duros internos o externos en Windows 10/8/7. EaseUS Partition Manager es muy útil para formatear, inicializar, convertir y redimensionar el disco duro. Además, también es bueno para fusionar/crear/borrar particiones, recuperar particiones perdidas, migrar SO a SSD, etc. Pruébalo de todos modos.
Preguntas frecuentes sobre el disco duro no muestra capacidad real
Con estos útiles consejos, podrás resolver tu problema de capacidad errónea fácil y rápidamente. Si tienes otras preguntas relacionadas con el disco duro que sólo muestra la mitad de su capacidad u otras capacidades erróneas, puedes leer las siguientes preguntas y respuestas.
¿Por qué los discos duros no muestran toda su capacidad?
Hay varias razones por las que Windows puede mostrar una cantidad incorrecta de espacio disponible. Son:
- Archivos sombra invisibles
- Sobrecarga de formato
- Particiones de recuperación ocultas
- Capacidades de almacenamiento engañosas anunciadas por los fabricantes de discos duros y más.
¿Cómo puedo restaurar mi disco duro a su máxima capacidad?
Hay cinco formas eficaces de restaurar el disco duro a su máxima capacidad:
- Actualizar el controlador del disco duro
- Reformatear el disco duro
- Convertir MBR en GPT
- Inicializar el disco duro
- Comprueba los errores físicos
¿Cómo puedo arreglar el tamaño incorrecto del USB?
La mejor manera de restaurar una unidad USB a su máxima capacidad es formatearla. Hay más de una forma de hacer este trabajo: puedes formatear una unidad flash USB utilizando el Explorador de archivos, el Símbolo del sistema, la Gestión de discos o un gestor de particiones de terceros: EaseUS Partition Master.
¿Cómo puedo saber la capacidad real de mi disco duro externo?
Para comprobar la capacidad del disco duro externo:
Paso 1. Abre el Explorador de Archivos. Haz clic con el botón derecho en tu disco duro externo.
Paso 2. Selecciona Propiedades.
Paso 3. Puedes ver la capacidad de tu unidad flash, incluyendo la capacidad, el espacio utilizado y el espacio libre.
¿En qué podemos ayudarle?
Reseñas de productos
-
Me encanta que los cambios que haces con EaseUS Partition Master Free no se aplican inmediatamente a los discos. Hace que sea mucho más fácil interpretar lo que sucederá después de haber hecho todos los cambios. También creo que el aspecto general de EaseUS Partition Master Free hace que cualquier cosa que estés haciendo con las particiones de tu ordenador sea fácil.
Seguir leyendo -
Partition Master Free puede redimensionar, mover, fusionar, migrar y copiar discos o particiones; convertir a local, cambiar la etiqueta, desfragmentar, comprobar y explorar la partición; y mucho más. Una actualización Premium añade soporte técnico gratuito y la posibilidad de redimensionar volúmenes dinámicos.
Seguir leyendo -
No creará imágenes en caliente de tus discos ni los alineará, pero como está acoplado a un gestor de particiones, te permite realizar muchas tareas a la vez, en lugar de limitarte a clonar discos. Puedes mover particiones, redimensionarlas, desfragmentarlas y mucho más, junto con el resto de herramientas que esperarías de una herramienta de clonación.
Seguir leyendo
Artículos relacionados
-
[2025 Oficial] Consigue el nuevo EaseUS Partition Master (16.0) Keygen
![author icon]() Luis/2025/07/10
Luis/2025/07/10 -
Soluciones al 'Mi PC No Reconoce Tarjeta SD/USB Windows 10'
![author icon]() Pedro/2025/07/10
Pedro/2025/07/10 -
Cómo Redimensionar/Mover/Clonar la Partición BitLocker en Windows 11/10 Sin Descifrar
![author icon]() Luis/2025/07/10
Luis/2025/07/10 -
Cómo formatear tarjeta SD para 3Ds en Windows o Mac
![author icon]() Luna/2025/07/10
Luna/2025/07/10









