Problema: La tarjeta SD no muestra la capacidad real ni completa
"Compré una tarjeta micro SD de SanDisk hace un año, y tiene 8GB. Esta mañana cuando transferí algunas fotos de la tarjeta SD a la otra en mi ordenador con Windows 10, para liberar algo de espacio, más tarde compruebo su propiedad, muestra alrededor de ~500MB de capacidad. Eso no es cierto. ¿Qué ha pasado? Debería ser como los 8GB originales, creo".
Razones típicas:
En lo que a nosotros respecta, el problema de que la tarjeta SD muestre un tamaño incorrecto se debe principalmente a tres aspectos.
- Tarjeta SD barata y defectuosa comprada a vendedores deshonestos
- Incompatible con los lectores de tarjetas o los dispositivos anfitriones
- Infectado por virus informáticos
Antes de formatearla, rescatar datos de la tarjeta SD que no muestra capacidad real
El formateo del disco debe hacerse con mucho cuidado, ya que hemos abordado muchas veces que va a borrar todos los datos, dejándote al final una tarjeta SD en blanco. Si no hay una copia de seguridad, los datos formateados se perderán.
Por lo tanto, te recomendamos encarecidamente que restaures los archivos de tu tarjeta SD con antelación.
EaseUS Data Recovery Wizard Free es famoso por la recuperación de datos de todos los dispositivos, como HDD, SSD, tarjeta SD, unidad flash USB, pendrive, disco duro externo, etc. Puedes descargar este programa gratuito con el botón de abajo y sigue los pasos siguientes.
Te permite recuperar todo tipo de archivos de tu tarjeta SD. Mientras tanto, si los archivos se corrompen, el programa de recuperación de datos de EaseUS puede reparar los vídeos corruptos, fotos y documentos por ti.
Sigue los siguientes pasos para recuperar los archivos de la tarjeta SD.
Paso 1. Conecta la tarjeta SD a la computadora que tienes instalado EaseUS Data Recovery Wizard. Selecciona la tarjeta SD que debe reconocerse como una unidad externa en el software, y luego pulsa en "Escanear los datos perdidos".
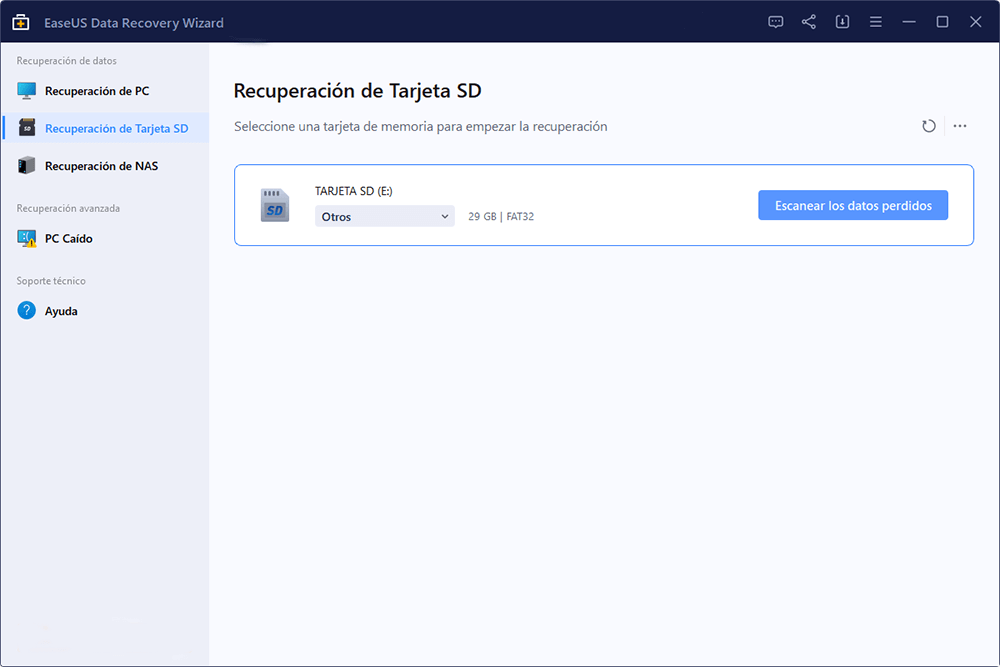
Paso 2. Primero va a hacer un escaneo rápido sobre la tarjeta SD para encontrar los archivos borrados, una vez terminado, se iniciará otro escaneo profundo automáticamente para encontrar más archivos perdidos en ella que pierden su nombre o ruta. El tiempo que se tardará depende de la capacidad de la tarjeta de memoria, espera con paciencia hasta que termine.
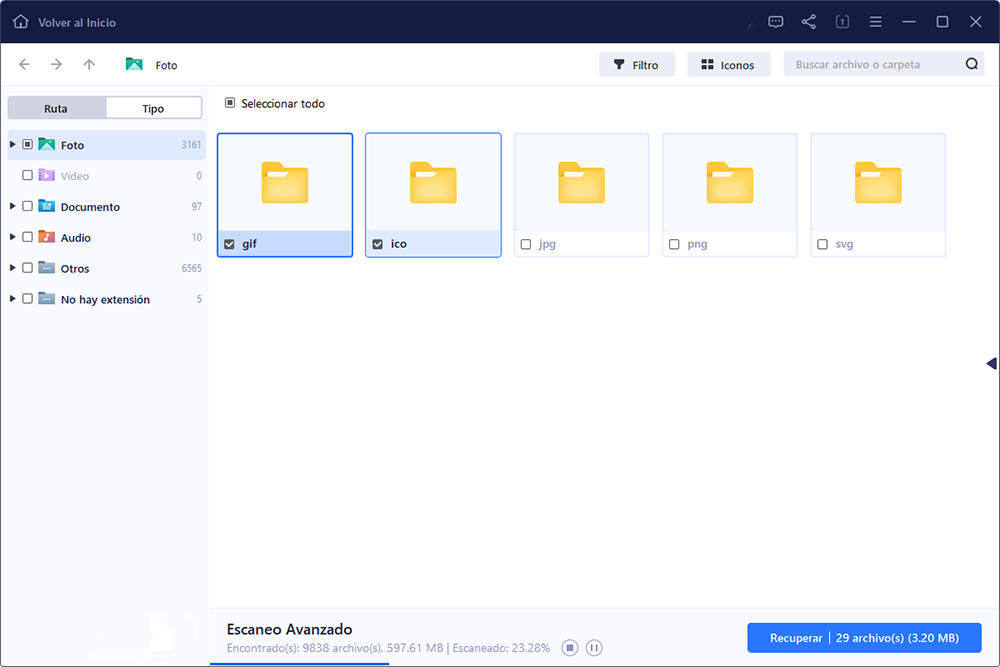
Paso 3. Cuando termina el escaneo profundo, puedes buscar lo que desees por varias maneras que se detallan en la siguiente captura. Marca aquellos archivos que desees recuperar y haga clic en el botón "Recuperar" para recuperarlos de una vez. En el último paso debes elegir una ubicación diferente en lugar de la tarjeta SD original para evitar la sobreescritura de datos.

Trucos que le ayudan a encontrar los archivos deseados fácilmente:
- Filtro: una forma rápida para buscar archivos deseados por diferentes tipos.
- Búsqueda personalizada: buscar directamente el nombre o el tipo del archivo.
- Archivos RAW: buscar archivos que pierden nombres o rutas.
Cómo restaurar la tarjeta SD a su tamaño real
Después de excluir las causas de la incompatibilidad mencionada, para restaurar la tarjeta SD a su tamaño completo para un estado de funcionamiento normal, tienes que realizar un formato rápido.
Hay algunas buenas herramientas de formateo de tarjetas SD que son gratuitas en Windows 10/8.1/8/7. Elige la que prefieras.
- Advertencia
- Como el formateo de la tarjeta SD borrará los datos que contiene, asegúrate de haber creado una copia de seguridad. De lo contrario, sólo podrás utilizar EaseUS Data Recovery Wizard para recuperar los datos de la tarjeta SD formateada.
Método 1. Administración de discos
Paso 1. Haz clic con el botón derecho en Este PC/Mi PC > Administrar.
Paso 2. Selecciona Administración de discos en el Administrador de dispositivos, busca y haz clic con el botón derecho en la tarjeta SD y selecciona Formatear...
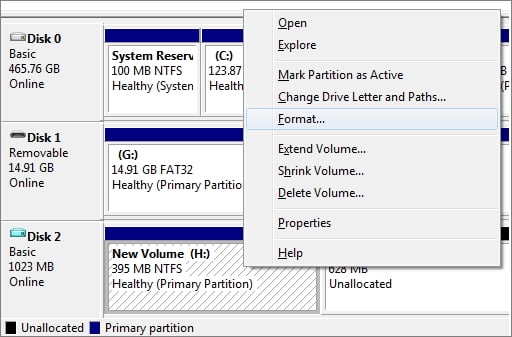
Paso 3. Cambia el nombre y restablece el sistema de archivos de la tarjeta SD a NTFS o FAT32, según tus necesidades, y sigue las instrucciones en pantalla para completar el proceso de formateo.
Después de esto, recuperarás todo el tamaño de almacenamiento de tu tarjeta SD y podrás volver a utilizarla para almacenar y guardar archivos y datos.
Método 2. Formatear tarjeta SD usando programa EaseUS Partition Master
Se trata de un gestor de particiones gratuito de terceros, por lo que es necesario que lo descargues e instales en tu ordenador, y luego sigas la guía para formatear la tarjeta SD.
Paso 1. Abra el gestor de particiones de EaseUS. Encuentre su tarjeta SD y haga clic con el botón derecho del ratón en la partición que desea formatear y elija "Formatear".

Paso 2. Establezca una nueva etiqueta de la partición, sistema de archivos (NTFS/FAT32/EXT2/EXT3) y tamaño del clúster en la partición seleccionada, luego haga clic en "OK".

Paso 3. Haga clic en "OK" en la ventana emergente para continuar.
Paso 4. Haga clic en el botón "Ejecutar 1 tarea(s)" en la barra de herramientas, luego haga clic en "Aplicar" para comenzar a formatear su tarjeta SD.
Método 3. Línea de comandos de DiskPart
Paso 1. Escribe cmd en el cuadro de búsqueda de Windows 10 y entonces obtendrás el símbolo del sistema más adecuado. Haz clic con el botón derecho del ratón y elige "Ejecutar como administrador".
Paso 2. En el símbolo del sistema, escribe diskpart y pulsa "Enter".
Paso 3. Escribe list disk para listar todas las unidades disponibles y pulsa "Enter".
Paso 4. Escribe select disk y número de disco (por ejemplo, select disk 0) para seleccionar la tarjeta SD que quieres formatear y pulsa Intro.
Paso 5. Escribe clean para limpiar la tarjeta SD que has seleccionado y pulsa "Enter".
Paso 6. Escribe create partition primary para crear una partición en la tarjeta SD limpiada y pulsa "Enter":
Paso 7. Escribe format fs=ntfs (o format fs=exfat) y pulsa "Intro" para formatear la unidad con NTFS o exFAT.
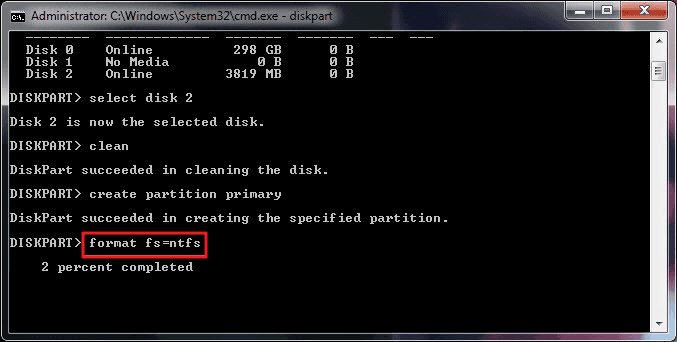
Paso 8. Escribe assign letter=letra de unidad (por ejemplo, assign letter=E) para asignar una letra de unidad y pulsa "Intro".
¿Ha sido útil esta página?
Artículos Relacionados
-
Reparar disco duro externo no asignado sin perder datos
![author icon]() Luna/2025/07/10
Luna/2025/07/10 -
Recuperar datos de un SSD NVMe de 4 formas (2025 Actualizado)
![author icon]() Pedro/2025/07/10
Pedro/2025/07/10 -
¿Cómo recuperar archivos de pendrive?
![author icon]() Luna/2025/07/10
Luna/2025/07/10 -
Cómo desbloquear protección contra escritura USB
![author icon]() Pedro/2025/07/10
Pedro/2025/07/10
