Tabla de Contenido
![]() Sobre el autor
Sobre el autor
![]() Artículos Relacionados
Artículos Relacionados
-
-
-
-
Servicios de Recuperación de Datos de EaseUS
Los expertos en recuperación de datos de EaseUS tienen una experiencia inigualable para reparar discos/sistemas y recuperar datos de todos los dispositivos como RAID, HDD, SSD, USB, etc.
¿Te enfrentas al problema de que la tarjeta SD SanDisk no se muestra ni se reconoce por teléfono o PC? Prueba los métodos aquí indicados para solucionarlo y recuperar los datos.
| Soluciones viables | Solución de problemas paso a paso |
|---|---|
| Solución 1. Repara la tarjeta SD que no funciona o no detecta | Método 1. Aplica el software de reparación de tarjetas SD...Pasos completos Método 2. Actualiza el driver y formatéala en NTFS...Pasos completos |
| Solución 2. Recuperar los datos de la tarjeta SD SanDisk gratis | Paso 1. Ejecuta el software gratuito de recuperación de tarjetas SD Paso 2. Escanea la tarjeta SD Paso 3. Selecciona los archivos y recupéralos...Pasos completos |
Problema: El teléfono o el PC no encuentran la tarjeta SD de SanDisk
"Mi tarjeta SD funcionaba perfectamente en los últimos días. Hoy, de repente, entro en la sección multimedia del teléfono y no aparece nada. Entro en los ajustes del teléfono y dice que no se ha detectado ninguna tarjeta de memoria. Probé con tarjetas SD de otros tres amigos y todas se registraron correctamente en mi teléfono, así que ese no es el problema. Luego probé con la SD de mi portátil y éste ni siquiera reconoce que he insertado una tarjeta de memoria. ¿Qué puedo hacer? Es un asunto urgente porque necesito uno de esos vídeos de mi tarjeta SD para la semana que viene".
Este es un fragmento que recogimos en forums.sandisk.com, la tarjeta SD de un cliente tiene un problema grave de funcionamiento, y pronto este post fue seguido por otros clientes antiguos y nuevos. Todos ellos tienen esta pregunta común, ¿por qué mi tarjeta de memoria SanDisk no funciona como antes? Y en su mayoría, utilizan tipos como la tarjeta SanDisk Extreme Pro/Plus micro SD/SDHC/SDXC, y un pequeño grupo de cámaras digitales utiliza la tarjeta XQD.
No importa la capacidad que estés utilizando, desde la mínima de 2GB/4GB a la media de 32GB/64GB/128GB hasta la máxima de 256GB/512GB, la consecuencia es la misma cuando un dispositivo lee, detecta o reconoce la tarjeta de memoria. No puedes hacer fotos, instalar aplicaciones, transferir archivos al ordenador o simplemente no puedes abrir la tarjeta SD.
Arreglar la tarjeta SD SanDisk que no funciona o no se detecta en Windows 10/8.1/8/7
Para reparar una tarjeta de memoria SanDisk que no funciona o que no se puede detectar, tienes dos opciones. Sigue cualquiera de ellas para restaurar la tarjeta de memoria SanDisk y volver a utilizarla.
Método 1. Ejecuta una comprobación de disco para reparar el error de tarjeta de memoria SanDisk defectuosa
Puedes probar la orden CMD para ejecutar una comprobación de disco para solucionar todos los errores internos de la tarjeta de memoria SanDisk y así reparar la tarjeta. O puedes ejecutar directamente un software gratuito de gestión de particiones para obtener ayuda.
Opción 1. Utiliza un software gratuito de gestión de particiones para comprobar y reparar la tarjeta de memoria SanDisk
Si prefieres métodos sencillos, puedes simplemente aplicar EaseUS Partition Master Free con su función Comprobar partición para reparar la tarjeta de memoria SanDisk ahora:
Opción 2. Ejecuta el comando CMD para comprobar y reparar la tarjeta de memoria SanDisk
Ten en cuenta que el comando CMD CHKDSK borrará todos los datos de la tarjeta de memoria SanDisk. Así que asegúrate de recuperar primero los datos de la tarjeta SD con el fiable Asistente para la Recuperación de Datos de EaseUS.
Paso 1: Pulsa las teclas Windows + X para abrir un cuadro de diálogo y haz clic en Símbolo del sistema (Admin).
Paso 2: Escribe: chkdsk /f c: (sustituye c por la letra de la unidad de tu disco duro externo). Pulsa Intro para que se ejecute el proceso de comprobación.
Paso 3: Cuando termine, escribe: exit y pulsa Intro para finalizar el proceso.
La mayoría de las veces, comprobar y reparar los sectores defectuosos y la corrupción del sistema de archivos de la tarjeta SD SanDisk revivirá la tarjeta de memoria y hará que aparezca en el teléfono, la cámara o el PC con normalidad. Si sigue sin funcionar y es invisible en la Administración de discos de Windows o en el símbolo del sistema de Windows, pasa al siguiente método.
Método 2. Actualiza el controlador de la tarjeta de memoria SanDisk y formatéala en NTFS
Paso 1: Actualiza el controlador de la tarjeta de memoria SanDisk
- Abre "Ordenador" y elige "Propiedades del sistema".
- En la barra de tareas de la izquierda, haz clic en "administrador de dispositivos" y junto a "controlador USB" haz clic en "+".Entonces verás un signo de exclamación amarillo.
- Haz clic con el botón derecho y elige "actualizar software de controlador", luego haz clic en "buscar automáticamente software de controlador en línea".

Paso 2: Formatear y restablecer la tarjeta de memoria SanDisk a NTFS/FAT32
Si la actualización del controlador hace que aparezca en la Gestión de discos pero muestra inválido, sin asignar o alguna otra cosa incorrecta, puedes intentar formatearlo en NTFS o FAT32 para que el ordenador pueda reconocerlo finalmente. (Puedes RECUPERAR DATOS antes o después de realizar un formateo rápido)
- En Windows 10/8.1/8/7, pulsa las teclas Windows + R y escribe diskmgmt.msc para abrir Administración de discos.
- A continuación, puedes hacer clic con el botón derecho en la tarjeta de memoria SanDisk y seleccionar "Formatear".
- A continuación, puedes establecer el sistema de archivos NTFS o FAT/FAT32 para tu tarjeta de memoria SanDisk.

Tutorial en vídeo de Reparar una tarjeta SD que no funciona o es indetectable
Aquí tienes una guía videotutorial que también puedes seguir para reparar por tu cuenta la tarjeta SD que no funciona o no se detecta. Veamos
Cómo recuperar datos de una tarjeta de memoria SanDisk que no funciona gratis
Cuando tu tarjeta de memoria SanDisk, unidad USB, disco duro externo o tarjeta SD, etc., se vuelvan inaccesibles, no se puedan detectar o no se reconozcan, no hagas nada con tu dispositivo. Mantenlo a salvo y sigue los pasos que se indican a continuación para recuperar datos importantes.
Descargar software profesional de recuperación de datos
El software profesional de recuperación - EaseUS Data Recovery Wizard es muy recomendable para ti. Activa la versión completa para restaurar datos ilimitados de la tarjeta de memoria SanDisk u otros dispositivos de almacenamiento. Puedes descargarlo gratis aquí.
Tasa de Recuperación 99,7%
Calificación de Trustpilot 4,4
Recuperar datos de la tarjeta de memoria SanDisk
Cuando la tarjeta de memoria SanDisk no funciona o no se puede detectar, no te preocupes. EaseUS Data Recovery Wizard puede ayudarte a escanear, visualizar y restaurar todos los datos con facilidad.
Paso 1. Conecta la tarjeta SD a la computadora que tienes instalado EaseUS Data Recovery Wizard. Selecciona la tarjeta SD que debe reconocerse como una unidad externa en el software, y luego pulsa en "Escanear los datos perdidos".
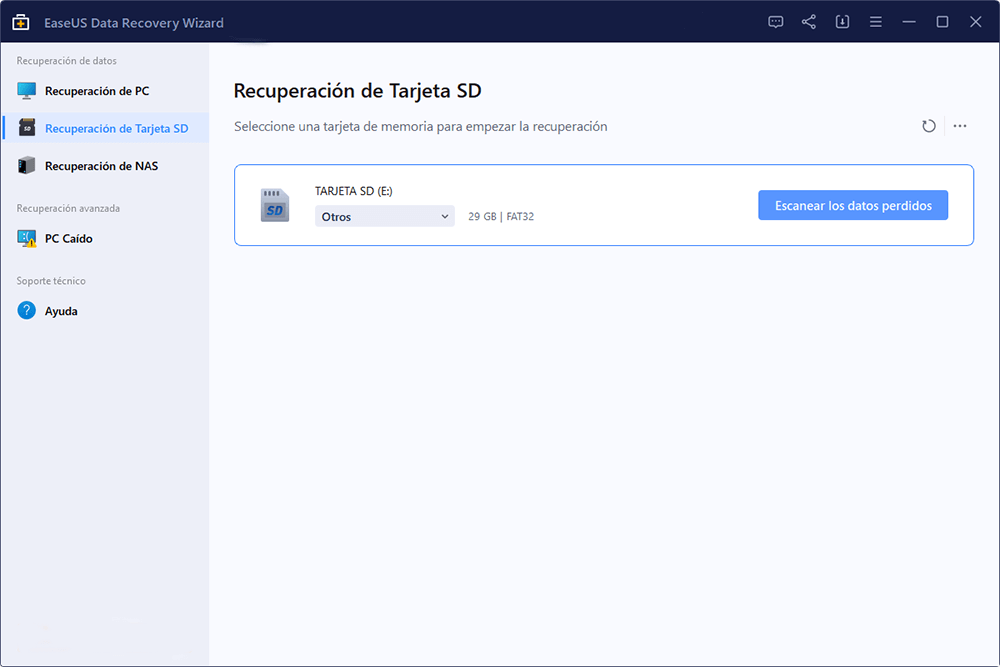
Paso 2. Primero va a hacer un escaneo rápido sobre la tarjeta SD para encontrar los archivos borrados, una vez terminado, se iniciará otro escaneo profundo automáticamente para encontrar más archivos perdidos en ella que pierden su nombre o ruta. El tiempo que se tardará depende de la capacidad de la tarjeta de memoria, espera con paciencia hasta que termine.
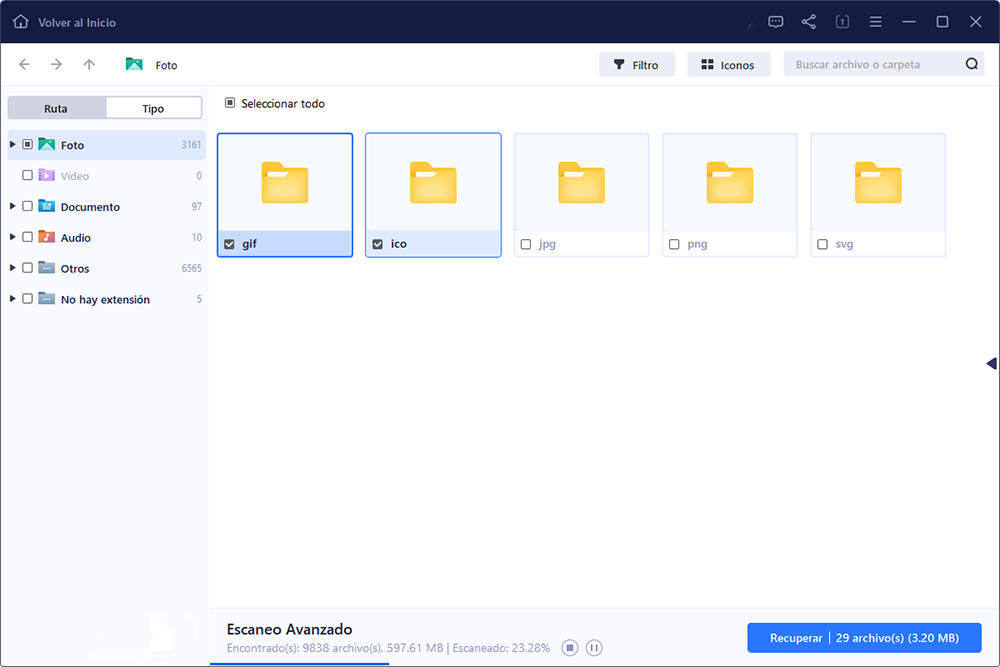
Paso 3. Cuando termina el escaneo profundo, puedes buscar lo que desees por varias maneras que se detallan en la siguiente captura. Marca aquellos archivos que desees recuperar y haga clic en el botón "Recuperar" para recuperarlos de una vez. En el último paso debes elegir una ubicación diferente en lugar de la tarjeta SD original para evitar la sobreescritura de datos.

Trucos que le ayudan a encontrar los archivos deseados fácilmente:
- Filtro: una forma rápida para buscar archivos deseados por diferentes tipos.
- Búsqueda personalizada: buscar directamente el nombre o el tipo del archivo.
- Archivos RAW: buscar archivos que pierden nombres o rutas.
Sobre el autor
Pedro es un editor experimentado de EaseUS centrado en la redacción de temas sobre tecnología. Familiarizado con todo tipo de software de recuperación de datos, copia de seguridad y restauración, software de edición de vídeo y grabación de pantalla, etc. Todos los temas que elige están orientados a proporcionar información más instructiva a los usuarios.
Artículos Relacionados
-
[Solucionado] Dispositivo desconocido HDD/SSD en el Administrador de dispositivos de Windows 10/8/7
![Pedro]() Pedro
2025/07/10
Pedro
2025/07/10 -
Cómo recuperar archivos borrados de la memoria USB
![Luna]() Luna
2025/07/10
Luna
2025/07/10
-
Soluciones para Acceso denegado USB en Windows 11/10/8/7 [7 maneras]
![Pedro]() Pedro
2025/07/10
Pedro
2025/07/10 -
Reparar Tarjeta SD RAW y Recuperar Archivos de Tarjeta SD RAW
![Luna]() Luna
2025/07/10
Luna
2025/07/10
