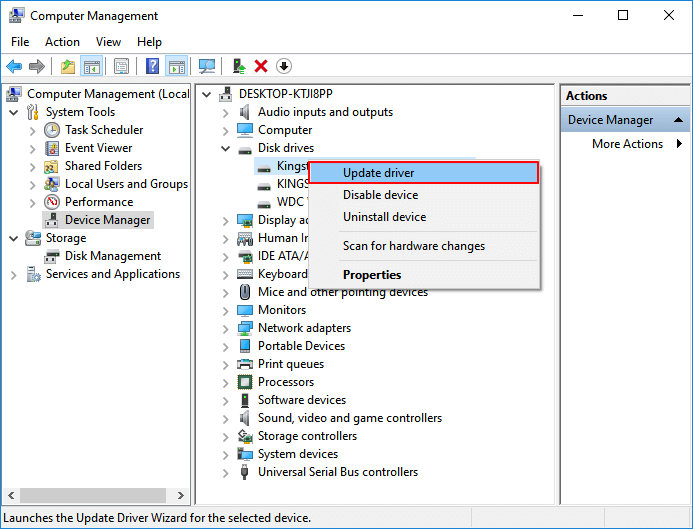Tabla de Contenido
![]() Sobre el autor
Sobre el autor
![]() Artículos Relacionados
Artículos Relacionados
-
-
-
-
Servicios de Recuperación de Datos de EaseUS
Los expertos en recuperación de datos de EaseUS tienen una experiencia inigualable para reparar discos/sistemas y recuperar datos de todos los dispositivos como RAID, HDD, SSD, USB, etc.
Comprueba las siguientes soluciones para arreglar 'Disco duro muestra 0 bytes'. Salta directamente a la parte que más te interese.
| Soluciones viables | Solución de problemas paso a paso |
|---|---|
| Método 1. Restaurar datos | Ejecuta el software de recuperación de EaseUS, escanea para encontrar...Pasos completos |
| Método 2. Formatear a NTFS | En Administración de discos, haz clic con el botón derecho en la unidad 0 bytes...Pasos completos |
| Método 3. Convertir Raw a NTFS | Ejecuta CMD para convertir la unidad RAW a NTFS...Pasos completos |
| Método 4. Comprueba los errores de disco | En el Explorador de archivos, haz clic con el botón derecho en 0 bytes HDD/SSD...Pasos completos |
| Método 5. Actualiza el controlador | En el Administrador de dispositivos, actualiza el controlador de la unidad de 0 bytes...Pasos completos |
El disco duro muestra 0 bytes disponibles, cómo solucionarlo
"Una de las particiones del disco duro de mi ordenador mostraba 0 bytes desde el viernes pasado. No me lo tomé en serio hasta esta mañana, cuando necesito utilizar un archivo muy importante guardado en esa partición.
Pensé que era un error del sistema y que podía reiniciar el PC para solucionar el problema. Pero resultó que no ha cambiado nada. Sigo sin poder abrirlo. ¿Sabes cómo solucionar este problema sin perder mis valiosos archivos?"
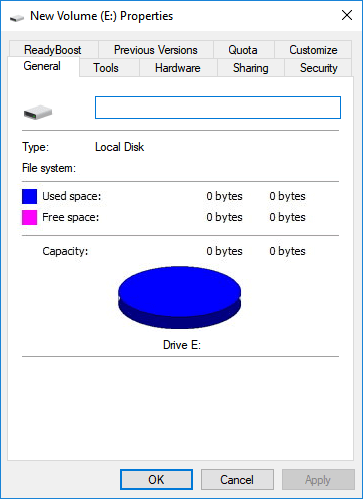
¿Las particiones del disco duro de tu ordenador se convierten de repente en 0 bytes? ¿Puedes acceder a algún dato de la partición 0 bytes del disco duro? No te preocupes más. Sigue las soluciones de esta página para arreglar que el disco duro se muestre como 0 bytes en Windows 11/10/8/7.
Nota: Los principales síntomas de particiones de disco duro de 0 bytes en la Administración de discos son RAW y Sin medios. Las soluciones hacia los dos casos son diferentes y puedes seguir leyendo para encontrar la que te permita deshacerte de este error.
Una solución rápida a este problema es
- 1. Desenchufa, vuelve a enchufar el disco duro y reinicia el ordenador.
- 2. Cambia la línea de alimentación del disco duro y el cable STATA, y reinicia el ordenador.
- Si esto no funciona, sigue adelante y resuelve el problema.
[Solucionado] El disco duro de 0 bytes muestra RAW en la Administración de discos
Se aplica para arreglar 0 bytes de disco duro/partición SSD muestra como RAW, en línea, con el estado saludable.
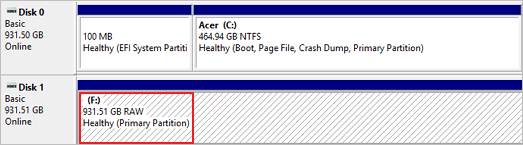
La partición del disco duro, HDD/SSD con el problema RAW también puede mostrar 0 bytes utilizados en las propiedades del dispositivo. Y para resolver este problema sin pérdida de datos, puedes seguir los pasos de esta guía.
# 1. Recuperar archivos de disco duro 0 bytes
Cuando 0 bytes de los dispositivos utilizados muestran RAW en la Administración de Discos, no puedes acceder al dispositivo. Con la ayuda de un software profesional de recuperación de discos duros, puedes restaurar todos tus valiosos datos. EaseUS Data Recovery Wizard Pro es una herramienta que te permite realizar una recuperación de datos rápida y segura en particiones de disco duro, unidad USB, tarjeta SD u otros dispositivos de almacenamiento con el problema "0 bytes".
Tasa de Recuperación 99,7%
Calificación de Trustpilot 4,4
Paso 1. Seleccionar la ubicación a escanear
Instale y ejecute EaseUS Data Recovery Wizard en su PC. Seleccione la ubicación de almacenamiento (sea un disco local o un dispositivo externo) donde perdió sus archivos y haga clic en el botón "Buscar datos perdidos".

Paso 2. Escanear para buscar archivos perdidos
Primero este software de recuperación de datos va a hacer un escaneo rápido sobre la ubicación seleccionada para buscar los archivos eliminados, una vez finalizado se iniciará otro análisis profundo para encontrar más archivos perdidos que han perdido sus rutas o nombres. El tiempo que tardará depende de la capacidad de almacenamiento. Espere con paciencia hasta que termine.

Paso 3. Previsualizar y recuperar archivos encontrados
Después de terminar todo el proceso del escaneo, puede buscar lo que desee por varias maneras que se detallan en la siguiente captura. Además, permite obtener una vista previa de todos archivos recuperables, luego seleccione aquellos archivos que desea y haga clic en el botón "Recuperar" para recuperarlos de una vez. Aquí debe guardar todos los archivos recuperados en otra ubicación en lugar de la original para evitar la sobreescritura de datos.

- Nota:
- Filtro: una forma rápida para buscar archivos deseados por diferentes tipos.
- Búsqueda personalizada: buscar directamente el nombre o el tipo del archivo.
- Archivos RAW: donde están los archivos que pierden nombres o rutas.
- Partición Perdida: buscar archivos formateados.
Recuerda guardar los datos restaurados en otro dispositivo seguro hasta que se resuelva el error.
Servicios de recuperación de datos de EaseUS
Haz clic aquí para ponerte en contacto con nuestros expertos y obtener una evaluación gratuita
Consulta con los expertos en recuperación de datos de EaseUS para obtener un servicio de recuperación manual personalizado. Podríamos ofrecerte los siguientes servicios tras un diagnóstico GRATUITO
- Repara una estructura RAID dañada, un SO Windows que no arranca y un archivo de disco virtual dañado
- Recuperar/reparar partición perdida y unidad re-particionada
- Desformatea el disco duro y repara la unidad RAW (unidad encriptada con Bitlocker)
- Arreglar discos que se convierten en particiones protegidas por GPT
# 2. Arreglar el Error de 0 Bytes en un Disco Duro RAW (3 Métodos)
Solución rápida - Cambia la letra del disco duro
Cuando un disco duro pasa a tener 0 bytes, puede deberse a un problema de conexión o a que no se ha detectado la letra de la unidad. Una solución rápida que puedes probar es volver a conectar el disco duro y cambiar su letra de unidad.
Paso 1. Pulsa "Windows+R", escribe diskmgmt.msc y pulsa "Enter". Aparecerá la ventana Administración de discos.
Paso 2. Haz clic con el botón derecho del ratón en el disco duro que muestra 0 bytes de espacio libre y elige "Cambiar letra de unidad y rutas...".
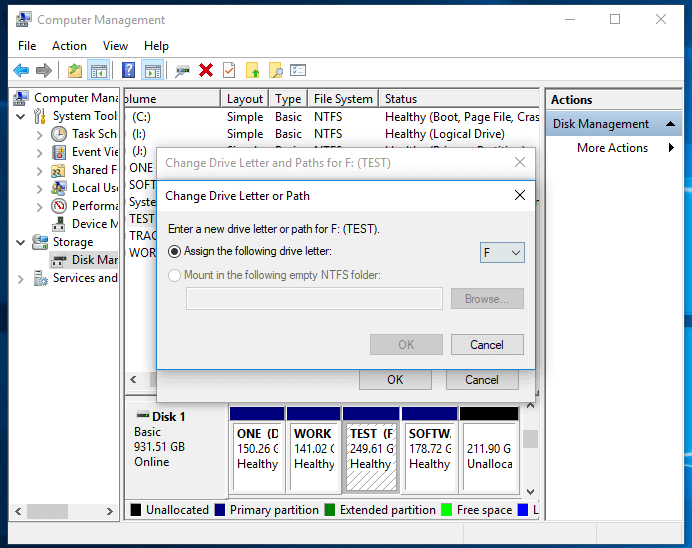
Paso 3. Haz clic en el botón Cambiar letra de unidad y elige una letra de unidad de la lista desplegable.
Paso 4. Haz clic en "Aceptar" y luego en "Sí" cuando se te pida. Haz clic en "Aceptar" para confirmar y cerrar el cuadro.
Si cambiar la letra de la unidad no ayuda a solucionar el problema de 0 bytes del disco duro, hay 3 métodos que puedes aplicar para resolver el problema de RAW en la partición de 0 bytes de tu disco duro.
Método 1. Formatear partición RAW de 0 bytes de SSD/disco duro a NTFS
Tras restaurar los datos, puedes utilizar la Administración de Discos para formatear la partición RAW de 0 bytes del disco duro a NTFS.
Paso 1. Haz clic con el botón derecho del ratón en Este PC/Mi PC y selecciona "Administrar".
Paso 2. Haz clic en "Administración de discos", localiza y haz clic con el botón derecho en la partición de 0 bytes del disco duro y, a continuación, elige "Formatear".
Paso 3. Selecciona NTFS como sistema de archivos para la partición y haz clic en "Aceptar" para confirmar.
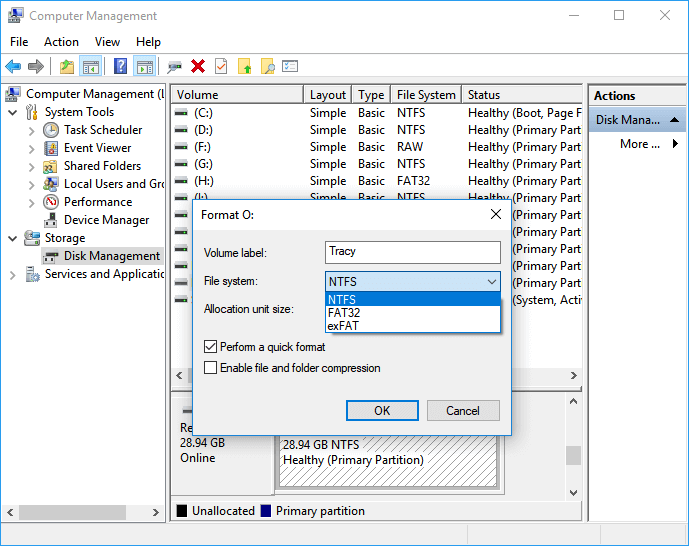
Método 2. Convertir disco duro RAW a NTFS con CMD
Hay otra forma de resolver el problema del dispositivo RAW en un disco duro de 0 bytes usados, que consiste en convertir el sistema de archivos RAW a NTFS mediante el comando CMD.
Paso 1. Pulsa Windows + R, escribe diskpart y pulsa Intro.
Paso 2. Introduce los siguientes comandos pulsando Intro después de cada línea.
- list volume
- select volume X ("X" significa el número de volumen de la unidad RAW)
- format fs=ntfs quick (o formatear fs=fat32 rápido)
- exit
Después, comprueba la unidad.
Método 3. Ejecuta el Comprobador de Errores de Disco
Paso 1. Abre el Explorador de Archivos y haz clic con el botón derecho en la partición HDD/SSD de 0 bytes, selecciona "Propiedades" y ve a la pestaña Herramientas.
Paso 2. Pulsa el botón Comprobar en la sección Comprobación de errores.
Paso 3. Escaneará la tarjeta SD y reparará automáticamente los errores del sistema de archivos encontrados.
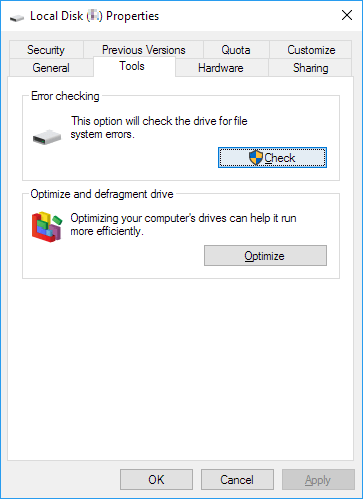
Cuando finalice el proceso, puedes reiniciar el PC si es necesario. Entonces la partición estará disponible para guardar y almacenar nuevos archivos y podrás volver a copiar los datos restaurados a la partición.
[Resuelto] El disco duro de 0 bytes no muestra ningún medio en la Administración de discos
Se aplica a la resolución de 0 bytes del disco duro que no muestra ningún soporte en la Administración de discos.
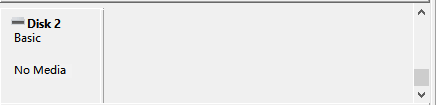
Para reparar un disco duro de 0 bytes usados o una partición que muestre Sin Medios en la Administración de Discos, tienes dos métodos que puedes probar a continuación.
# 1. Actualiza el controlador del disco duro
- Paso 1. Haz clic con el botón derecho en el icono Este PC/Mi PC, selecciona Administrar y ve al Administrador de dispositivos.
- Paso 2. Despliega Controladores de disco, busca y haz clic con el botón derecho en el disco duro de 0 bytes que aparece como sin medios, elige "Actualizar controlador".
![Actualiza el controlador de la tarjeta SD.]()
- Paso 3. Selecciona "Buscar automáticamente software de controlador actualizado" y espera pacientemente a que finalice el proceso.
- Reinicia el PC si es necesario.
Si tu disco duro o SSD es un dispositivo personalizado, puedes ponerte en contacto con los sitios web de los fabricantes o ir a ellos, descargar e instalar el controlador del disco duro.
Después de actualizar el dispositivo, puedes comprobar la partición del disco duro para ver si puedes acceder a los datos o no. Y comprueba el estado de la pantalla en Administración de discos.
- Si muestra RAW, sigue las soluciones anteriores y arréglalo.
- Si muestra Desconectado, activa el dispositivo a Conectado e intenta abrir el dispositivo de nuevo.
- Si sigue sin mostrar ningún soporte, sigue el Método 2 para obtener ayuda.
# 2. Lleva el disco duro de 0 bytes al centro local de reparación de dispositivos
Cuando el primer método no funcione, sólo te quedará la última solución. Consiste en llevar tu disco duro a reparar al centro local de reparación de dispositivos de almacenamiento o al centro de asistencia de su fabricante.
Preguntas frecuentes sobre disco duro muestra 0 Bytes
Puede que hayas solucionado que el disco duro interno o externo muestre 0 bytes de espacio libre. Si quieres saber más, lee las preguntas y respuestas que aparecen a continuación.
1. ¿Por qué dice que tengo 0 bytes?
Razones por las que los discos duros pueden mostrar 0 bytes:
- Tu disco duro se convierte en una unidad RAW
- Tu disco duro está dañado
- Hay un virus en tu disco duro
2. ¿Cómo puedo arreglar que mi disco duro muestre 0 bytes?
Cuando tu disco duro muestre 0 bytes, sigue las soluciones que se indican a continuación:
- Convertir RAW a NTFS sin perder datos
- Formatea el disco duro a NTFS
- Comprueba los errores de disco con CHKDSK
- Actualiza los controladores del disco duro
3. ¿Es 0 bytes un virus?
No, no es un virus. Generalmente, un archivo de 0 bytes es el resultado de una corrupción del archivo o de la unidad de almacenamiento.
4. ¿Cómo arreglar mi SSD lleno sin motivo?
Puedes arreglar el error SSD lleno sin motivo con estas soluciones:
- Eliminar grandes archivos y carpetas ocultos
- Limpiar archivos basura y archivos grandes
- Eliminar archivo de hibernación
- Desinstalar algunos programas
- Desactivar temporalmente la restauración del sistema
- Añadir espacio extra a la unidad C
Sobre el autor
Pedro es un editor experimentado de EaseUS centrado en la redacción de temas sobre tecnología. Familiarizado con todo tipo de software de recuperación de datos, copia de seguridad y restauración, software de edición de vídeo y grabación de pantalla, etc. Todos los temas que elige están orientados a proporcionar información más instructiva a los usuarios.
Artículos Relacionados
-
Cómo arreglar Pendrive/USB aparece vacío pero tiene archivos - 4 soluciones
![Pedro]() Pedro
2025/07/10
Pedro
2025/07/10 -
Cómo quitar protección contra escritura USB en Windows
![Pedro]() Pedro
2025/07/10
Pedro
2025/07/10
-
Soluciones al problema 'no poder abrir la unidad flash USB'
![Pedro]() Pedro
2025/07/10
Pedro
2025/07/10 -
Cómo recuperar archivos borrados de la memoria USB
![Luna]() Luna
2025/07/10
Luna
2025/07/10