Tabla de Contenido
![]() Sobre el autor
Sobre el autor
![]() Artículos Relacionados
Artículos Relacionados
-
-
-
-
Servicios de Recuperación de Datos de EaseUS
Los expertos en recuperación de datos de EaseUS tienen una experiencia inigualable para reparar discos/sistemas y recuperar datos de todos los dispositivos como RAID, HDD, SSD, USB, etc.
Caso 1. No puedo abrir mi disco duro externo
A veces, aunque un disco duro externo esté correctamente conectado al sistema informático y se reconozca adecuadamente, es posible que no puedas abrirlo.
Hemos recopilado los errores más frecuentes que acompañan al problema del disco duro que no se abre y hemos probado las soluciones correspondientes. Los errores más comunes son:
- El disco de la unidad X: no está formateado. ¿Quieres formatearlo ahora?
- Tienes que formatear el disco de la unidad X: antes de poder utilizarlo.
- No se puede acceder a la unidad X: El acceso está denegado.
- No se puede acceder a la unidad X: El archivo o directorio está dañado o es ilegible.
- Unidad X: se muestra como xxGB RAW en Administración de discos, no se puede abrir normalmente.
Además de esos errores puntuales, algunas razones por las que el disco duro conectado no se abre son vagamente conocidas por nosotros, como la infección por virus o una configuración peculiar del sistema, y tienes que probar varios métodos diferentes para examinar, diagnosticar y, finalmente, solucionarlo.
Cómo recuperar datos cuando no puedo abrir disco duro externo
Da un paso más antes de proceder a la solución de problemas. ¿Tienes datos importantes esperando a ser recuperados? Para recuperar archivos de un disco duro inaccesible, un disco duro externo, una unidad flash USB o una tarjeta de memoria, EaseUS Data Recovery Wizard es lo que vas a utilizar.
Software de recuperación de discos duros externos de EaseUS
Siempre que te enfrentes a un disco duro inaccesible, ilegible o que no se abre, la recuperación de datos es lo prioritario. Puedes evaluar la capacidad, velocidad y eficiencia de EaseUS EaseUS Data Recovery Wizard instalando su versión demo que encontrarás en la página antes de comprarlo.
Tasa de Recuperación 99,7%
Calificación de Trustpilot 4,4
Paso 1. Conecte su disco duro externo a su PC. Ejecute EaseUS Data Recovery Wizard, seleccione el disco externo (de acuerdo con su letra de unidad) y pulse en el botón "Buscar datos perdidos".

Paso 2. EaseUS Data Recovery Wizard va a hacer un escaneo rápido primero sobre el disco externo, una vez terminado, se iniciará otro escaneo profundo automáticamente para buscar más archivos perdidos que pierden su nombre o ruta. Si ha encontrado los archivos que desea en el resultado del escaneo rápido, puede detener el escaneo profundo para ahorrar tiempo. Pero es mejor esperar hasta que termine todo el proceso de escaneo.

Paso 3. Después de finalizar todo el proceso del escaneo, puede filtrar lo que desea por diferentes tipos a través de la opción Filtro. Luego, marque aquellos archivos que desee recuperar y haga clic en el botón "Recuperar" para recuperarlos de una vez. Es mejor elegir una ubicación diferente en lugar del disco externo original para evitar la sobreescritura de datos.

También puedes consultar este videotutorial para ver cómo solucionar el disco duro no accesible.
Solución 1. Formatea el disco duro externo
Tras recuperar tus datos, puedes formatear directamente el disco duro externo, que es muy probable que esté dañado si no puedes abrirlo en Windows. Te ahorrará el tiempo y la molestia de probar otra serie de posibles soluciones que se ofrecen en Internet.
Puedes formatear disco duro desde CMD, la Administración de discos y programa para formatear disco duro de terceros. Para que te evites la instalación de un software, tomamos aquí como ejemplo la Gestión de Discos de Windows.
Paso 1. Pulsa las teclas Windows + R para abrir el cuadro Ejecutar, escribe diskmgmt.msc y pulsa Enter.
Paso 2. En la Administración de discos de Windows, puedes comprobar el estado actual de la unidad externa. Si aparece como RAW o sin asignar, haz clic con el botón derecho en la unidad y elige Formatear...
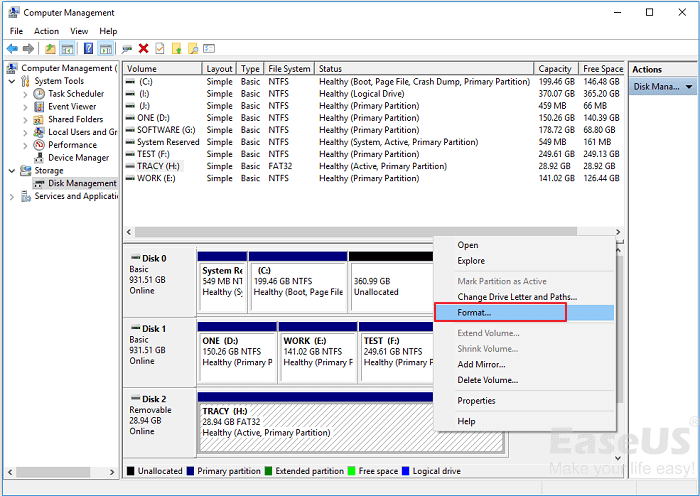
Paso 3. Selecciona un sistema de archivos como NTFS y haz clic en Aceptar.
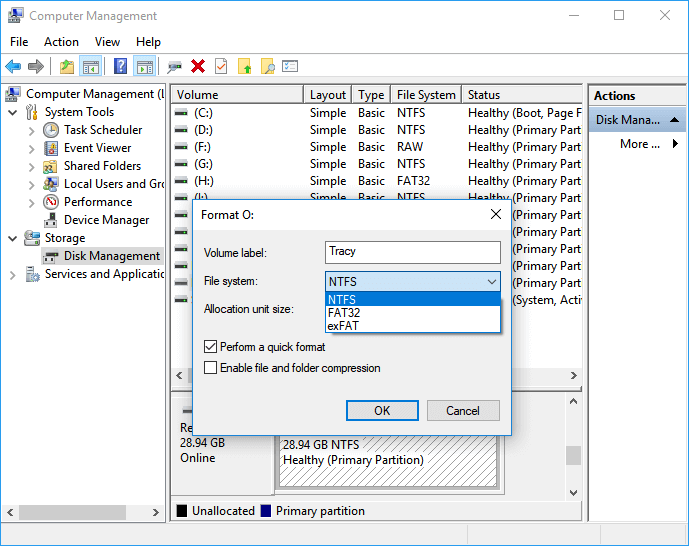
Para que te hagas una mejor idea de lo que hace este método, aquí tienes una lista de tres casos en los que puede ayudar:
Caso 1. El disco duro externo no se abre y no se puede ejecutar chkdsk
"Mi disco duro externo de 500 GB aparece en mi ordenador pero no se abre cuando intento acceder a él. Luego probé con chkdsk para comprobar si había errores, pero no funcionó. ¿Hay alguna solución?"
Caso 2. El disco duro externo se detecta pero no se lee ni aparece en mi ordenador
"Mi disco duro USB de 80 GB ha dejado de aparecer recientemente en la carpeta 'Mi PC' por un motivo desconocido, ¿cómo puedo abrirlo y acceder a mis datos?"
Caso 3. No puedo abrir mi disco duro externo, me dice que lo formatee
"No puedo abrir mi disco duro externo. Dice que tengo que formatearlo. En el ordenador, sólo muestra Disco Local K, pero no hay lectura de almacenamiento".
Solución 2. Resuelve el error de E/S utilizando la página siguiente
Cuando se reconoce tu disco duro pero no se puede abrir debido a que no se puede acceder al disco con el mensaje "No se puede realizar la solicitud por un error del dispositivo de E/S", se puede solucionar ejecutando CHKDSK o cambiando el modo de transferencia de la unidad en Propiedades del canal IDE.
Para obtener una guía detallada, consulta No se puede realizar la solicitud por un error del dispositivo de E/S.

Solución 3. Solicita privilegios de administrador
Si no tienes privilegios de administrador para acceder a tu disco duro externo, no se abrirá y suele mostrar el siguiente mensaje de error "No se puede obtener acceso a la unidad. Acceso denegado". Para solucionar el problema, necesitas tomar posesión para obtener los permisos. Para ello:
Paso 1. Haz clic con el botón derecho del ratón en el disco duro inaccesible y selecciona Propiedades.
Paso 2. Ve a la pestaña Seguridad, cambia a Avanzada y haz clic en el botón Editar. En la pestaña Propietario, modifica la propiedad de la cuenta especificada.
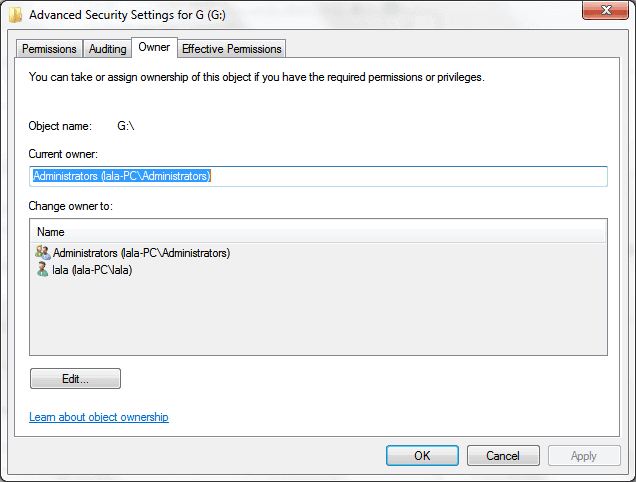
Caso 2. No puedo abrir archivos de mi disco duro externo
Mientras seguimos debatiendo el tema de no poder abrir un disco duro externo, cabe mencionar que el problema puede ser más grave. De hecho, el otro grupo afirma que puede abrir la unidad de disco con normalidad, pero los archivos y carpetas son inaccesibles. No poder abrir datos valiosos es un escenario especialmente perturbador para las organizaciones, que deberían utilizar un software de gestión de proyectos fiable para acceder sin interrupciones a los recursos de la empresa.
En este caso, no puedes utilizar directamente el EaseUS Data Recovery Wizard, como te aconsejamos al principio, porque el éxito de esta técnica no está garantizado. La buena noticia es que ya hemos podido resolver antes el problema de los archivos que no se abren, y voy a publicar aquí los enlaces para que te sirvan de referencia.
Caso 1. Cuando abres un disco duro externo e intentas abrir una carpeta en él, aparece un error que dice "Esta carpeta está vacía".

Caso 2. Cuando intentas abrir un archivo en Windows, aparece una advertencia que dice 'El sistema no puede encontrar el archivo especificado'.

Sobre el autor
Con un interés en la redacción y la tecnología informática, Luna eligió trabajar como editora en EaseUS. Es una profesional de la recuperación de datos, restauración y copia de seguridad. Luna seguirá escribiendo y ayudándole a la gente a solucionar sus problemas.
Artículos Relacionados
-
Soluciones a USB/Disco duro (externo) 'Esta carpeta está vacía' pero tiene archivos
![Pedro]() Pedro
2025/07/09
Pedro
2025/07/09 -
Disco duro 1TB solo reconoce 32GB
![Pedro]() Pedro
2025/07/10
Pedro
2025/07/10
-
Cómo desbloquear la tarjeta SD sin Switch [6 métodos]
![Luis]() Luis
2025/07/10
Luis
2025/07/10 -
Reparar Tarjeta SD RAW y Recuperar Archivos de Tarjeta SD RAW
![Luna]() Luna
2025/07/10
Luna
2025/07/10
