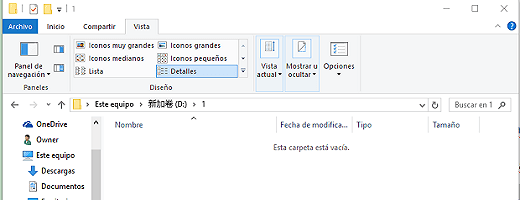Tabla de Contenido
![]() Sobre el autor
Sobre el autor
![]() Artículos Relacionados
Artículos Relacionados
-
-
-
-
Servicios de Recuperación de Datos de EaseUS
Los expertos en recuperación de datos de EaseUS tienen una experiencia inigualable para reparar discos/sistemas y recuperar datos de todos los dispositivos como RAID, HDD, SSD, USB, etc.
"Esta carpeta está vacía" en el USB, pero tiene tamaño y archivos, ¿cómo arreglar este problema? Revisa las soluciones efectivas a continuación.
| Soluciones viables | Solución de problemas paso a paso |
|---|---|
| Método 1. Ejecutar el comando Atrib | Haga clic en "Inicio", escriba cmd en el cuadro de búsqueda. Ejecute CMD como administrador. Introduzca este comando: attrib -h -r -s /s /d g:\*.*...Pasos enteros |
| Método 2. Usar una herramienta de recuperación de datos | Ejecute el Asistente de Recuperación de Datos EaseUS. Encontrar y previsualizar la carpeta encontrada con los archivos. Restaurar y guardar la carpeta encontrada...Pasos enteros |
"Cómo reparar la unidad flash usb cuando dice 'Esta carpeta está vacía' porque realmente no lo está! Me siento tan seguro de que la carpeta está ahí, y nunca la borré. Por favor, dígame cómo puedo resolver este problema, los archivos dentro de la 'carpeta vacía' significa todo para mi proyecto de estudio en curso".
Recuperar Archivos de la Carpeta Vacía pero Tiene Archivos
Vamos a presentarles dos de las formas más populares de corregir el error "esta carpeta está vacía" y recuperar archivos ocultos con un software de recuperación de USB gratuito y el comando attrib, que no sólo recuperar archivos de USB, sino también otros medios de almacenamiento.
Método 1. Mostrar Archivos Invisibles Usando CMD
Para mostrar los elementos ocultos y no vistos en Windows, primero debes = abrir el Explorador de archivos, hacer clic en la pestaña "Ver", seleccionar la opción "Mostrar archivos, carpetas y unidades ocultos" y desmarcar la casilla de verificación. Esta opción funciona a veces. Sin embargo, si no lo hace, pruebe con el símbolo del sistema.
Paso 1. Hace clic en Inicio - Ejecutar, también puede utilizar la tecla del logo de Windows junto con tecla R para abrir esta ventana, y escribe CMD.
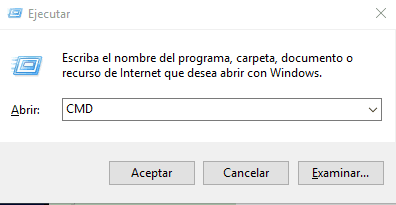
Paso 2. Introduce este comando: attrib -h -r -s /s /d g:\*.* y pulsa Intro. (reemplace la g por la letra de su propia unidad USB)
Paso 3. Cierre la ventana del símbolo del sistema. Ahora, compruebe si la carpeta está mostrando archivos.
Método 2. Utilizar un Programa de Recuperación de Datos para Restaurar Archivos desde esta carpeta
Un software de recuperación de datos de terceros es otra forma sugerida de encontrar archivos de una carpeta con un mensaje de error vacío. En muchos casos, el problema de "Esta carpeta está vacía" es causado por el virus. Afortunadamente, el software de recuperación de archivos del virus EaseUS es capaz de recuperar archivos del disco duro, la tarjeta de memoria y la unidad flash USB infectados por el virus.
Tasa de Recuperación 99,7%
Calificación de Trustpilot 4,4
Por lo tanto, cuando experimente el aterrador problema de que la carpeta aparece vacía pero tiene archivos, no dude en descargar el software de recuperación de datos EaseUS para restaurar los archivos ocultos.
Su primer paso es eliminar el virus utilizando cmd. Y luego restaurar los archivos desde "Esta carpeta está vacía".
Paso 1 - Ejecute EaseUS Data Recovery Wizard
Seleccione la partición o ubicación del disco donde están los archivos borrados y haga click en "Buscar datos perdidos".

Paso 2 - EaseUS Data Recovery Wizard comenzará el proceso de escaneo para encontrar archivos borrados. El proceso de escaneo comenzará automáticamente para encontrar archivos eliminados.

Paso 3 - Pre-visualice y restaure los archivos
Puede filtrar los resultados del escaneo por tipo de archivos, seleccione los archivos encontrados y haga click en "Recuperar" para traerlos de vuelta. Debería guardar esos archivos salvados en una ubicación segura del disco o en una unidad de almacenamiento externa, en vez del lugar donde se eliminaron los archivos.

- Trucos que ayudan a encontrar los datos deseados
- Filtro: una forma rápida para buscar archivos deseados por diferentes tipos.
- Búsqueda personalizada: buscar directamente el nombre o el tipo del archivo.
- Archivos RAW: buscar archivos que pierden nombres o rutas.
- Partición Perdida: buscar archivos formateados.
Tasa de Recuperación 99,7%
Calificación de Trustpilot 4,4
Sobre el autor
Pedro es un editor experimentado de EaseUS centrado en la redacción de temas sobre tecnología. Familiarizado con todo tipo de software de recuperación de datos, copia de seguridad y restauración, software de edición de vídeo y grabación de pantalla, etc. Todos los temas que elige están orientados a proporcionar información más instructiva a los usuarios.
Artículos Relacionados
-
Ver y Mostrar archivos ocultos de USB con CMD, Panel de control y Software
![Pedro]() Pedro
2025/09/14
Pedro
2025/09/14 -
Recuperación de QNAP: Cómo Recuperar Archivo Borrado en NAS QNAP
![Luis]() Luis
2025/07/10
Luis
2025/07/10
-
[Solucionado] PC no reconoce pendrive/USB en Windows
![Luna]() Luna
2025/07/10
Luna
2025/07/10 -
[Solucionado] Windows 10 reconoce USB pero no no lo muestra
![Luna]() Luna
2025/07/10
Luna
2025/07/10