Temas Relacionados
Hay muchos tipos de virus y se comporta de diferentes maneras. En resumen, un virus es simplemente un tipo de programa que hace que su computadora actúe de una manera indeseable. Puede ser peligroso, borrar, cifrar o ocultar sus archivos importantes, o dar acceso a los hackers a su información personal, etc. Pero parece poco probable de evitarlo.
Hoy en esta página, vamos a ofrecerle soluciones para eliminar virus usando CMD y otras opciones desde su USB, tarjeta de memoria o cualquier otra unidad de disco en un equipo con Windows 10, que le sirva.
| Soluciones viables | Guía de paso a paso |
|---|---|
| Solución 1. Eliminar el virus con CMD | Ejecuta Símbolo del sistema como administrador o EaseUS M Tool > Borrar virus con attrib -s -h -r /s /d *.*...Pasos completos |
| Solución 2. Ejecutar el antivirus | Ejecuta el software antivirus instalado, ejecuta la operación de limpieza si se detecta el virus...Pasos completos |
| Solución 3. Ejecutar Windows Defender | Ve a Configuración > "Actualización y seguridad" > "Seguridad de Windows" > "Protección contra virus y amenazas" ...Pasos completos |
| Solución 4. Formatear el dispositivo infectado | Si la partición del disco duro o el dispositivo de almacenamiento externo estaban infectados por un virus, formatearlos puede ayudar...Pasos completos |
¿Qué daños pueden causar los virus?

Aborrecemos los virus informáticos, sin duda. Pero, ¿sabes exactamente cómo pueden dañar los virus tu ordenador? Hay muchos tipos de virus, y se comportan de distintas maneras. En resumen, un virus informático es simplemente un tipo de programa que hace que tu ordenador actúe de forma indeseable. Puede ser una infiltración peligrosa diseñada para arrastrar tu ordenador, borrar archivos importantes, rastrear tus hábitos o dar a los hackers acceso a tu información personal... Un virus es una gran molestia. Algunos virus como el virus Locky y CryptoLocker, también conocidos como ransomware, borran los archivos del ordenador, los encriptan e incluso cambian la extensión del archivo a .locky o .encypt. Otros virus ocultan los archivos y no dejan a los usuarios ningún lugar donde poder desocultarlos.
Cómo recuperar archivos borrados/ocultos por virus
Utilizar comandos CMD sólo puede ayudar a eliminar el virus, pero no puede hacer nada para restaurar los archivos dañados y perdidos por la infección del virus. EaseUS Data Recovery Wizard puede recuperar los datos perdidos en varios casos graves.
Software de recuperación de datos de EaseUS
- Recupera archivos perdidos o borrados debido a un ataque de virus
- Recuperar archivos borrados de la papelera en Windows 10/11 o recupera archivos borrados de la Papelera en Mac
- Recupera archivos perdidos de HDD, SSD, unidad flash USB, pen drive, tarjeta SD, disco duro externo y más dispositivos
- Soporta la reparación de archivos corruptos después de la recuperación de datos
Aprende la recuperación de archivos en 3 pasos en las siguientes guías.
Paso 1. Seleccionar la unidad infectada por el virus para escanearla
Ejecute el software de recuperación de archivos de virus de EaseUS en su PC con Windows. Seleccione el disco atacado por el virus para escanearlo en busca de archivos perdidos u ocultos. Tenga en cuenta que:
- Si es un disco duro donde los archivos fueron ocultados o eliminados por el virus, es mejor instalar el software en un volumen diferente o una unidad USB externa para evitar la sobreescritura de datos.
- Si el dispositivo infectado es un disco duro externo, una unidad flash o una tarjeta de memoria, no importa instalar el software en la unidad local del ordenador.

Paso 2. Comprobar todos los resultados del escaneo
EaseUS Data Recovery Wizard iniciará inmediatamente un proceso de escaneo para encontrar sus archivos eliminados u ocultos en el disco duro infectado por el virus. Para localizar rápidamente los archivos deseados, puede utilizar la función de filtro o agrupación de tipos para mostrar sólo las imágenes, vídeos, documentos, correos electrónicos, etc.

Paso 3. Previsualizar y recuperar los archivos borrados/ocultos
Cuando el proceso termine, podrás previsualizar los archivos escaneados. Selecciona los archivos que quieras y haz clic en el botón "Recuperar". Debes guardar los archivos restaurados en otra ubicación segura de tu ordenador o dispositivo de almacenamiento, no en el lugar donde se perdieron.

Es cierto que un virus es algo que querrás eliminar una vez que lo encuentres. Entre las múltiples opciones, muchos usuarios intentan eliminar los virus utilizando CMD.
¿Por qué es posible eliminar un virus con CMD?
De hecho, el uso de líneas de comandos no comprueba ni elimina directamente los virus de tu ordenador o dispositivo de almacenamiento externo. CMD ayuda a conseguir tu objetivo de eliminar virus mostrando los virus ocultos en una partición o unidad. Después, puedes eliminar los archivos sospechosos. Como los virus siempre se ocultan, tienes que hacerlos aparecer y luego eliminar los archivos con virus. Entonces, ¿cómo puedes mostrar los archivos de virus potencialmente ocultos utilizando CMD? Todo lo que necesitas es el comando attrib.
El comando attrib es un comando del Símbolo del sistema que se utiliza para mostrar, establecer o eliminar los atributos de los archivos o carpetas de la ubicación seleccionada. Anulando el atributo "oculto" del virus, podrás ver cómo aparece en la carpeta. Y así sabrás dónde encontrarlo y eliminarlo.
Cómo eliminar virus con CMD
Ahora, sigue los pasos que se indican a continuación para eliminar virus de tu ordenador o dispositivo de almacenamiento utilizando CMD.
Paso 1. Escribe cmd en la barra de búsqueda, haz clic con el botón derecho en "Símbolo del sistema" y elige "Ejecutar como administrador".
Paso 2. Escribe F: y pulsa "Intro". (Sustituye "F" por la letra de la unidad de la partición o dispositivo infectado).
Paso 3. Escribe attrib -s -h -r /s /d *.* y pulsa "Intro".
Paso 4. Escribe dir y pulsa "Intro". Ahora verás todos los archivos de la unidad asignada. (El comando dir muestra una lista de los archivos y subdirectorios de un directorio).
Paso 5. Para tu información, el nombre de un virus puede contener palabras como "autorun" y con ".inf" como extensión. Por tanto, si encuentras archivos sospechosos de este tipo, escribe del autorun.inf para eliminar el virus.
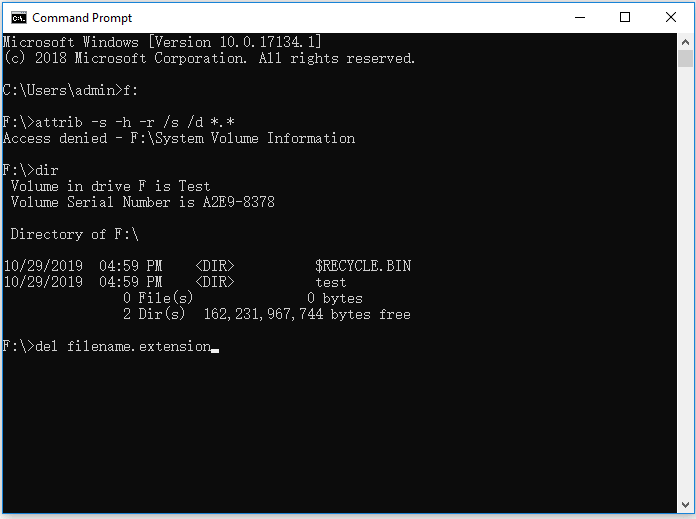
Éstos son los atributos básicos del comando "attrib":
R - representa el atributo "Sólo lectura" de un archivo o carpeta. Sólo lectura significa que no se puede escribir en el archivo ni ejecutarlo.
H - el atributo "Oculto".
A - representa "Archivar", que prepara un archivo para ser archivado.
S - el atributo "Sistema" cambia los archivos o carpetas seleccionados de archivos de usuario a archivos de sistema.
I - atributo "Archivo no indexado por contenido".
La sintaxis "attrib":
ATTRIB [+ attribute | – attribute] [pathname] [/S [/D]]
En el comando anterior, veamos cuáles son los distintos parámetros e interruptores:
'+ / –': Para promulgar o anular el atributo especificado.
'attribute': Como se ha explicado anteriormente.
'/S': Buscar en toda la ruta, incluidas las subcarpetas.
'/D': Incluir cualquier carpeta del proceso.
'pathname': Ruta donde se encuentra el archivo o carpeta de destino.
Este es el orden correcto de la sintaxis del comando attrib:
ATTRIB [+R | -R] [+A | -A ] [+S | -S] [+H | -H] [+I | -I] [drive:][path][filename] [/S [/D] [/L]]
- Advertencia
- Ten cuidado al utilizar el Símbolo del sistema. El uso inadecuado de cmd puede provocar daños en el sistema. Por lo tanto, realiza la recuperación de datos con antelación, y luego continúa con el método CMD.
Si recibes el mensaje "Acceso denegado", debes:
- Asegúrate de que has ejecutado Símbolo del sistema como administrador
- Asegúrate de que el archivo/carpeta no está en uso
- Comprueba los permisos de la cuenta actual y asegúrate de que tienes pleno control sobre el archivo/carpeta (haz clic con el botón derecho del ratón en el archivo/carpeta/partición y ve a "Seguridad").
- Utiliza el comando CHKDSK para comprobar si hay errores en el sistema de archivos (ejecuta el símbolo del sistema e introduce chkdsk /f [letra de la unidad]:)
Otras 3 formas de eliminar virus
Además de utilizar el comando cmd para eliminar virus, hay otros métodos disponibles para eliminar un virus de tu ordenador o dispositivo de almacenamiento, como utilizar software antivirus, Windows Defender y formatear el dispositivo de almacenamiento.
Método 1. Ejecuta el antivirus
Casi todos los ordenadores tienen instalado un software antivirus. Cuando descubras que tu ordenador está infectado por un virus, ejecutar el software antivirus puede ayudarte.
Método 2. Ejecuta el antivirus Windows Defender
El Antivirus Windows Defender es la protección antivirus integrada en Windows 10/11. Proporciona protección contra virus, malware y spyware para tu ordenador y los dispositivos conectados. Si no tienes software antivirus de terceros, es aconsejable utilizar la utilidad integrada.
Paso 1. Ve a "Configuración" > "Actualización y seguridad" > "Seguridad de Windows".
Paso 2. Haz clic en "Protección frente a virus y amenazas".
Paso 3. En la sección "Historial de amenazas", haz clic en "Analizar ahora" para buscar virus en tu ordenador.
Método 3. Formatea el dispositivo infectado
El formateo es el proceso de borrar los archivos existentes en la partición o unidad seleccionada. Sin duda, también eliminará el virus. Como el formateo de una partición o unidad provocará la pérdida de datos, asegúrate de que no tienes ningún archivo importante almacenado en el dispositivo.
Cómo prevenir las infecciones por virus o malware
Además de saber cómo hacer frente a un ataque de virus, también debes saber cómo prevenir la infección por virus en tu ordenador o dispositivo de almacenamiento externo. Para que puedas proteger mejor tu ordenador o tus unidades USB, aquí tienes algunos consejos factibles para prevenirte de los virus:
- Instala un software antivirus profesional en tu ordenador y mantenlo actualizado
- Sé cauteloso con el origen de los programas que quieres instalar
- Evita los sitios web sospechosos y piensa antes de hacer clic
- Asegúrate de que la conexión de red es segura
- Además, también se recomienda hacer regularmente copias de seguridad de tus archivos con un software gratuito de copia de seguridad, para evitar la pérdida total de datos que puede causar una infección por virus.
Conclusiones
Eliminar un virus utilizando CMD es una solución indirecta. Sin embargo, funciona en algunos casos. Si el comando attrib falla, prueba los otros tres consejos proporcionados para deshacerte del archivo malicioso. Además, los ataques de virus siempre van acompañados de pérdida de datos. En ese caso, utiliza el software de recuperación de disco duro - EaseUS Data Recovery Software para rescatar los archivos perdidos lo antes posible.
Preguntas frecuentes sobre eliminar virus con CMD
¿Qué es CMD?
El CMD (Símbolo del Sistema, en inglés, 'Command Prompt', también conocido como cmd.exe o simplemente cmd) es el intérprete de comandos en OS/2 y sistemas basados en Windows NT (incluyendo Windows 2000, Windows XP, Windows Server 2003, Windows Vista, Windows 7, Windows 8, Windows 8.1, Windows 10 y Windows 11). Es el equivalente de COMMAND.COM en MS-DOS y sistemas de la familia Windows 8.1x.
A diferencia de su antecesor (COMMAND.COM), este programa es tan solo una aplicación, no es una parte del sistema operativo y no posee la función de cargar la configuración al arrancar el sistema.
Muchas funciones que se realizan desde la interfaz gráfica de algún sistema operativo son enviadas al símbolo del sistema, que es el encargado de ejecutarlas. Esto no es del todo cierto en Windows debido a que hay muchas más opciones realizables que no son enviadas al símbolo del sistema y en su lugar se ejecutan mediante scripts.
¿Cómo eliminar virus con CMD o sin CMD?
Hay varios métodos prácticos para ayudarle a eliminar los virus usando CMD o no, según su demanda, por ejemplo:
- Eliminar el virus con CMD
- Ejecutar el antivirus
- Ejecutar Windows Defender
- Formatear el dispositivo infectado
Cómo recuperar archivos borrados/ocultos por virus después de eliminar virus con CMD en Windows
El uso de CMD, comando attrib para eliminar virus sólo puede ayudar a eliminar el virus, pero no puede hacer nada para restaurar los archivos dañados y perdidos por la infección del virus. Si pierdes archivos durante eliminar virus de PC, no duda en recurrir un programa para recuperar archivos borrados o perdidos como el gratuito EaseUS Data Recovery Wizard.
¿Ha sido útil esta página?
Artículos Relacionados
-
Cómo recuperar archivos borrados con Ctrl Z [Nuevo]
![author icon]() Pedro/2025/07/10
Pedro/2025/07/10 -
Cómo recuperar archivos huérfanos de manera fácil
![author icon]() Pedro/2025/07/09
Pedro/2025/07/09 -
Cómo deshacer texto borrado en PC en Windows (2025)
![author icon]() Luis/2025/07/10
Luis/2025/07/10 -
Cómo recuperar fotos de Snapchat de las que no se hizo copia de seguridad
![author icon]() Luis/2025/07/10
Luis/2025/07/10
