La corrupción de archivos se produce inesperadamente de vez en cuando, y no es específica de un formato de archivo concreto. Los archivos de Word, Excel, PowerPoint, PDF, fotos, vídeos u otros medios pueden dañarse por diversos motivos mostrando los siguientes mensajes de error cuando intentas abrirlos:
- 😨El archivo está dañado y no se puede abrir Excel/Word
- ❌No se puede abrir el archivo porque existe un problema con el contenido
- 🔒Excel no puede abrir el archivo porque el formato o la extension de este no son validos
- 📃El archivo o directorio está dañado o es ilegible
Si te encuentras con alguno de estos mensajes de archivos dañados, prueba las 7 soluciones de este artículo para reparar archivos dañados en Windows.
| Soluciones viables | Solución de problemas paso a paso |
|---|---|
| Solución 1. Herramienta de reparación de archivos corruptos | La forma más eficaz de reparar archivos dañados es utilizar una utilidad de reparación de archivos...Pasos completos |
| Solución 2. Realiza una Comprobación de Disco | Si tu disco duro tiene sectores defectuosos lógicos o su sistema de archivos está corrupto...Pasos completos |
| Solución 3. Utiliza el comando SFC | Si tu disco duro tiene sectores defectuosos, no podrás acceder a los valiosos archivos guardados en él...Pasos completos |
| Solución 4. Ejecuta la herramienta DISM | Puedes emplear la herramienta DISM (Deployment Image files Servicing and Management)...Pasos completos |
| Otras soluciones útiles | Las otras 3 soluciones están disponibles aquí para que las sigas y completes la reparación del archivo corrupto...Pasos completos |
Aplicable a: Reparar Windows 11, Windows 10, Windows 8.1, Windows 8 y Windows 7, incluidas las versiones de 32 y 64 bits del Historial de archivos.
Reparación de archivos dañados: Cómo reparar archivos dañados en Windows
Solución 1. Software de reparación de archivos dañados - EaseUS Fixo
La solución más eficaz para reparar archivos dañados es utilizar herramientas de reparación de archivos en Windows. Una robusta herramienta de reparación de datos, EaseUS Fixo, te permite reparar y restaurar fotos, vídeos, Word, Excel, PowerPoint u otros archivos corruptos perdidos/existentes en todos los escenarios de corrupción de datos.
Al ser una herramienta eficaz de reparación de archivos, EaseUS Fixo es competente para:
Repara archivos con EaseUS Fixo
- Reparar archivo Excel dañado o Word corrupto después de la recuperación
- Reparar archivos de fotos dañados
- Reparar varios archivos a la vez
- Reparar video MP4 dañados en Windows y Mac
- Reparar archivos dañados de PC, portátiles, dispositivos externos, etc.
Ahora, descarga y utiliza la herramienta de reparación de archivos de EaseUS para reparar archivos dañados en Windows 11, 10, 8 y 7 con unos pocos clics.
Paso 1. Descarga e inicia Fixo en tu PC o portátil. Elige "Reparación de archivos" para reparar documentos corruptos de Office, incluyendo Word, Excel, PDF y otros. Haz clic en "Añadir archivo(s)" para seleccionar los documentos dañados.

Paso 2. Para reparar varios archivos a la vez, haz clic en el botón "Reparar todo(s)". Si quieres reparar un solo documento, mueve el puntero hasta el archivo de destino y elige "Reparar". También puedes previsualizar los documentos haciendo clic en el icono del ojo.

Paso 3. Haz clic en "Guardar" para guardar el documento seleccionado. Selecciona "Guardar todo(s)" para guardar todos los archivos reparados. Selecciona "Ver ahora" para localizar la carpeta reparada.

Muchos usuarios de Windows 10/11 han comprobado la eficacia de la herramienta. Si estás interesado en resolver la reparación de archivos, ¡compártelo en Facebook, Twitter, Instagram y otras plataformas de redes sociales!
Si no piensas instalar ningún software de reparación de archivos de terceros localmente, puedes probar las soluciones que se indican a continuación para ver si puedes arreglar tu archivo dañado.
Solución 2. Utiliza una Herramienta de Comprobación de Disco en el Disco Duro para Arreglar la Corrupción
Si los errores del sistema de archivos de tu disco duro provocan el daño de los archivos, puedes escanear el disco para reparar los archivos dañados.
Paso 1. Abre el "Explorador de archivos" > haz clic con el botón derecho en el disco duro/SSD que quieras escanear > elige "Propiedades".

Paso 2. En la pestaña "Herramientas" de > haz clic en el botón "Comprobar" de la sección Comprobación de errores.

Paso 3. A continuación, puedes elegir "Escanear unidad" si quieres o "Reparar unidad" si se han encontrado errores.

Paso 4. Espera mientras Error Checking escanea el disco duro seleccionado en busca de errores. Si se encuentran errores, puede que se te pida que reinicies el ordenador. Si no se encuentra ningún error, puedes cerrar las ventanas que tengas abiertas y seguir utilizando el ordenador con normalidad.
Solución 3. Utiliza el comando CHKDSK/SFC para arreglar tus archivos reparados
Si necesitas reparar disco duro externo o el sistema de archivos del disco duro se ha dañado, no podrás acceder a los archivos guardados en él. En este caso, puedes utilizar la utilidad CHKDSK para reparar el disco afectado y recuperar los archivos dañados.
Paso 1. Haz clic en el cuadro de búsqueda y escribe CMD. Haz clic con el botón derecho del ratón en el símbolo del sistema y elige "Ejecutar como administrador".

Paso 2. Escribe el siguiente comando E: /f /r /x, y pulsa Intro. Aquí puedes sustituir E por la letra de tu unidad.
Después de la reparación, puedes ver tus archivos recuperados si un sector defectuoso o la corrupción de un archivo de sistema es la causa del daño. Si no es así, pasa a las siguientes soluciones.

También puedes ejecutar las herramientas de línea de comandos SFC después de utilizar CHKDSK. SFC es la abreviatura de System File Checker tool (herramienta de comprobación de archivos del sistema). Esta herramienta de línea de comandos escanea todos los archivos de sistema corruptos. Intenta reparar el archivo de sistema copiando una copia en caché de cada archivo dañado de la carpeta system32\dllcache.
Paso 1. Haz clic en el cuadro de búsqueda y escribe CMD. Haz clic con el botón derecho del ratón en el símbolo del sistema elevado y elige "Ejecutar como administrador".
Paso 2. Escribe: sfc /scannow y pulsa "Enter".

Este símbolo del sistema tiene como objetivo encontrar y reparar los archivos dañados del sistema.
Cómo reparar archivos dañados después de la recuperación [Windows y macOS]
Puede que tengas el problema de que los archivos estén dañados después de haber recuperado los datos con éxito.

Solución 4. Ejecuta el símbolo del sistema Alternativa CHKDSK - Herramienta DISM
Puedes emplear la herramienta DISM (Deployment Image Servicing and Management). La buena noticia es que no necesitas conocimientos sofisticados de programación para utilizar esta aplicación.
También puedes averiguar rápidamente la presencia de cualquier archivo dañado en tus archivos de imagen locales de Windows utilizando diversas opciones de comando de la herramienta DISM. Para aprender, sigue las siguientes instrucciones;
Paso 1. Realiza una búsqueda utilizando el "Símbolo del sistema" y, a continuación, haz clic con el botón derecho del ratón en los primeros resultados que aparezcan. Después, elige "Ejecutar como Administrador".
Paso 2. Entra después de escribir los siguientes comandos para arreglar la imagen de Windows;
DISM/Online/Cleanup-Image/RestoreHealth
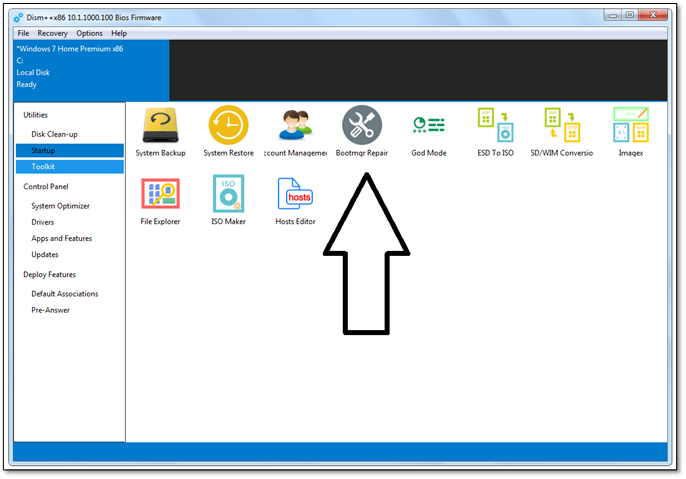
Solución 5. Cambiar el formato de archivo para recuperar archivos dañados
Abrir un documento corrupto de Excel o reparar uno de Word, pero sólo para descubrir que no hay datos. Puedes intentar reparar el Excel o Word corrupto guardándolo en otro formato.
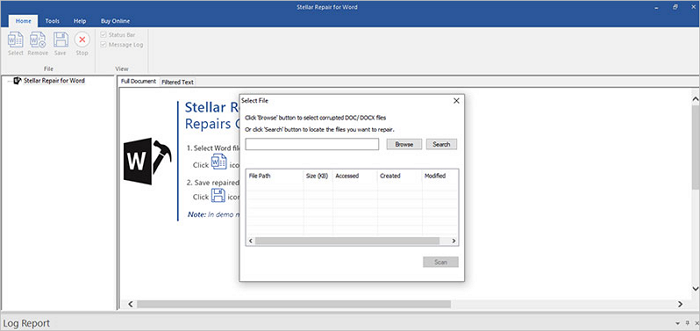
Las 10 mejores herramientas de reparación de Word [DESCARGA GRATUITA]
En este artículo, vamos a recomendarte las 10 mejores herramientas de reparación de Word. Puedes descargar gratis la versión completa del software. Leer más >>
Paso 1. Reparar docx o Excel y ve a "Guardar como".
Paso 2. Selecciona "Página Web" entre los posibles formatos de archivo. Asegúrate de que está seleccionado todo el archivo Excel y haz clic en "Guardar".
Paso 3. Busca el archivo guardado y haz clic con el botón derecho sobre él, selecciona "Abrir con" > "Archivos de Microsoft Office".
Paso 4. Si el archivo se puede abrir normalmente, ve a "Guardar como" y elige un formato de Excel .xls o .xlsx. A continuación, se recuperará el archivo de Excel dañado.

Solución 6. Utiliza una herramienta de reparación de archivos online
Aún tienes la posibilidad de reparar archivos dañados con una herramienta de reparación de archivos online. Este tipo de método de reparación de archivos es fácil de utilizar. Por lo general, sólo tienes que subir el archivo dañado, realizar la reparación y, a continuación, descargar los documentos reparados.
Sin embargo, este tipo de software tiene en común los siguientes inconvenientes:
- No se puede garantizar la privacidad de los datos de los archivos. Otros pueden guardar el archivo que subas para otros fines.
- La velocidad de reparación suele ser lenta.
- El coste es caro. Después de probarlas, la mayoría de las herramientas de reparación en línea se cobran por cantidad, por ejemplo, 10 $ por un documento
Por lo tanto, piénsatelo dos veces antes de reparar archivos corruptos con una herramienta online si quieres probar OnlineFile.Repair es una buena. Si buscas las mejores herramientas de reparación de archivos PDF corruptos, visita la página enlazada.
SABER MÁS
¿Sigues teniendo curiosidad? Haz clic aquí para conocer el software de reparación de archivos corruptos de Windows | Herramientas de reparación de Windows 10
Solución 7. Recurre al Servicio de Recuperación de Archivos para evitar más pérdidas de datos
No te pongas nervioso si los métodos no consiguen reparar los archivos corruptos. Puedes restaurar tus archivos dañados con el uso de servicio de recuperación de datos. También puedes hablar con un especialista en recuperación de datos de EaseUS para empezar. Puedes recuperar tus datos y reanudar tu trabajo con la ayuda de expertos.
Servicios de recuperación de datos de EaseUS
Haz clic aquí para ponerte en contacto con nuestros expertos y obtener una evaluación gratuita
Consulta con los expertos en recuperación de datos de EaseUS para obtener un servicio de recuperación manual personalizado. Podemos ofrecerte los siguientes servicios tras un diagnóstico GRATUITO
- Repara una estructura RAID dañada, un SO Windows que no arranca y un archivo de disco virtual dañado
- Recuperar/reparar partición perdida y unidad re-particionada
- Desformatea el disco duro y repara la unidad sin formato (unidad encriptada con Bitlocker)
- Arreglar discos que se convierten en particiones protegidas por GPT
Qué causa la corrupción de un archivo o medidas preventivas
Hay varias razones por las que los archivos se corrompen. Entre ellas están:
- Un apagón, un fallo del ordenador o errores en el sistema operativo pueden provocar la corrupción de archivos.
- Si el disco duro o el dispositivo de almacenamiento tiene algunos sectores defectuosos.
- La presencia de malware y virus en tus dispositivos de almacenamiento.
- Una mala actualización o un apagado inesperado del ordenador.
- Los archivos se almacenan en la memoria de un clúster.
Conociendo estas causas, podemos evitar eficazmente que los archivos se corrompan o dañen en estos aspectos.
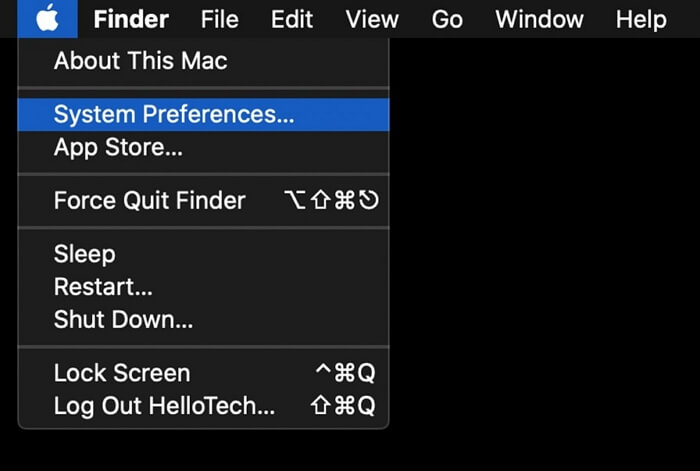
Cómo reparar archivos dañados en Mac [macOS Ventura Aplicable]
En este tutorial, repasaremos cómo reparar archivos corruptos en un Mac. Aprende todo lo que hay que saber sobre cómo reemplazar archivos corruptos. Leer más >>
Resumiendo: Cuando los Archivos están Corruptos, Cómo Arreglarlos
Hay seis métodos en total para ayudarte a reparar archivos dañados en Windows. Si no quieres utilizar ninguna herramienta adicional, puedes probar gratuitamente las utilidades integradas de Windows, como la herramienta de comprobación de disco, CHKDSK, o el comprobador de archivos del sistema - símbolo del sistema SFC /scannow para reparar archivos dañados de versiones anteriores del historial de archivos.
Si estos métodos no son factibles o quieres recurrir al profesional EaseUS Fixo, la herramienta de reparación de archivos de EaseUS es una gran opción. Integrada con tecnología avanzada de reparación de archivos, puede reparar cualquier archivo de datos de forma rápida y eficaz.
Preguntas frecuentes sobre cómo reparar archivos dañados en Windows
Aquí tienes algunas preguntas relacionadas con cómo reparar archivos corruptos. Puedes encontrar los métodos aquí si tienes algún problema.
1. ¿Qué es un archivo dañado?
Los datos dañados son archivos que de repente se vuelven inaccesibles o ilegibles. Un archivo se corrompe por varias razones, como una infección por virus, un apagón, problemas en el disco duro, etc. Cuando intentes abrir un archivo dañado, verás un error que dice algo así como "El archivo está dañado y no se puede abrir" o "El archivo o directorio está dañado y no se puede leer".
2. ¿Cómo puedo reparar archivos de Word dañados?
La herramienta EaseUS Fixo Document Repair puede reparar documentos de Word dañados, vídeos corruptos o JPEG/JPG estropeados durante el proceso de vista previa. Si tu documento de Word se corrompe por un ataque de virus, un error del disco duro o un fallo del sistema operativo, este método puede reparar tu archivo de Word de forma eficaz.
Paso 1. Ejecuta EaseUS Fixo y, a continuación, escanea los archivos de Word perdidos o dañados.
Paso 2. Encuentra los archivos dañados a través del filtro, ruta de archivo, búsqueda, etc. Este programa reparará automáticamente los archivos dañados y corruptos.
Paso 3. Haz clic en Recuperar para guardar los archivos de Word reparados en una ubicación segura.
3. ¿Cómo puedo recuperar gratis archivos dañados?
Puedes utilizar el software gratuito de recuperación de datos y la herramienta de reparación de archivos de EaseUS para recuperar datos dañados de hasta 2 GB en sencillos pasos: escanear > previsualizar y reparar > restaurar.
4. ¿Cómo puedo reparar archivos JPEG corruptos?
Prueba la herramienta de reparación de archivos de EaseUS para arreglar imágenes JPEG o JPG corruptas causadas por sectores defectuosos para reparar disco duro dañado, errores del sistema operativo, daños en los archivos del sistema, etc. Puede recuperar miniaturas de archivos JPEG gravemente dañados de PCs, portátiles, discos duros externos, tarjetas SD, unidades flash USB y otros dispositivos de almacenamiento.
¿Ha sido útil esta página?
Artículos Relacionados
-
Cómo recuperar un documento Word [Solucionado de 5 Maneras en 2025]
![author icon]() Pedro/2025/09/23
Pedro/2025/09/23 -
¿Cómo Recuperar Archivos Perdidos en Cortar y Pegar?
![author icon]() Pedro/2025/08/26
Pedro/2025/08/26 -
Cómo recuperar datos y cuenta perdidos de Genshin Impact en 2025
![author icon]() Pedro/2025/09/23
Pedro/2025/09/23 -
Cómo recuperar archivos encriptados por ransomware 2025
![author icon]() Luna/2025/09/23
Luna/2025/09/23
