Temas Relacionados
- 01 Recuperar un Word no guardado
- 02 Recuperar Word no guardado Mac
- 03 Recuperar Word borrado
- 04 Word encontró contenido no legible
- 05 Microsoft Word dejó de funcionar
- 06 Convertidor de recuperacion de texto
- 07 Reparar Word dañado online
- 08 Herramienta para reparar archivos de Word dañados
- 09 Programa para Recuperar Archivos de Word no Guardados
Posibles razones de la corrupción de archivos de Word
Tanto si eres escritor, estudiante o profesional, debes trabajar con documentos de MS Word. ¿Pero sabes que existe un riesgo constante de corrupción de tu archivo de Word? Sí, es cierto, y las razones pueden ser varias, como fallos del sistema, trabajos no guardados, actualizaciones del sistema, ataques de virus, fallos de hardware y mucho más. Aquí te daremos una breve introducción a estas ciertas condiciones en las que existe la posibilidad de que se corrompa el archivo de Word.
- Caída del sistema: Los fallos del sistema suelen producirse sin ninguna razón posible y no se anuncian durante el proceso de una tarea. Existe la posibilidad de que, tras reiniciar el sistema, te encuentres con que tu archivo de Word ha desaparecido o está dañado.
- Trabajo no guardado: Muchas veces, tras largas horas de trabajo, la gente se olvida de guardar sus documentos de Word y apaga su sistema apresuradamente. En estos casos, puedes encontrarte con que tu documento actualizado no está en tu sistema o simplemente está dañado.
- Actualizaciones del sistema: Forzar las actualizaciones del sistema es otra de las grandes razones de la corrupción de archivos. Normalmente, una actualización forzada se produce después de reiniciar el sistema. Después de la actualización, el usuario puede encontrar corrompido el documento de Word en el que estaba trabajando.
- Ataque de virus: Los virus son programas maliciosos que principalmente dañan archivos o carpetas y los corrompen. Para evitar estos ataques de virus no deseados, debes instalar un software antivirus actualizado para proteger tu archivo.
- Fallo de hardware: Los fallos de hardware pueden ser otra de las principales razones que conducen a la corrupción de los archivos de Word. En estos casos, debes utilizar herramientas de recuperación de archivos para recuperar tu archivo de Word.
Mejores herramientas para reparar archivos de Word dañados [Descarga gratuita]
Aquí tienes la lista de algunas de las mejores herramientas de reparar Word dañado que puedes descargar gratuitamente para reparar los archivos de Word. Eso sí, ten siempre en cuenta que la recuperación de archivos corruptos depende del nivel de corrupción. Si el daño es irreparable, deberás rehacer el documento. Sin embargo, estas herramientas pueden recuperar la mayoría de los daños.
1. EaseUS Fixo Reparación de Documentos
EaseUS Fixo Reparación de Documentos es una herramienta fiable y avanzada de reparación de archivos/datos. Es una herramienta fácil de usar que viene con características avanzadas. Esta herramienta es la mejor para los usuarios de pequeñas empresas. En cuanto a la experiencia del usuario, no hay duda de que se trata de una gran herramienta de reparación en términos de facilidad de uso, pero el proceso general es comparativamente más lento que otras herramientas. Recomendamos encarecidamente esta herramienta porque es segura y tiene funciones avanzadas.
Compatibilidad: PDF, Word (DOC/DOCX), PPT, Excel, JPG, JPEG, MP4, MOV
Ventajas:
- Fácil de usar
- Opciones de vista previa disponibles
- Soporta documentos de Word corruptos en 2003/2007/2010/2013/2019
- Soporta la reparación de archivos dañados de varios tipos, como reparar archivo Excel dañado
Contras:
- Las licencias de pago son un poco caras
Aquí tienes los pasos detallados para reparar documentos de Word corruptos con la herramienta de reparación de archivos de EaseUS.
Paso 1. Descarga e inicia Fixo en tu PC o portátil. Elige "Reparación de archivos" para reparar documentos corruptos de Office, incluyendo Word, Excel, PDF y otros. Haz clic en "Añadir archivo(s)" para seleccionar los documentos dañados.

Paso 2. Para reparar varios archivos a la vez, haz clic en el botón "Reparar todo(s)". Si quieres reparar un solo documento, mueve el puntero hasta el archivo de destino y elige "Reparar". También puedes previsualizar los documentos haciendo clic en el icono del ojo.

Paso 3. Haz clic en "Guardar" para guardar el documento seleccionado. Selecciona "Guardar todo(s)" para guardar todos los archivos reparados. Selecciona "Ver ahora" para localizar la carpeta reparada.

2. Stellar Phoenix Word Repair
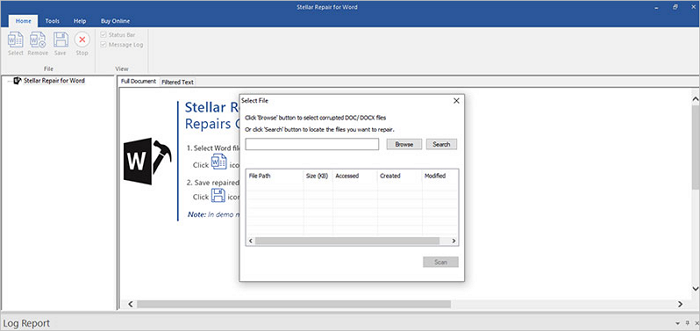
Stellar Phoenix Word Repair es otra herramienta fiable de recuperación de datos o archivos. Esta herramienta fácil de usar puede recuperar y reparar rápidamente archivos de MS Word corruptos con imágenes de texto originales y cosas relevantes. Esta herramienta viene con opciones de reparación simples y avanzadas.
Es una herramienta fácil de usar, pero la función de reparación simple no funciona eficazmente en lo que respecta al rendimiento. Tienes que depender de la opción de reparación avanzada, que es un poco lenta en términos de rendimiento. Esta herramienta es la mejor para usuarios personales y de pequeñas empresas.
Compatibilidad: Doc, Docx, XLS, XLSX, PDF
Ventajas:
- Fácil de usar
- Analiza el disco en busca de todos los archivos DOC
Contras:
- No permite seleccionar varios archivos
3. Repair Doc File Software
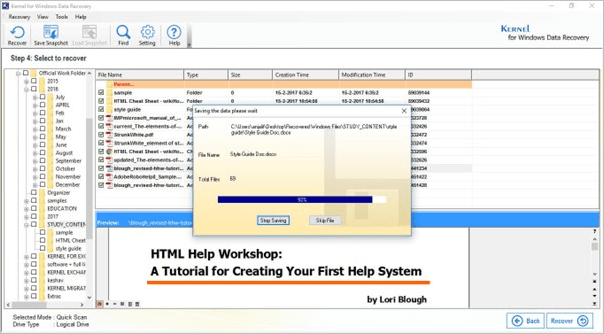
Si buscas una auténtica herramienta de reparación de archivos doc, entonces el Repair Doc File Software es siempre una gran opción. Es un software diseñado para hacer frente a la corrupción del servidor, especialmente en los archivos de MS Word. Es una herramienta que puede recuperar de forma segura tu archivo de MS Word sin ningún cambio. Está bien optimizado para activar la recuperación de varios documentos de Word de gran tamaño en un tiempo calculado. En cuanto a la interfaz, es sencilla y fácil de usar. Esta herramienta es la mejor para uso personal.
Compatibilidad: DOC, DOCX
Ventajas:
- Interfaz sencilla
- Fácil de usar
- Opciones de recuperación de archivos de varias palabras
Contras:
- Admite formatos de archivo limitados como archivo de Word, DOC y DOCX
4. DataNumen Word Repair
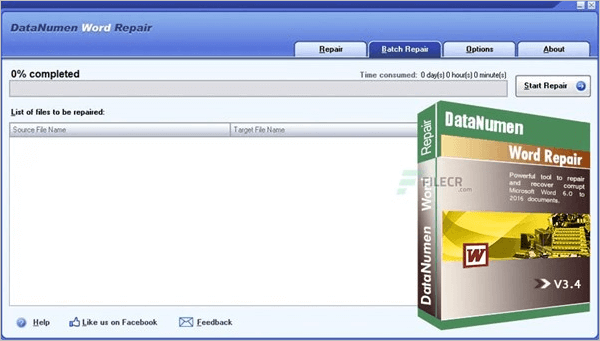
DataNumen Word Repair es una herramienta para reparar archivos de Word dañados fiable y potente. El avanzado proceso de escaneo de esta herramienta la hace única y especial. Esta herramienta puede recuperar de forma rápida y segura tus documentos de Word dañados o corruptos (archivos DOC y DOCX). Esta herramienta es la mejor para el uso personal, ya que es fácil de usar y tiene una interfaz sencilla.
Compatibilidad: DOC, DOCX
Ventajas:
- Fácil de usar
- Fácil de usar
- Recupera con seguridad tu archivo de Word
Contras:
- Procesamiento lento
5. Remo Repair Word
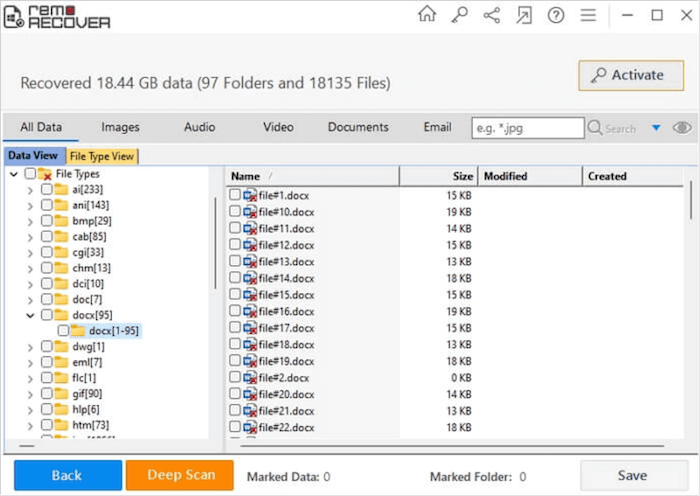
Remo Repair Word es otra de los principales software de reparar archivos de Word dañados más populares entre la gente. Es una herramienta avanzada que puede reparar fácil y rápidamente los documentos de Word corruptos. Puede reparar documentos . DOC y. DOCX de forma segura junto con todos los objetos incrustados. Esta herramienta es la mejor para organizaciones personales y pequeñas empresas. Es una herramienta recomendada por su sencilla interfaz y su rápida capacidad de reparación.
Compatibilidad: DOC, DOCX
Ventajas:
- Asequible
- Fácil de usar
- Proceso de reparación rápido
- Precisión
Contras:
- Sólo admite archivos DOC y DOCX
6. DocRepair
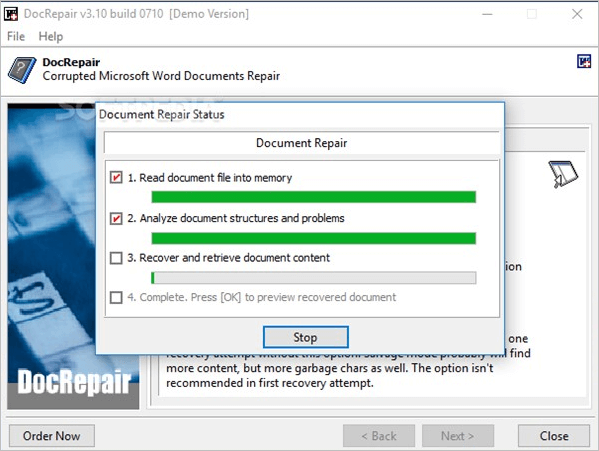
Si estás buscando un software profesional de recuperación de archivos y documentos de MS Word, DocRepair es la mejor opción para ti. Esta herramienta puede restaurar rápidamente los archivos de Word dañados y corruptos. Esta herramienta sólo es compatible con el sistema Windows. Esta herramienta es segura de usar, y el proceso de reparación es rápido. Recomendamos esta herramienta de reparar Word dañado porque es ligera y la mejor para uso personal. Está disponible con la versión de prueba gratuita y la de pago.
Compatibilidad: DOC, DOCX
Ventajas:
- Herramienta sencilla y ligera
- Razonable
Contras:
- Sólo admite archivos de Word (.DOC,.DOCX)
7. WordFix
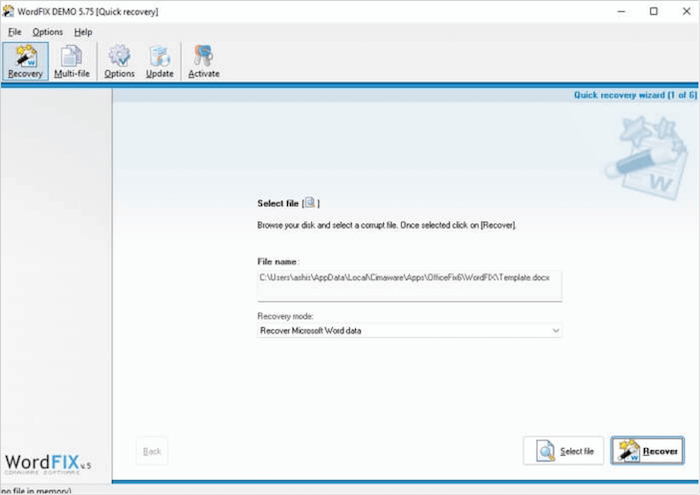
WordFix es otra de las herramientas de reparación de Word más fiables por las que puedes optar. Esta herramienta avanzada puede recuperar rápidamente el archivo de Microsoft Word corrupto o dañado y todos los elementos como el archivo original. Lo mejor de esta herramienta es que el tiempo de procesamiento es menor y recupera tu archivo de forma segura. Es lo mejor para uso profesional y personal. Recomendamos esta herramienta porque es fácil de usar y tiene una interfaz sencilla.
Compatibilidad: DOC, DOCX
Ventajas:
- Fácil de usar
- Recuperar con seguridad archivos de MS Word
- Asequible
- Proceso de reparación rápido
Contras:
- Sólo admite. Archivo DOC y DOCX
8. S2 Recovery Tools for Microsoft Word
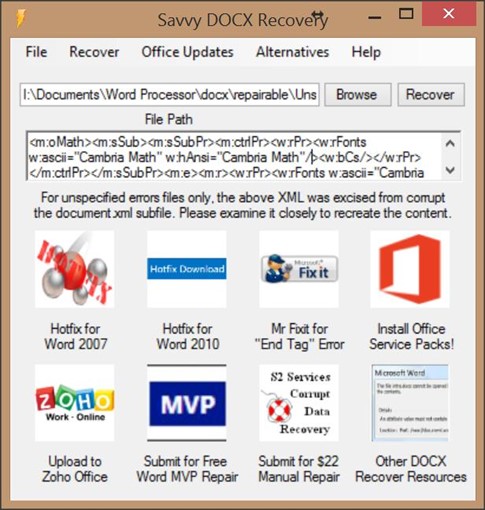
S2 Recovery Tools for Microsoft Word es otra herramienta para reparar archivos de Word dañados útil y confiable que puedes utilizar. Esta herramienta puede recuperar de forma fácil y segura archivos de Word corruptos o dañados. Es compatible con el sistema operativo Windows y su descarga es gratuita. Recomendamos esta herramienta porque tiene características increíbles como métodos propios adicionales de recuperación de DOC y DOCX, acceso con un solo botón para los métodos de recuperación de archivos de MS Word y mucho más.
Compatibilidad: DOC, DOCX
Ventajas:
- Descarga gratuita
- Procesamiento rápido
- Seguro de usar
- Interfaz sencilla
Contras:
- Sólo admite archivos de Word
9. Recovery Toolbox (Herramienta de reparación de Word en línea)
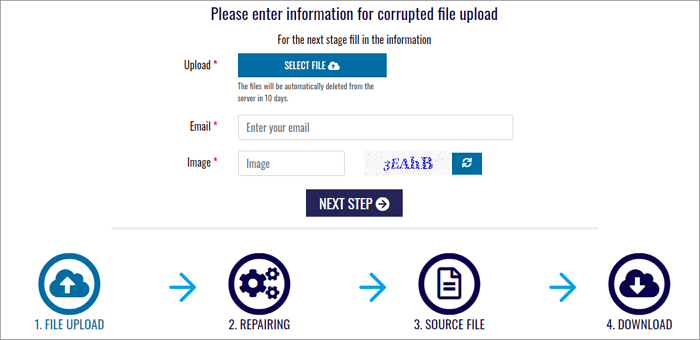
Si buscas una herramienta de reparar Word dañado en línea, puedes visitar el sitio web oficial de Recovery Toolbox. Este sitio es de uso gratuito, pero también hay una versión de pago. El archivo se sube a su servidor, se repara y luego puedes descargarlo.
Compatibilidad: DOC, DOCX, RTF
Ventajas:
- Fácil de usar
- Procesamiento rápido para archivos pequeños
- Ofrece la versión del software
Contras:
- No se recomienda para documentos sensibles
10. Online OffficeRecovery (Herramienta de reparación de Word en línea)
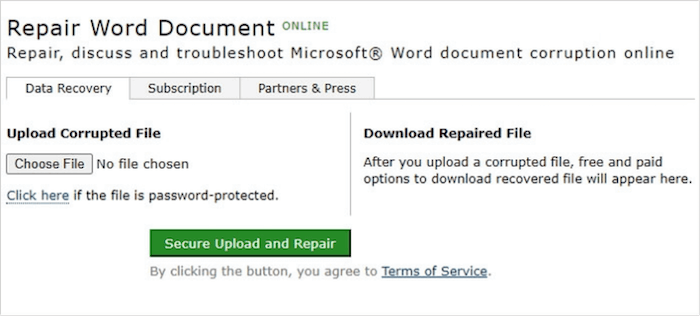
Online OfficeRecovery es otra herramienta online de reparación de Word que puedes utilizar para reparar tu archivo de Word. Puedes cargar directamente el archivo en su sitio y optar por las opciones gratuitas y de pago para recuperar tu archivo. La herramienta es fácil de usar, pero el procesamiento en la versión gratuita es de dos semanas, lo que la convierte en la última opción.
Pro:
- Carga segura de archivos
- Soporta todas las versiones modernas de archivos, incluyendo 2007, 2003, 2002, 2000 y 97
Contras:
- La versión gratuita es limitada ya que los archivos se entregan en 14 días
- El fuerte bloqueo de los bots provoca una mala experiencia para los usuarios normales
Cómo elegir la mejor herramienta para reparar archivos de Word dañados
Aquí te proporcionaremos una herramienta de comparación que te ayudará a elegir la mejor y más adecuada herramienta de reparación para ti.
| Herramienta | Fácil de usar | Formatos de archivo soportados | Sistema soportado |
| EaseUS Data Recovery Wizard | Sí | Word, PDF, JPEG, JPG | Windows, Mac |
| Stellar Phoenix Word Repair | Sí | DOC, DOCX, XLS, XLSX | Windows |
| Repair Doc File Software | Sí | DOC, DOCX | Windows |
| DataNumen Word Repair | Sí | DOC, DOCX | Windows. Mac |
| Remo Repair Word | Sí | DOC, DOCX | Windows |
Cómo recuperar documentos de Word no guardados
La mayoría de la gente se pregunta con frecuencia cómo recuperar documentos de Word no guardados. Por eso, aquí te proporcionaremos dos de las mejores soluciones para que puedas recuperar fácilmente los documentos de Word no guardados.
- Solución 1. Recuperar los documentos de Word no guardados de los archivos temporales
- Solución 2. Recuperar documentos de Word no guardados desde Autorrecuperación
Conozcamos los pasos detallados de estas dos soluciones que funcionan para recuperar documentos de Word no guardados.
Solución 1. Recuperar los documentos de Word no guardados de los archivos temporales
Puedes recuperar rápidamente los documentos de Word no guardados de los archivos temporales. Sigue los pasos exactos que se indican a continuación para completar el proceso.
Paso 1. Abre Word y haz clic en la pestaña Archivo de la esquina superior izquierda. Ahora haz clic en Administrar documento y selecciona Recuperar documentos no guardados en la lista desplegable.
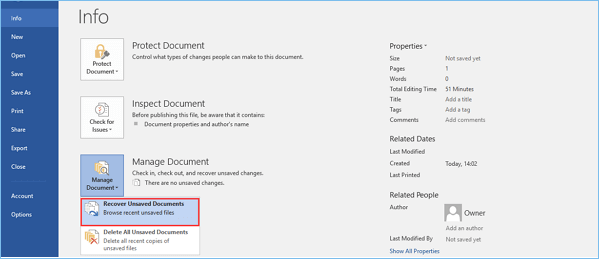
Paso 2. Ahora comprueba el archivo que te falta en el cuadro de diálogo. Si el archivo no se ha guardado recientemente, debería aparecer allí.
Paso 3. Abre el documento de Word recuperado y haz clic en el botón de Guardar como en la barra superior.
Solución 2. Recuperar documentos de Word no guardados desde la Autorrecuperación
También puedes recuperar documentos de Word no guardados utilizando la Autorrecuperación. Normalmente, los nombres de los archivos de Autorrecuperación terminan con una extensión ".asd". Sigue los pasos indicados a continuación para conocer el proceso exacto.
Paso 1. Abre el programa Word y haz clic en Archivo > Opciones. En el panel de navegación izquierdo, haz clic en Guardar. Ahora copia la ruta de ubicación de archivo con Autorrecuperación y pégala en el Explorador de archivos.
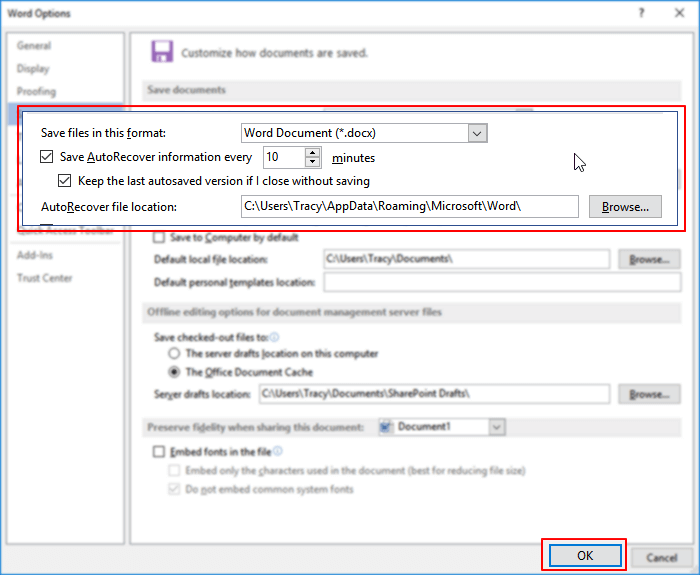
Paso 2. Ve al Explorador de archivos, descubre el documento no guardado y copia el archivo ".asd".
Paso 3. Ahora, de nuevo, ve a la aplicación de Word y haz clic en Archivo > Abrir > Recuperar documentos sin guardar en la parte inferior.
Paso 4. Es el momento de pegar el archivo ".asd" copiado en el cuadro de Nombre de Archivo que aparece. Abre el archivo de Word y recupéralo.
Cómo recuperar archivos de Word eliminados en Windows 10/11
Si eliminas accidentalmente tu archivo de Word y quieres recuperarlo rápidamente, te recomendamos que utilices la mejor herramienta de terceros, EaseUS Data Recovery Wizard. Es una increíble herramienta de recuperación de archivos y datos con diversas funciones avanzadas y soluciones rápidas. Es una herramienta que no sólo recupera archivos de Word, sino que también recupera fotos, vídeos y PDF eliminados fácilmente.
Conozcamos algunas de las características más destacadas de esta herramienta de recuperación más fiable.
- Recuperar archivos borrados: Esta herramienta puede recuperar fácilmente los archivos borrados accidentalmente incluso después de vaciar la papelera de reciclaje.
- Recuperar archivos RAW: EaseUS Data Recovery Wizard viene con una función de recuperación RAW que suele escanear todos los archivos recuperables de tu dispositivo de almacenamiento y los recupera de forma segura.
- Recuperar datos formateados: Mucha gente se enfrenta a la pérdida de datos debido al formateo del disco duro. ¿Eres uno de ellos? Si es así, esta herramienta recuperará todo tipo de datos de discos duros formateados, SSD, tarjetas SD, pendrives, pen drives y unidades USB.
- Recuperación de datos de NAS: Esta herramienta puede recuperar fácilmente todo tipo de datos del servidor NAS, y lo bueno es que esta herramienta es compatible con todas las marcas y archivos NAS.
- Proceso de recuperación de datos seguro: EaseUS Data Recovery Wizard hace que el proceso completo de recuperación de datos sea fluido y eficiente. Puedes recuperar cosas fácilmente con sólo tres clics, y cualquiera puede recuperar fácilmente los datos borrados en pocos minutos.
- Reparar las fotos dañadas: Esta herramienta avanzada puede reparar fotos JPEG/JPG dañadas en el disco duro, la tarjeta de memoria y otros medios de almacenamiento. Siempre obtendrás la opción de vista previa después de completar el proceso de escaneo de los archivos perdidos.
Para conocer el proceso exacto para recuperar archivos borrados mediante EaseUS Data Recovery Wizard, sigue los pasos que se indican a continuación.
Con EaseUS Data Recovery Wizard puede recuperar los archivos y carpetas eliminados en el disco duro de su computadora, portátil, memoria USB o tarjeta SD por escanear toda su unidad de almacenamiento, veamos todo el proceso a continuación:
Paso 1. Seleccionar una ubicación: sea una partición del disco local o un dispositivo de almacenamiento extraíble, y luego haga clic en el botón Buscar datos perdidos.

Paso 2. El software empezará a escanear automáticamente toda la unidad seleccionada. Cuando finalice el escaneo, seleccione las carpetas eliminadas o perdidas en el panel izquierdo utilizando la función "Ruta". A continuación, aplique la función "Filtro" o utilice el cuadro de búsqueda para encontrar rápidamente los archivos eliminados.

Paso 3. Seleccione los archivos eliminados y haga clic en "Vista previa". A continuación, haga clic en "Recuperar" para guardarlos en otra ubicación o dispositivo seguro. Puede elegir un almacenamiento en la nube, como OneDrive, Google Drive, etc., y hacer clic en Guardar para guardar los archivos recuperados.

Conclusión
Cuando se trata de herramienta para reparar archivos de Word dañados, sin duda tienes varias opciones por las que optar, pero ¿cuál deberías elegir? La respuesta es bastante sencilla. Recuerda que cada herramienta tiene sus ventajas y desventajas, así que entiende siempre tu necesidad antes de seleccionar la herramienta adecuada. Ninguna herramienta es 100% perfecta, así que considéralo sabiamente según tu presupuesto y tus necesidades. Siempre recomendaremos el uso de EaseUS Fixo, ya que es el mejor valorado y muy eficaz cuando se trata de reparar datos o archivos.
¿Ha sido útil esta página?
Artículos Relacionados
-
Soluciones a 'Bucle Reparación Automática Windows 10'
![author icon]() Pedro/2025/09/23
Pedro/2025/09/23 -
Recuperar y respaldar WhatsApp en PC o portátil con Windows 11/10/8/7
![author icon]() Luna/2025/09/23
Luna/2025/09/23 -
Soluciones para 'Windows no tiene acceso al dispositivo ruta de acceso o archivo especificado'
![author icon]() Pedro/2025/09/23
Pedro/2025/09/23 -
Solucionar error 'El archivo no se puede abrir porque hay problemas con el contenido'
![author icon]() Luna/2025/08/28
Luna/2025/08/28
