Temas Relacionados
- 01 Recuperar un Word no guardado
- 02 Recuperar Word no guardado Mac
- 03 Recuperar Word borrado
- 04 Word encontró contenido no legible
- 05 Microsoft Word dejó de funcionar
- 06 Convertidor de recuperacion de texto
- 07 Reparar Word dañado online
- 08 Herramienta para reparar archivos de Word dañados
- 09 Programa para Recuperar Archivos de Word no Guardados
Pocas cosas son más frustrantes que perder el trabajo al que has dedicado horas en Microsoft Word. Tanto si se trata de un documento esencial para el trabajo o la escuela como de un proyecto personal en el que llevas tiempo trabajando, perder tus progresos puede ser un revés importante.
Afortunadamente, en muchos casos es posible recuperar documentos de Word borrados o perdidos. Este artículo te mostrará cómo recuperar archivos de Word no guardados, borrados y dañados. Además, damos orientaciones específicas sobre la pérdida de datos y el daño de los documentos de Word en diferentes escenarios y cómo remediarlos. Haz clic en la navegación rápida de abajo para saltar a la causa más probable de tu problema y sigue la guía paso a paso para realizar la recuperación de Word.
Recuperar documentos de Word no guardados
Hay algunas razones por las que los documentos de Word pueden no guardarse correctamente, como olvidar guardar un documento, un fallo en Word o una incompatibilidad con Word.
Caso de usuario: Cerrar accidentalmente un Word sin guardar
El mayor problema de no guardar un archivo es olvidarse de guardarlo, como el caso del usuario de abajo.
"He intentado recuperar un archivo de Microsoft Word no guardado, que acabo de cerrar Word sin guardar. ¿Algún consejo para recuperarlo?"
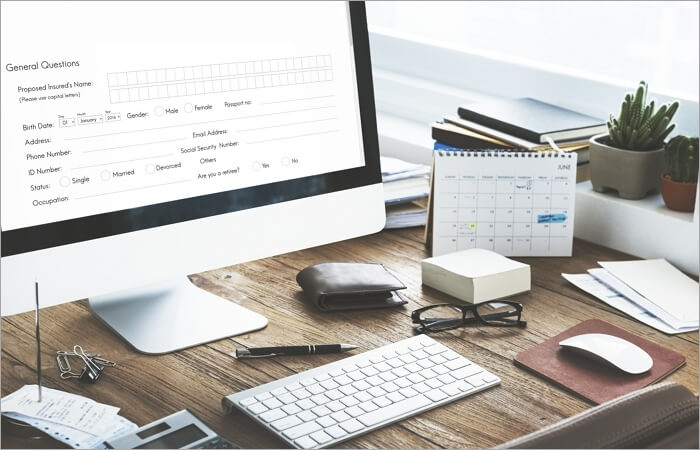
Solución 1. Recuperar documentos de Word no guardados en Windows 10
¿Has cerrado accidentalmente un documento de Microsoft Word sin guardarlo? Que no cunda el pánico. Hay varias formas de intentar recuperar tu documento no guardado.
Comprueba los documentos recientes
Primero, comprueba la recuperación de documentos. En Word, ve a "Archivo > Abrir > Documentos recientes". Si tu documento no guardado aparece en esta lista, puedes hacer clic en él para abrirlo y luego guardarlo. Si el documento no guardado no aparece en la lista de documentos recientes, no te preocupes: aún hay otras opciones que puedes probar.
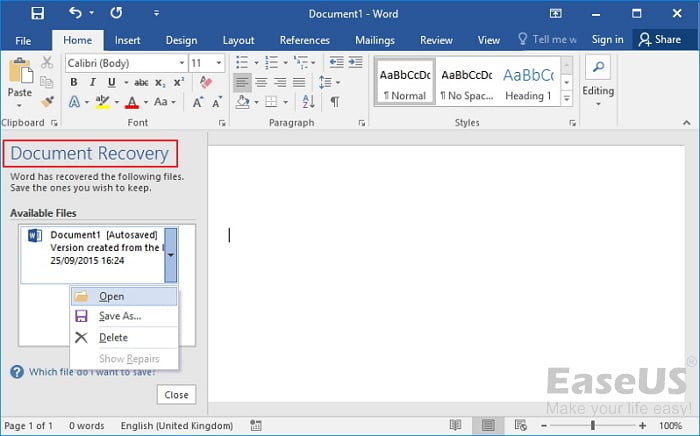
Busca un archivo temporal
Una opción es buscar un archivo temporal que Word crea cuando abres un documento. Estos archivos suelen tener el mismo nombre que el documento original pero con una extensión .tmp. Busca en tu ordenador archivos con la extensión .tmp para encontrar estos archivos. Una vez que encuentres el archivo, puedes cambiarle el nombre para que tenga la extensión .docx, y entonces Word debería poder abrirlo.
¿Has probado estos dos métodos y sigues sin encontrar tu documento no guardado? No te preocupes. Es posible que recuperes tus archivos utilizando la herramienta de gestión de documentos integrada en Microsoft Word.
Consulta las instrucciones completas para recuperar archivos de Word borrados Windows 10. También tenemos un video tutorial para ayudarte a recuperar documentos de Word no guardados en doc. y docx.
¿Lo sabes?
Aunque la pérdida de archivos sea inevitable, puedes evitarla eficazmente en el futuro guardando siempre tu trabajo con frecuencia mientras trabajas en él. Para hacer esto en Word, puedes confiar en la función de autoguardado, que puede guardar automáticamente tus documentos según la frecuencia de intervalo que establezcas. Por ello, te recomendamos que no debes desactivar el Autoguardado en Word/Excel ni actualices la frecuencia con la que Microsoft Word guarda automáticamente tus documentos.
Solución 2. Recuperar documentos de Word no guardados en Mac
Si eres usuario de Mac, sabes que no faltan formas de recuperar documentos de Word no guardados. Tanto si utilizas Time Machine, iCloud o un servicio de terceros, hay muchas opciones disponibles para ayudarte a recuperar tu trabajo perdido.
¿Pero qué pasa si no tienes ninguna de esas cosas configuradas? ¿Puedes recuperar tu documento de Word no guardado en un Mac? ¡La respuesta es sí! Con un poco de esfuerzo, puedes localizar y recuperar cualquier documento de Word no guardado en tu Mac. A continuación te explicamos cómo hacerlo:
Guía completa:
Aprende el tutorial adicional sobre cómo recuperar archivo de Word no guardado en Mac.
Recuperar documentos de Word borrados o perdidos con el software de recuperación de datos
Además de perder los datos sin guardar el documento, otro comportamiento que frustra a mucha gente sobre la pérdida de documentos de Word es el borrado accidental.
Caso de usuario: Se ha borrado accidentalmente una palabra
Los usuarios pueden borrar un documento de Word accidentalmente. Por ejemplo, tal vez estaban tratando de eliminar otro archivo y hicieron clic en el equivocado. O tal vez estaban moviendo archivos y arrastraron accidentalmente el documento de Word a la papelera.
En cualquier caso, si has eliminado un documento de Word, no hay que alarmarse. En primer lugar, comprueba tu papelera de reciclaje para ver si el archivo sigue ahí. Si lo está, puedes restaurarlo a su ubicación original. Si el archivo no está en la papelera, puedes probar a utilizar un programa de recuperación de datos para ver si puede escanear el archivo eliminado en tu disco duro.
Recuperar documentos de Word borrados/perdidos de forma completa
Puedes recuperar los documentos de Word eliminados, independientemente de cómo se hayan borrado y de dónde estén almacenados. Cuando eliminas un documento de tu ordenador, puedes restaurarlo desde la Papelera de Reciclaje o la Papelera. Sin embargo, si se ha eliminado de forma permanente, tendrás que utilizar un programa de recuperación de datos, como EaseUS Data Recovery Wizard, para escanear el disco duro en busca del archivo.
A veces, el documento estaba almacenado en un servicio en la nube como Google Drive o Dropbox, y es posible que puedas recuperar una versión anterior del archivo del historial del servicio. Sin embargo, si el archivo se eliminó por completo, tendrías que ponerte en contacto con el servicio de atención al cliente para obtener ayuda.
Te ofrecemos la guía definitiva para restaurar documentos de Word eliminados de diferentes maneras. Esperamos que alguno de estos métodos te ayude a recuperar tu documento. Además, siempre es una buena idea hacer regularmente copias de seguridad de tus archivos importantes para poder recuperarlos si alguna vez se pierden o se borran.
Guía completa:
¿Sabes cómo recuperar archivo de Word perdido? Aquí son las formas de recuperar documentos de Word borrados o perdidos fácilmente.
Reparar archivos dañados de Word
El tercer problema relacionado con los documentos de Word que exploraremos a continuación es la corrupción de Word. Los daños de Word pueden atribuirse a dos categorías: los problemas de contenido o de formato del propio Word, como que el documento de Word esté en negro al abrirlo, y los asuntos del programa Word, como que Word se bloquee o se quede atascado. Los escenarios específicos del problema son los siguientes:
Caso 1. Se ha encontrado un error de contenido no legible
Algunos usuarios pueden encontrarse con el error "Word encontró contenido no legible" cuando abren un archivo de Word, que dice que "Word encontró contenido ilegible en XXXX. ¿Quieres recuperar el contenido de este documento? Si confías en la fuente de este documento, haz clic en Sí".
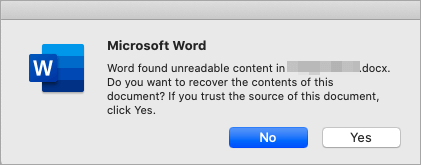
Este problema puede deberse a varias razones, como ataques de virus, conversión de archivos y fallos repentinos de alimentación. Aunque utilices la función de abrir y reparar de Word, es posible que no funcione.
Caso 2. Microsoft Office ha dejado de funcionar
Puede ser muy frustrante si estás trabajando en un documento en Word, y de repente el programa deja de responder y se congela. Pero, no te preocupes, no estás solo. Muchos usuarios han informado de que Microsoft Word ha dejado de funcionar por error, y por suerte hay algunas cosas que puedes probar para que todo vuelva a funcionar.
A menudo, este problema puede resolverse simplemente cerrando y reiniciando el programa. Sin embargo, si el problema persiste y es probable que tus documentos de Word estén dañados, hay otros pasos para solucionar el problema que puedes probar.
Solución 1. Utiliza el convertidor de recuperación de texto de Word
Si has perdido documentos importantes de Word debido a un fallo del software o a otra circunstancia imprevista, es posible que puedas recuperar el texto utilizando un convertidor de recuperación de texto.
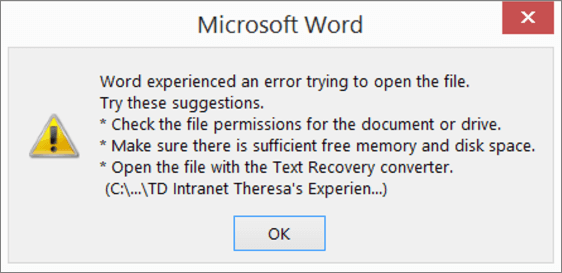
Puedes abrir en él el documento de Word dañado. El conversor intentará reparar el documento y extraer el texto. En la mayoría de los casos, tendrá éxito y podrás guardar el documento.
Sin embargo, si el daño del documento es demasiado grave, es posible que el conversor no pueda recuperar todo el texto. En este caso, es posible que sólo puedas recuperar texto parcial o fragmentos. Aun así, merece la pena intentar recuperar lo que puedas con el conversor de recuperación de texto de Word.
Solución 2. Reparar archivos dañados de Word en línea
Sea cual sea la causa de la corrupción del archivo, puedes probar una herramienta de reparación de documentos online. Algunas excelentes herramientas online pueden ayudarte a reparar archivos de Word corruptos de forma rápida y sencilla. Todo lo que tienes que hacer es seleccionar una segura y fiable y seguir los sencillos pasos para completar la reparación.
En primer lugar, ve al sitio web de un servicio de reparación online como Word Recovery Toolbox. Selecciona la opción de subir tu archivo de Word corrupto. El sitio escaneará tu archivo e intentará repararlo.
Si la reparación tiene éxito, puedes descargar el archivo reparado a tu ordenador. De lo contrario, puede que tengas que probar con otro servicio de reparación.
Guía completa:
Cómo reparar Word dañado online (incluyendo los criterios de selección).
Solución 3. Reparar archivos dañados de Word con el software de reparación de Word
Los archivos de Word dañados no son fáciles de recuperar. Si has probado los dos métodos anteriores y has fracasado, no te rindas, aún tienes una última oportunidad. Puedes utilizar un software profesional de reparación de archivos de Word, como la herramienta de reparar archivos dañados de EaseUS, para ayudarte a reparar los documentos dañados.
El software de reparación de Word dañado puede ayudarte a arreglar tu documento sin empezar desde cero. Este software puede reparar problemas comunes como la falta de texto, el formato incorrecto y otros.
A la hora de elegir una herramienta de reparación de Word, es fundamental encontrar una compatible con tu versión de Word. También sería útil que buscaras una herramienta que ofrezca una prueba gratuita para que puedas probarla antes de comprarla.
Aquí tenemos un artículo dedicado a las mejores herramientas de reparación de Word en Windows y Mac. Puedes utilizar estos programas para identificar y reparar un documento dañado en Word 2007 y versiones posteriores.
Guía completa:
Conoce las instrucciones completas de la herramienta para reparar archivos de Word dañados.
Conclusión
Si has cerrado accidentalmente un Word sin guardar, no desesperes. En primer lugar, puedes comprobar si tienes una copia de seguridad reciente del archivo. Si es así, puedes restaurarlo desde la copia de seguridad y evitar que se pierda el trabajo. Si no, puedes intentar utilizar la función de Autorrecuperación de Word. Esto recuperará cualquier cambio no guardado en los documentos abiertos si Word se bloquea o se cierra incorrectamente.
Para restaurar los archivos borrados o perdidos definitivamente, utiliza un software de recuperación de datos para obtener ayuda. Si tienes problemas para reparar archivos dañados de Word, busca la herramienta de reparación adecuada para tus necesidades y sigue las instrucciones para solucionar los archivos de Word dañados.
¿Ha sido útil esta página?
Artículos Relacionados
-
Historial de Chrome: Cómo ver, eliminar y recuperar
![author icon]() Luna/2025/07/10
Luna/2025/07/10 -
Cómo recuperar vídeos borrados en cualquier dispositivo
![author icon]() Luna/2025/07/10
Luna/2025/07/10 -
Reparar la tarjeta SD en Windows 10 y Android
![author icon]() Luna/2025/07/10
Luna/2025/07/10 -
Cómo recuperar un archivo de Excel no guardado
![author icon]() Luna/2025/07/10
Luna/2025/07/10
