Recuperar un Archivo de Excel No Guardado
Temas Relacionados
¿Has olvidado guardar los archivos de Excel en un PC con Windows? Sigue los siguientes pasos para recuperar un archivo de Excel no guardado con unos simples clics.
| Soluciones viables | Solución de problemas paso a paso |
|---|---|
| Recuperar archivos Excel no guardados en software | La herramienta puede escanear tu disco duro en busca de datos de Excel no guardados y recuperarlos si es posible...Pasos completos |
| Recuperar libros de Excel no guardados | Abre un libro nuevo o un libro de Excel. Ve a "Archivo > Abrir"...Pasos completos |
| Recuperar archivos Excel actualizados | Abre la aplicación Excel, busca "Recuperados" y haz clic en "Mostrar archivos recuperados"...Pasos completos |
| Recuperación de versiones anteriores | Abre Excel y haz clic en "Archivo" > "Información" > "Administrar libro"...Pasos completos |
| Recuperar archivos de Excel sobrescritos | Entra en la página oficial de OneDrive y accede a tu cuenta...Pasos completos |
| Otras soluciones eficientes | Restaurar desde el Historial de archivos > Ejecutar el software de recuperación de datos...Pasos completos |
Razones comunes de la pérdida de archivos de Excel
Cualquier empresario o gestor sabe que los datos son esenciales para el éxito de su empresa. Sin información precisa y actualizada, sería difícil tomar decisiones informadas sobre dónde asignar los recursos o cómo fijar los precios. Los archivos de Excel se utilizan a menudo para almacenar estos datos vitales, ya que ofrecen una forma cómoda de organizar y manipular grandes cantidades de información. Sin embargo, la pérdida de datos de Excel puede producirse por diversas razones.
Borrado accidental:
Una causa común es el borrado accidental. Esto puede ocurrir si un usuario hace clic accidentalmente en el botón equivocado o borra un archivo de Excel sin querer. Pero puedes recuperar hoja de Excel eliminada si tienes los métodos adecuados.
Formateo involuntario:
En lugar de eliminar manualmente todos los archivos almacenados en un dispositivo de almacenamiento, este error suele producirse de repente y Excel no puede abrir el archivo. Los archivos formateados casi siempre pueden recuperarse, pero debes iniciar el proceso de recuperación rápidamente.
Corrupción del Excel:
Otra causa común es la corrupción. Esto puede ocurrir si un archivo se daña o se corrompe durante el almacenamiento o la transferencia. Puedes reparar archivo Excel dañado si no están muy dañados. Cuando se trata de un archivo muy dañado, la copia de seguridad es una mejor opción.
Excel sobreescrito:
Por último, la pérdida de datos de Excel también puede producirse si un archivo simplemente se sobrescribe o se pierde. A diferencia de las causas anteriores de pérdida de datos de Excel, a menudo es imposible de cómo recuperar un archivo de Excel sobrescrito. Especialmente si no estás dispuesto a gastar algo de dinero en servicios de recuperación de datos.
Sea cual sea la causa, la pérdida de datos de Excel puede tener graves consecuencias. No sólo puede suponer una pérdida de productividad, sino que también puede suponer una pérdida de ingresos y de clientes. Por eso es tan importante tomar medidas para prevenir la pérdida de datos de Excel y recuperar los archivos de Excel no guardados si es necesario.
Cómo recuperar un archivo de Excel no guardado en Windows 11/10/8/7
A todos nos ha pasado: estamos trabajando en un archivo de Excel importante y lo cerramos accidentalmente sin guardarlo. O, peor aún, nuestro ordenador se bloquea y perdemos los cambios no guardados. De repente, todo nuestro trabajo parece haber desaparecido para siempre. ¡Pero hay esperanza! En muchos casos, es posible recuperar Excel no guardado. Por suerte, hay algunos métodos diferentes que puedes probar para recuperar tus documentos de Excel.
Echemos un vistazo a esos métodos de recuperación de Excel para ver cómo se hacen.
Método 1. Cómo recuperar un archivo de Excel no guardado con el software de recuperación de datos
Perder un archivo de Excel sin guardar puede ser frustrante, especialmente si has pasado mucho tiempo trabajando en él. Sin embargo, aún hay esperanza: es posible que puedas recuperar archivos Excel utilizando un software de recuperación de datos. El software de recuperación de datos puede escanear tu disco duro en busca de archivos de Office perdidos o eliminados y recuperarlos si es posible. El software para recuperación de datos de EaseUS es uno de los programas de recuperación de datos más populares que existen.
- Ofrece una variedad de funciones que la convierten en una herramienta valiosa para cualquiera que necesite recuperar datos perdidos.
- Es compatible con una amplia gama de tipos de archivos, lo que permite recuperar fotos, vídeos, documentos y mucho más.
- Con él, puedes realizar la recuperación de archivos corruptos de Excel, recuperar archivos de Excel y quitar contraseña Excel online.
- El software también incluye una función de vista previa que te permite ver los archivos recuperados antes de guardarlos.
En general, el software de recuperación de datos de EaseUS es una opción excelente para cualquiera que necesite recuperar archivos de Excel perdidos o eliminados. Sigue leyendo para llevar a cabo la recuperación de Excel con el software de recuperación de archivos de EaseUS.
Paso 1. Especificar una ubicación.
Ejecute el software de recuperación de datos de EaseUS. Elija la unidad X: o tal vez una carpeta específica en el Escritorio o en otro lugar donde perdió los archivos de Excel, y luego haga clic en "Buscar datos perdidos".

Paso 2. Escanear para analizar y buscar datos.
Durante el escaneo, verá más y más datos que aparecen rápidamente en el resultado "Archivos borrados". Eso es parte de lo que el software ha encontrado y mostrado. Para encontrar rápidamente los archivos de Excel en los datos masivos de los resultados del escaneado, haga clic en el botón "Filtro" en la parte superior y seleccione "Documentos". O bien, busca .xls o.xlsx en el cuadro de búsqueda.
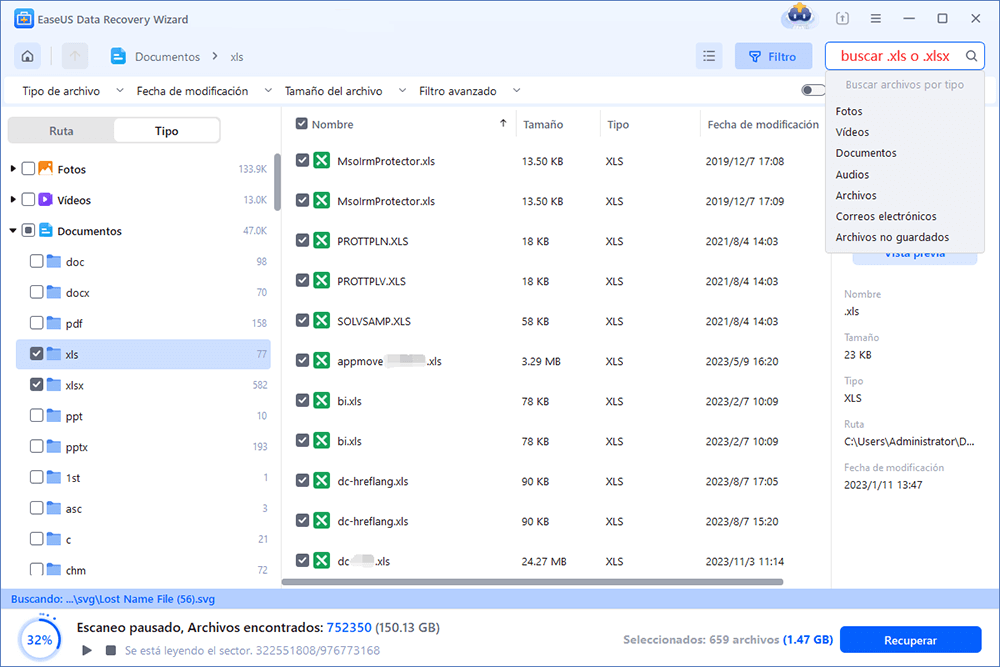
Paso 3. Previsualizar y recuperar.
Puede hacer doble clic en un archivo para obtener una vista previa de su integridad. Finalmente, seleccione los archivos deseados y haga clic en "Recuperar".
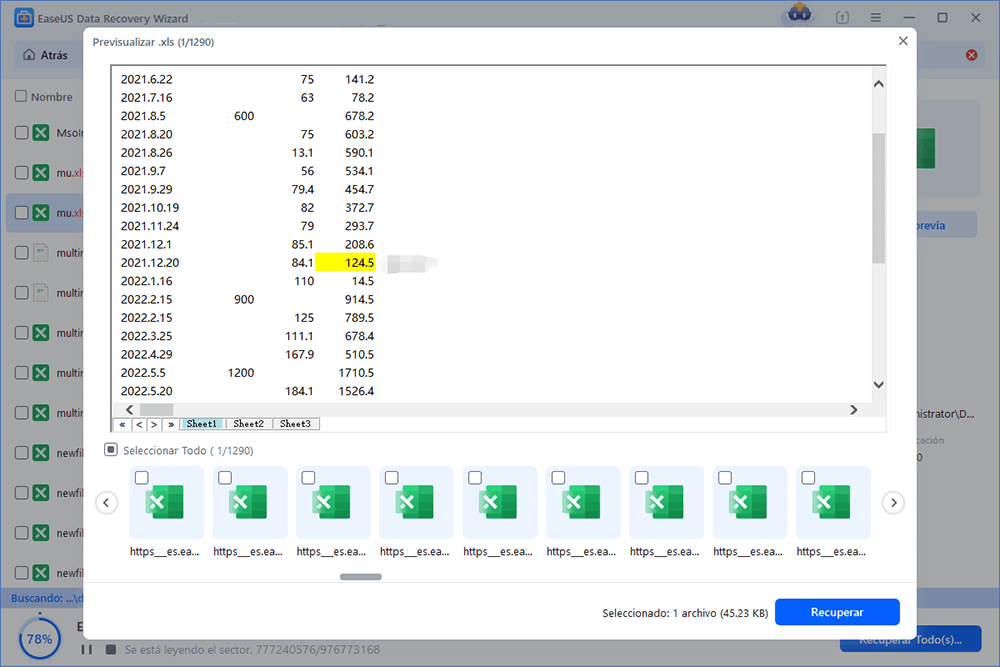
Método 2. Cómo recuperar libros de Excel no guardados
Estás trabajando en un nuevo archivo de Excel y nunca has guardado el archivo. Si Excel se bloquea o tu sistema se estropea, aún puedes recuperar el archivo de Excel no guardado.
- Nota:
- El método sólo funciona si Excel tiene activada la función de Autoguardado y Autorrecuperación. Está activada por defecto, así que deberías poder utilizar el método para recuperar los archivos.
Sigue los siguientes pasos para recuperar cualquier archivo de Excel que no se haya guardado todavía.
Paso 1. Abre un libro nuevo o un libro de Excel.
Paso 2. Ve a "Archivo > Abrir".
Paso 3. Haz clic en la opción "Recientes" de la parte superior izquierda.
Paso 4. Haz clic en el botón "Recuperar libros no guardados" de la parte inferior.
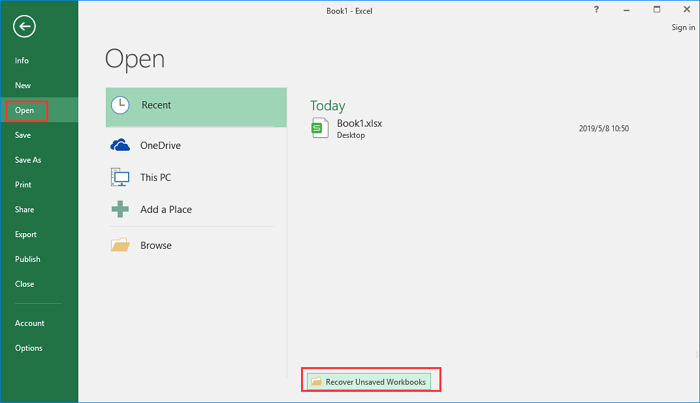
Paso 5. Desplázate por la lista de Libros de trabajo no guardados y abre el que quieras.
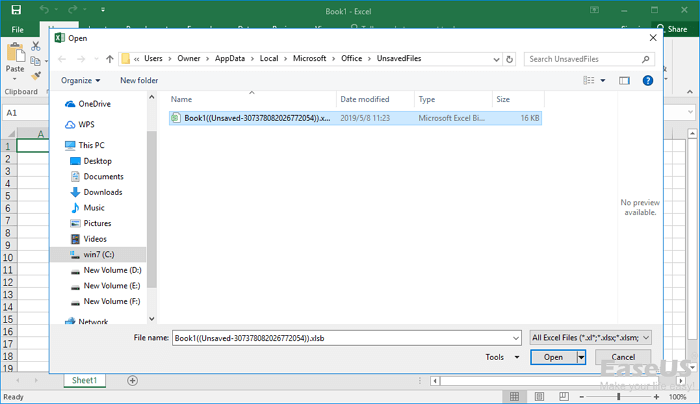
Paso 6. Pulsa el botón "Guardar como" para recuperar el.
Puedes recuperar archivos temporales Windows 10 - una copia de todos los archivos no guardados en la siguiente ubicación:
C:\Usuarios[TuNombreDelSistema]\AppData\Local\MicrosoftOffice\archivos no guardados
En la dirección anterior, tienes que sustituir [TuNombreSistema] por el nombre de tu sistema. Esta carpeta guarda copias de los archivos de Excel. También puedes acceder directamente a esta carpeta para recuperar archivos de Excel no guardados.
Método 3. Cómo recuperar archivos de Excel actualizados
Este método funcionaría si has guardado previamente el archivo antes de que Excel o el sistema se colapsaran. Puedes tener el archivo previamente guardado, pero perderás los cambios que hayas hecho. Ahora, sigue los siguientes pasos para recuperar el archivo de Excel actualizado.
Paso 1. Abre la aplicación Excel, busca "Recuperados" y haz clic en "Mostrar archivos recuperados".
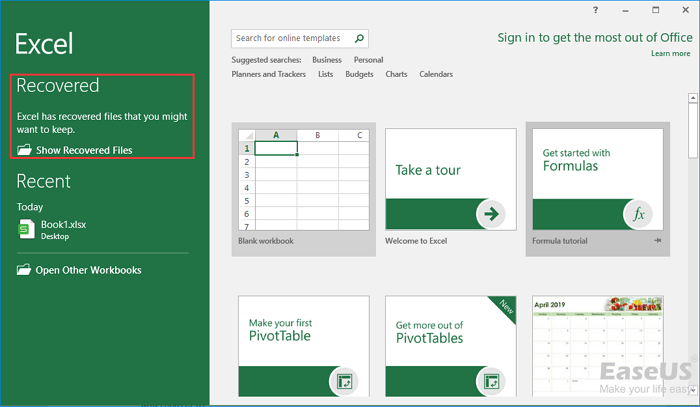
Paso 2. El panel "Recuperación de documentos" mostrará los archivos no guardados. Abre y guarda el archivo de Excel que necesites.
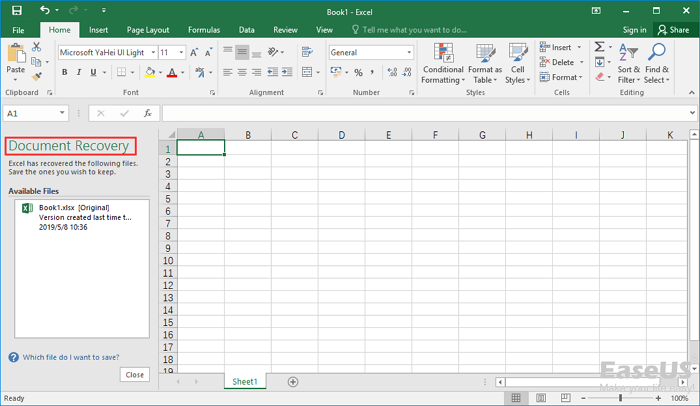
Método 4. Cómo recuperar un archivo de Excel no guardado de versiones anteriores
Este método se aplica a esta situación: tienes un archivo de Excel guardado y actualizas los datos. Pero lo que realmente quieres es la versión antigua del archivo de Excel. Si utilizas Excel 2010 y versiones posteriores, puedes obtener las versiones anteriores de Excel con los pasos que se indican a continuación.
Paso 1. Abre Excel y haz clic en "Archivo" > "Información" > "Administrar libro".
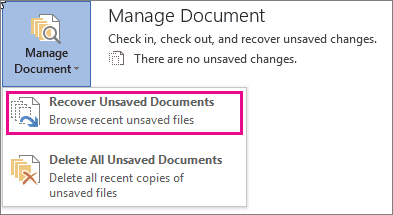
Paso 2. Haz clic en "Recuperar libros no guardados" en el menú desplegable.
Paso 3. Haz clic en la versión que quieras restaurar y haz clic en "Abrir".
Paso 4. En la barra de la parte superior del archivo, haz clic en "Guardar como" para guardar el archivo.

Debes asegurarte de que la opción Autorrecuperación está activada para que este método funcione.
Método 5. Cómo recuperar archivos de Excel sobrescritos
Almacenar archivos importantes en la Nube puede ayudar a evitar la pérdida de datos en caso de un fallo de hardware u otra catástrofe. OneDrive y DropBox son dos populares servicios de almacenamiento en la nube que ofrecen una forma cómoda de hacer copias de seguridad de los archivos y acceder a ellos desde cualquier lugar.
Cómo recuperar archivos de Excel sobrescritos de OneDrive
Cuando se trata de almacenar archivos de Excel, OneDrive es una gran opción. Ofrece 2 GB de almacenamiento gratuito, y los usuarios pueden comprar almacenamiento adicional si lo necesitan. Mantiene un registro de las versiones anteriores de los archivos, por lo que los usuarios pueden restaurar una versión anterior si es necesario. Para recuperar tu archivo de Excel no guardado de OneDrive, sigue estos pasos:
Paso 1. Entra en la página oficial de OneDrive e inicia sesión en tu cuenta.
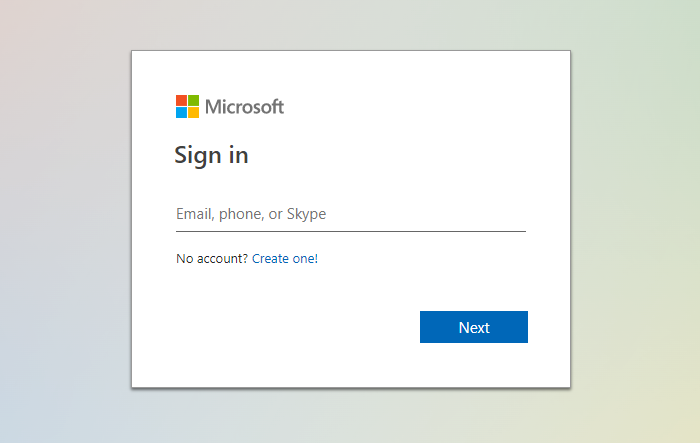
Paso 2. Haz clic en la carpeta en la que guardaste tu archivo (en nuestro caso, es Documentos).
Paso 3. Encuentra el documento de Excel que buscas y haz clic con el botón derecho del ratón.
Paso 4. Selecciona "Historial de versiones". Puedes ver todas las versiones anteriores del archivo en el panel de la izquierda.
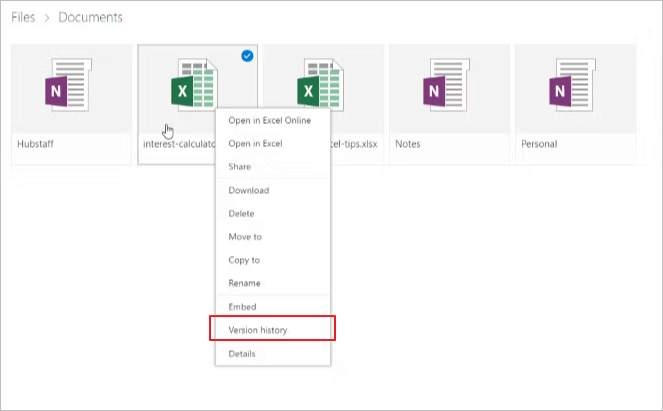
Paso 5. Encuentra la que buscas y selecciona "Restaurar" para sobrescribir la versión actual, o haz clic en "Descargar" para descargar una copia de esa versión.
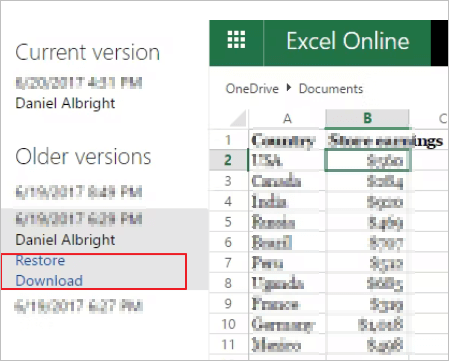
Cómo recuperar archivos de Excel sobrescritos de DropBox
DropBox también ofrece 2 GB de almacenamiento gratuito, pero limita el tamaño de los archivos a 100 MB. Por lo tanto, los usuarios con archivos de Excel de gran tamaño pueden tener que pasar a un plan de pago. Para los usuarios que necesitan recuperar archivos de Excel sobrescritos, DropBox también ofrece una solución cómoda y fiable. Para obtener la versión anterior del archivo de Excel de DropBox, sigue los siguientes pasos.
Paso 1. Inicia sesión en DropBox.
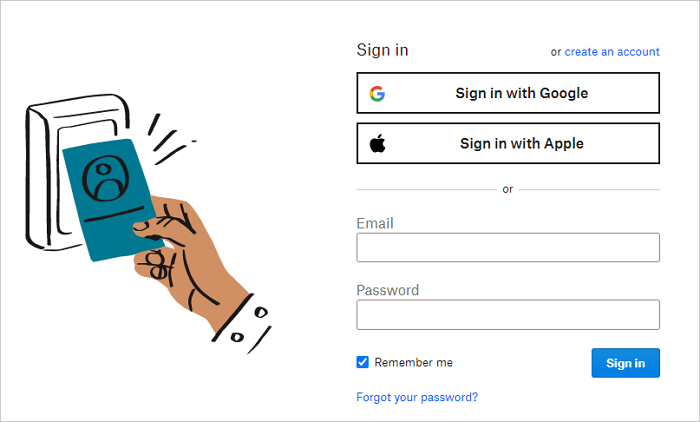
Paso 2. Haz clic en los tres puntos del archivo del que quieres ver las versiones anteriores.
Paso 3. Haz clic en la opción "Historial de versiones".
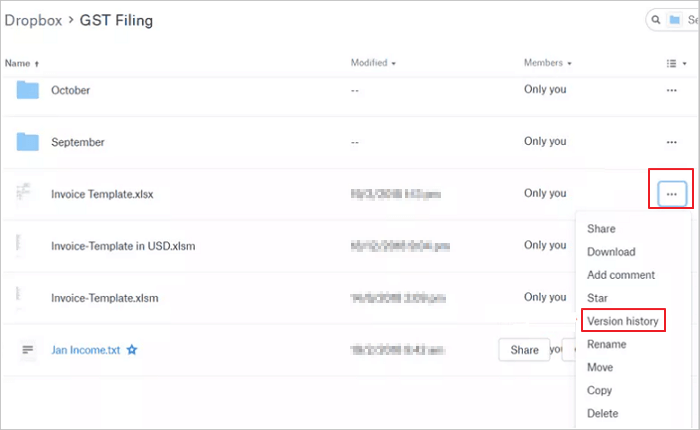
Paso 4. Abre y descarga los datos de Excel desde DropBox.
Sin duda, Microsoft OneDrive y DropBox son grandes herramientas para almacenar y compartir archivos. No tienes que preocuparte si haces regularmente copias de seguridad de tus archivos de oficina en estos potentes servicios en la nube.
Método 6. Restaurar Versiones anteriores del Excel desde el Historial de archivos
Si accidentalmente borras o haces cambios en un archivo de Excel de los que luego te arrepientes, puedes utilizar el Historial de Archivos para restaurar una versión anterior del archivo. Asegúrate de que has habilitado el Historial de Archivos y, a continuación, restaura los datos de Excel siguiendo estos pasos.
Paso 1. Navega hasta tu archivo en el Explorador de Windows.
Paso 2. Haz clic con el botón derecho en el archivo y selecciona "Versiones anteriores".
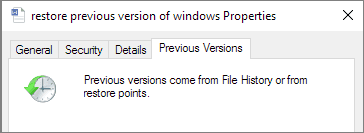
Aparecerá otra ventana y verás las versiones anteriores que puedes restaurar. Si no has activado el Historial de Archivos y no has creado un punto de restauración, no podrás recuperar ningún dato.
Cómo recuperar archivos de Excel no guardados en Mac
Cuando se trata de un usuario de Mac, las cosas pueden ser un poco diferentes. Hay algunas formas diferentes de recuperar un archivo de Excel no guardado en Mac.
Método 1. Restaurar un archivo Excel no guardado de la carpeta temporal
Lo primero que hay que hacer es buscar el archivo en la carpeta temporal. Esta carpeta debería contener una lista de todos los archivos de Office guardados recientemente.
- Ve a "Aplicaciones" > "Utilidades" > "Terminal".
- Escribe open $TMPDIR y pulsa "Enter" para abrir la carpeta de archivos temporales. Selecciona la carpeta llamada "TemporaryItems".
- Busca el archivo Excel no guardado en "TemporaryItems" y restaura.

Método 2. Recuperar archivos de Excel perdidos o no guardados desde Autoguardado
Si el archivo que buscas no está en la carpeta Temporal, tu siguiente mejor opción es intentar abrir la carpeta de Autoguardado de Microsoft Office. Desde aquí, deberías poder localizar el archivo no guardado y abrirlo.
- Ve a "Aplicaciones" > "Utilidades" > "Terminal".
- Escribe defaults write com.apple.Finder AppleShowAllFiles true.
- Haz clic en "Finder" > pulsa "Enter" en tu Mac.
- Escribe /Usuarios/nombredeusuario/Biblioteca/Contenedores/com.microsoft.Excel/Datos/Biblioteca/Preferencias/AutoRecovery y haz clic en "Ir" para abrir la carpeta AutoRecovery de Excel.
- Encuentra los archivos de hoja de cálculo no guardados y recupéralos en otra ubicación segura en Mac.
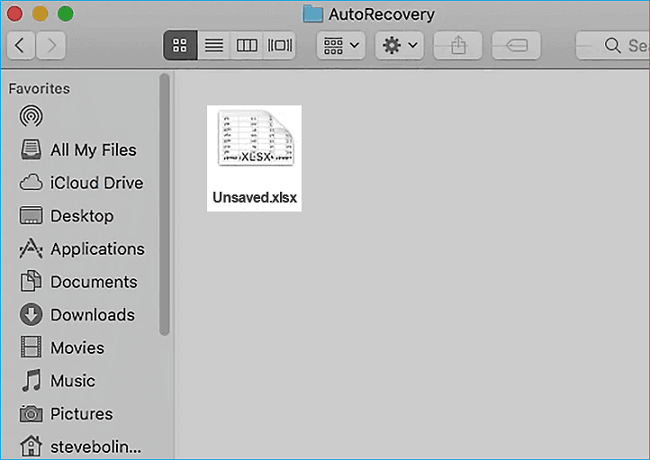
Si ninguno de estos métodos funciona, entonces tu último recurso sería utilizar un software de recuperación de datos para Mac para escanear el disco duro en busca de archivos de Excel perdidos o eliminados.
Guía completa
¿Sigues teniendo problemas? Haz clic aquí para saber cómo recuperar un archivo Excel no guardado Mac.
Precauciones para evitar la pérdida de datos de Excel - Autoguardado
Como puede atestiguar cualquiera que haya perdido alguna vez una hoja de cálculo de Excel importante, la pérdida de datos es un problema grave. Ya sea por un corte de luz, un fallo del sistema o simplemente un error del usuario, las consecuencias de perder datos valiosos pueden ser graves. Por eso es tan importante activar el Autoguardado de Excel.
El Autoguardado de Excel guarda automáticamente una copia de tu libro a intervalos regulares, asegurando que siempre tendrás una copia de seguridad en caso de que se produzca un imprevisto. Para activar el Autoguardado, simplemente haz clic en la pestaña "Archivo" y selecciona "Opciones". En la categoría Guardar, marca la casilla junto a Guardar información de Autorrecuperación cada _ minutos.
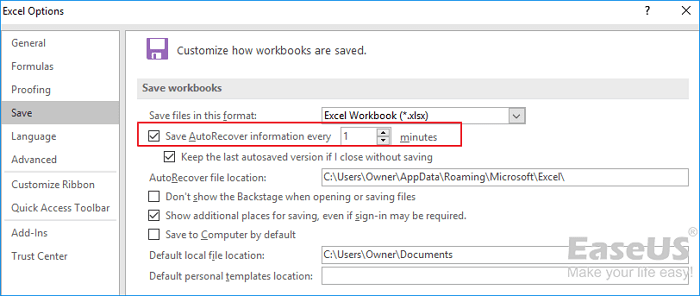
También puedes elegir la frecuencia con la que quieres que Excel guarde tu libro cambiando el número de minutos en el cuadro de texto. Además de activar el Autoguardado, hay otras medidas que puedes tomar para evitar la pérdida de datos de Excel.
1. Guarda tu libro de trabajo regularmente.
Aunque Excel guardará tu libro automáticamente, siempre es una buena idea guardar también manualmente. De este modo, puedes estar seguro de que tus últimos cambios se guardan siempre.
2. Haz una copia de seguridad de tu libro de trabajo.
Además de guardar el libro de trabajo regularmente, también es una buena idea hacer una copia de seguridad de tu libro de trabajo periódicamente. De este modo, tendrás una copia extra de tus datos en caso de que le ocurra algo a tu archivo original.
3. Evita trabajar con archivos sin crear primero una copia de seguridad.
De este modo, si le ocurre algo al archivo, seguirás teniendo una copia a la que recurrir.
4. Guardar archivos de Excel en múltiples formatos
Por último, siempre es una buena idea guardar tus archivos en varios formatos. Si un Excel se corrompe o es ilegible, seguirás teniendo acceso a tus datos en otro formato.
Conclusión
Excel es una potente herramienta para organizar y analizar datos, pero también es susceptible de perder datos. Si cierras accidentalmente un archivo de Excel no guardado, o si tu ordenador se bloquea mientras estás trabajando en un archivo, puedes recuperar tu trabajo utilizando la función de Autorrecuperación de Excel. Para maximizar tus posibilidades de recuperar el trabajo de Excel no guardado, asegúrate de que la Autorrecuperación está activada y de que sabes dónde se almacenan los archivos de recuperación. Con un poco de suerte, deberías poder recuperar tu trabajo.
Preguntas frecuentes sobre recuperar archivo Excel no guardado
Aquí hay 4 preguntas adicionales sobre Excel recuperar archivo no guardado. Comprueba aquí las respuestas.
1.¿Cómo reparar archivo Excel no guardado no en la recuperación?
Sigue los siguientes pasos para recuperar cualquier archivo de Excel que aún no se ha guardado.
- Abre un libro nuevo o un libro de Excel.
- Ve a "Archivo > Abrir".
- Haz clic en la opción "Recientes" en la parte superior izquierda.
- Haz clic en el botón "Recuperar libros no guardados" en la parte inferior.
- Navega por la lista de Libros de Trabajo no guardados y abre el que quieras.
2. ¿Por qué no funciona la AutoRecuperación en Excel?
Si el usuario se olvida de activar la función, la recuperación automática no funcionará. En estas circunstancias, los archivos de Excel no se guardan automáticamente cuando se cierra el programa. Por lo tanto, es recomendable determinar si las casillas de verificación junto a "Guardar información de AutoRecuperación cada minuto" y "Conservar la última versión autoguardada si cierra sin guardar" están marcadas.
3. ¿Cómo recuperar archivo Excel 2007 no guardado?
- Para Excel o PowerPoint, selecciona "Archivo" - "Información" - "Gestionar documento" - "Recuperar libros no guardados" o "Recuperar presentaciones no guardadas".
- Elige "Abrir" después de seleccionar el archivo.
- Para guardar el archivo, elige "Guardar como" en la barra situada en la parte superior del documento.
¿Ha sido útil esta página?
Artículos Relacionados
-
Herramientas y servicios de reparar Windows [Windows 10/11]
![author icon]() Luna/2025/07/10
Luna/2025/07/10 -
Guía definitiva de la copia de seguridad de Time Machine en Mac
![author icon]() Luna/2025/08/26
Luna/2025/08/26 -
Solucionar el disco duro no detectado/reconocido en Windows 10
![author icon]() Luna/2025/07/10
Luna/2025/07/10 -
Historial de Chrome: Cómo ver, eliminar y recuperar
![author icon]() Luna/2025/07/10
Luna/2025/07/10
