Recuperar un Archivo de Excel No Guardado
Temas Relacionados
- Método 1. Recuperar Excel no guardado mediante la Recuperación de Documentos
- Método 2. Restaurar archivo Excel no guardado desde la Carpeta Temporal
- Método 3. Recurrir a la Autorecuperación de Microsoft Office para recuperar Excel no guardado
- Truco - Recuperar archivo de Excel con software de recuperación de datos [Más fácil]
¿Es posible recuperar un archivo de Excel sin guardar?
"Después de casi tres días de trabajo, esta mañana casi terminé un cálculo de salarios Excel. De repente, mi computadora se apagó repentinamente con tantos datos no guardados en la hoja de Excel. Apenas podía aceptar la verdad. Todo mi trabajo de 3 días desapareció repentinamente! Intenté encontrar el Excel y lo abrí. ¿Adivina qué? ¡No queda nada! Todo el Excel se quedó vacío! ¿Puede alguno de ustedes rescatarme de este desastre? ¿Saben cómo recuperar un archivo de Excel no guardado?"
Debido a un fallo eléctrico repentino, error interno de Microsoft Office, Excel no responde inesperadamente u otras razones desconocidas, es bastante fácil para los usuarios de Microsoft Office perder su archivo de Excel sin guardar. Cuando ocurre tal desastre, lo mejor es dejar de usar Excel y las herramientas de Office de inmediato.
Si no quiere perder tiempo calculando y haciendo trabajo repetido con su archivo de Excel, necesitará encontrar un método efectivo para recuperar sus archivos importantes de Excel no guardados. Aquí le mostraremos cómo recuperar archivos Office sin guardar o perdidos en Windows con 3 soluciones efectivas.
- Nota:
- Deje de usar o editar la hoja de Excel inmediatamente antes de restaurar el archivo de Excel no guardado en su PC.
Método 1. Recuperar Excel no guardado mediante la Recuperación de Documentos
Si has guardado el archivo de Excel anteriormente, pero los últimos cambios que has hecho no se han guardado porque Excel/sistema se ha estropeado o se ha apagado, puedes recuperar la edición no guardada con la función de Recuperación de Documentos.
1. Abre la aplicación Excel, busca "Recuperado" y haz clic en "Mostrar archivos recuperados".
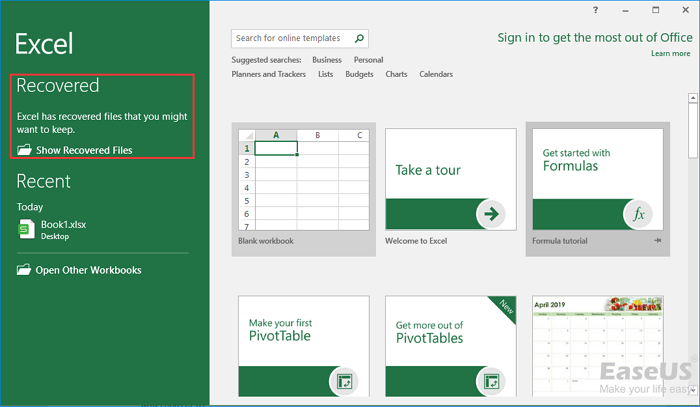
2. El panel "Recuperación de documentos" mostrará los archivos no guardados. Abre y guarda el que necesites.
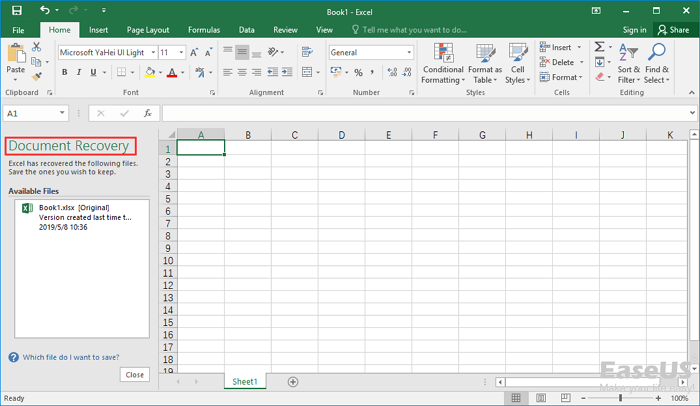
Método 2. Restaurar archivo Excel no guardado desde la Carpeta Temporal
Los archivos temporales funcionan como copias de seguridad. Si pierdes el archivo de Excel no guardado, puedes encontrar el archivo temporal y recuperarlo.
Puedes ir a la siguiente ruta para encontrar el archivo Excel no guardado:
C:\Users\[username]\AppData\Local\Microsoft\Office\UnsavedFiles
O puedes hacerlo con las guías que aparecen a continuación.
- Abre Excel y haz clic en "Archivo" > "Información" > "Administrar libro".
- Haz clic en "Recuperar libros no guardados" en el menú desplegable.
- Selecciona el archivo no guardado y haz clic en el botón "Abrir". Luego, en la ventana emergente, elige "Guardar como" para recuperarlo.
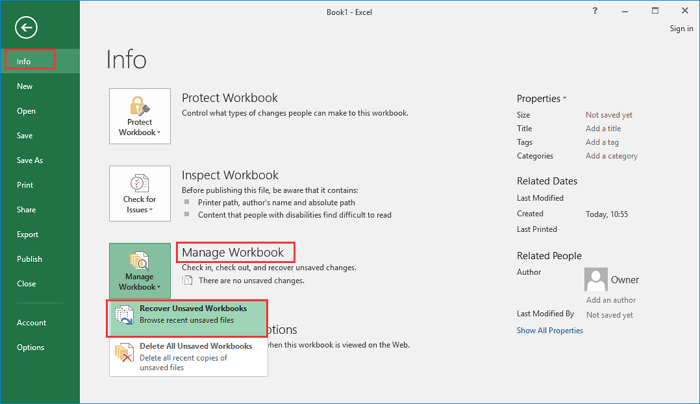
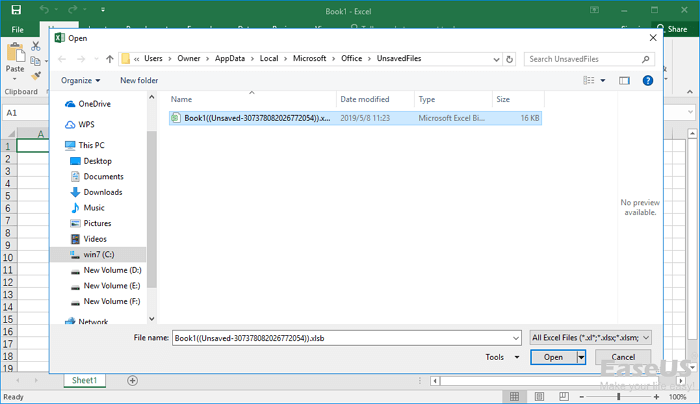
Método 3. Recurrir a la Autorecuperación de Microsoft Office para recuperar Excel no guardado
1. Ve a tu aplicación de Excel, haz clic en "Archivo" > "Abrir" > "Recuperar libros no guardados" en la parte inferior.
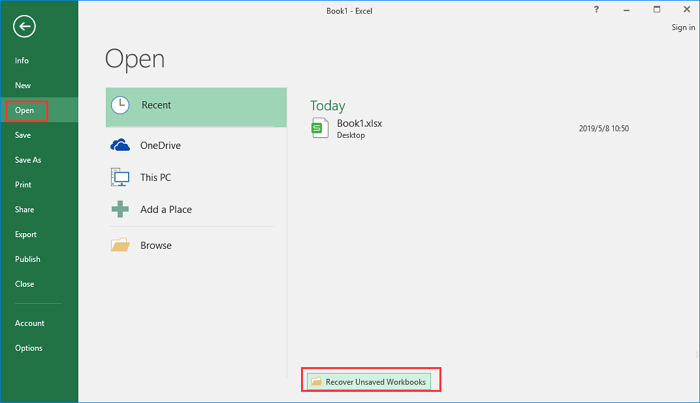
2. Busca el archivo de Excel que has perdido y haz doble clic en él para abrirlo en Excel. Luego, pulsa el botón "Guardar como" para recuperarlo.
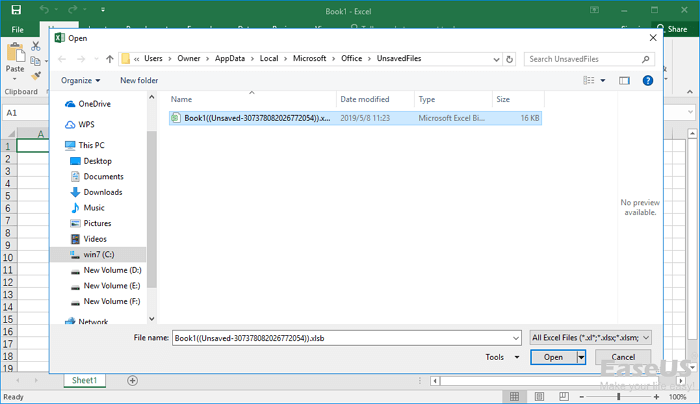
Puedes configurar y cambiar los ajustes de la Recuperación Automática de la siguiente manera.
Abre Excel y haz clic en "Archivo" > "Opciones". En el panel de navegación izquierdo, haz clic en "Guardar". Cambia la duración de la recuperación automática en "Guardar información de recuperación automática cada xx minutos" y haz clic en "Aceptar".
Si también necesitas la guía sobre cómo recuperar Excel no guardado Mac, aquí tienes el acceso rápido.
Truco de recuperar un archivo de Excel con el software de recuperación de datos de EaseUS
Además de la pérdida de Excel sin guardar, el documento de Excel guardado también desaparece de vez en cuando debido a un borrado erróneo, un ataque de virus, un daño en el disco duro o un fallo del sistema operativo. En este momento, puedes utilizar EaseUS Data Recovery Wizard para ayudarte a recuperar documentos de Excel/Word/PPT perdidos, imágenes, vídeos, audios o archivos de correo electrónico, etc. con sólo unos simples clics.
Programa EaseUS Data Recovery Wizard
- Recuperar archivos borrados de la papelera, de discos duros, SSD, tarjetas de memoria, unidades flash USB, cámaras digitales y videocámaras
- Soporta la recuperación de datos en caso de borrado repentino, formateo, corrupción del disco duro, ataque de virus, caída del sistema en diferentes situaciones
- Reparar archivos corruptos gratuitamente después de la recuperación de datos, soporta la reparación de documentos corruptos de Excel, Word, PPT y PDF
Ahora, descarga e instala este software de recuperación de archivos de Excel y sigue las siguientes directrices para recuperar el Excel perdido de la forma más sencilla.
Paso 1. Especificar una ubicación.
Ejecute el software de recuperación de datos de EaseUS. Elija la unidad X: o tal vez una carpeta específica en el Escritorio o en otro lugar donde perdió los archivos de Excel, y luego haga clic en "Buscar datos perdidos".

Paso 2. Escanear para analizar y buscar datos.
Durante el escaneo, verá más y más datos que aparecen rápidamente en el resultado "Archivos borrados". Eso es parte de lo que el software ha encontrado y mostrado. Para encontrar rápidamente los archivos de Excel en los datos masivos de los resultados del escaneado, haga clic en el botón "Filtro" en la parte superior y seleccione "Documentos". O bien, busca .xls o.xlsx en el cuadro de búsqueda.
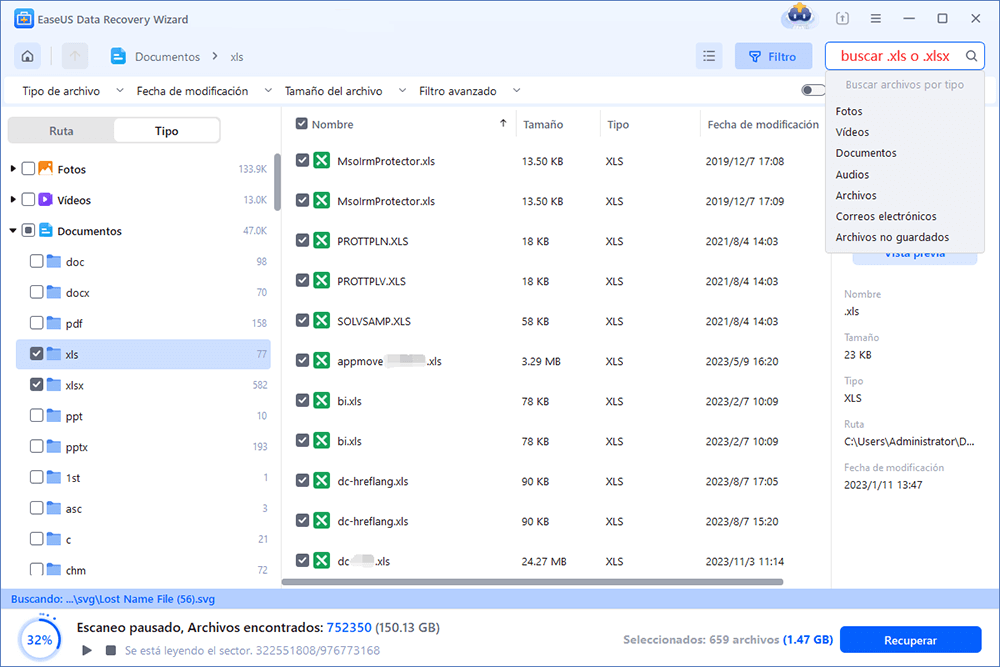
Paso 3. Previsualizar y recuperar.
Puede hacer doble clic en un archivo para obtener una vista previa de su integridad. Finalmente, seleccione los archivos deseados y haga clic en "Recuperar".
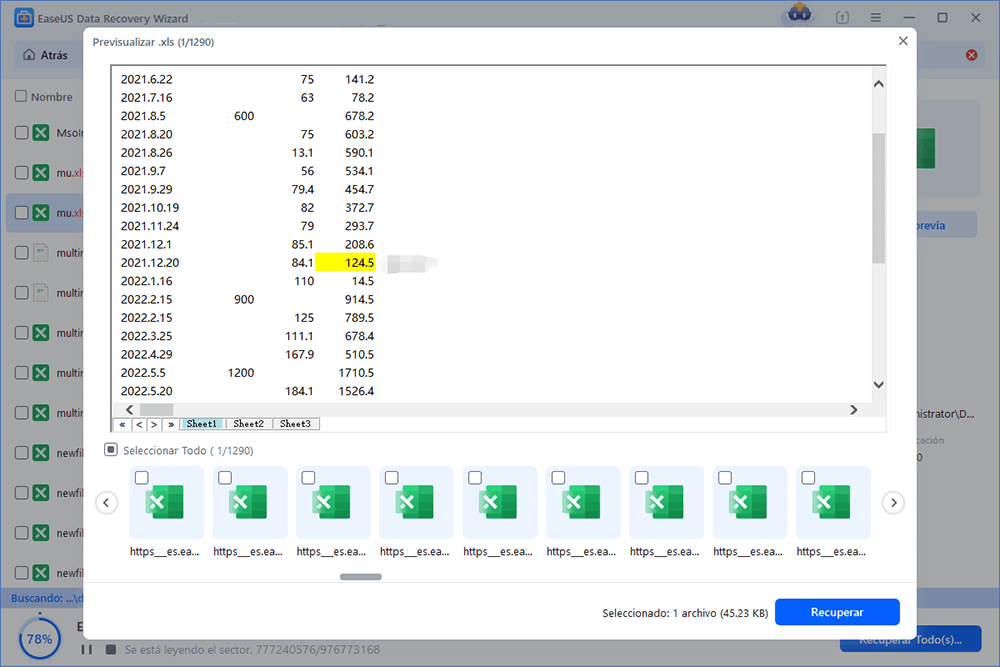
La gente también pregunta
¿Cómo recuperar un archivo Excel no guardado?
En este post, recopilamos 3 métodos de recuperar archivos Excel no guardados, como mediante la Recuperación de Documentos, desde la Carpeta Temporal, o recurrir a la Autorecuperación de Microsoft Office.
¿Es posible recuperar archivo Word no guardado?
Sí es posible. También hay varias maneras para recuperar el documento no guardado de Word.
Para más información, consulta el artículo Cómo recuperar un documento no guardado de Word 2010.
¿Dónde se guardan los archivos temporales de Excel?
Excel guarda en ocasiones archivos temporales con la extensión . tmp. Para localizar estos ficheros, hay que abrir el explorador de Windows e ir a la unidad C: (si es donde está instalado Windows) y en la esquina superior derecho (recuadro de búsqueda) teclear *. tmp.
¿Ha sido útil esta página?
Artículos Relacionados
-
Recuperar un documento Wordpad no guardado/eliminado/perdido en Windows 11/10/8/7
![author icon]() Luna/2025/07/10
Luna/2025/07/10 -
![author icon]() Pedro/2025/08/26
Pedro/2025/08/26 -
Cómo Reparar Archivo Excel Dañado Gratis Online/En Escritorio [2025]
![author icon]() Luna/2025/08/28
Luna/2025/08/28 -
Mejor software gratuito de recuperación de archivos Linux para EXT2/EXT3
![author icon]() Pedro/2025/07/10
Pedro/2025/07/10
