Tabla de Contenido
![]() Sobre el autor
Sobre el autor
![]() Artículos Relacionados
Artículos Relacionados
-
-
-
-
¿Ha eliminado o perdido sus archivos de OneDrive? Sigue leyendo para saber cómo recuperar archivos eliminados permanentemente de OneDrive utilizando la papelera de reciclaje o el disco duro local.
| Soluciones viables | Guía paso a paso |
|---|---|
| Método 1. Recuperar desde la papelera de reciclaje | Haz clic con el botón derecho en OneDrive > Selecciona ver en línea > Haz clic en la papelera de reciclaje...Pasos completos |
| Método 2. Recuperar desde el disco duro local | Encuentra la ubicación de la carpeta predeterminada de OneDrive > Escanea la unidad local > Previsualiza los archivos y recupéralos...Pasos completos |
Recuperación de archivos/fotos de OneDrive: Límite máximo de 30 días
Si elimina archivos, fotos o carpetas de OneDrive no es necesario preocuparse todavía tiene la oportunidad de restaurarlos dentro de 30 días. Según Microsoft, los elementos tales como documentos, fotos, músicas, películas y archivos de programas que ha eliminado de OneDrive en Windows no desaparecen de inmediato. Al contrario OneDrive mantiene los elementos eliminados en su papelera de reciclaje durante 30 días al máximo y 3 días al mínimo.
Para restaurar archivos eliminados de OneDrive en Windows, siga estos pasos a continuación:
Paso 1. Haga clic con el botón derecho del ratón en el icono de OneDrive y seleccione "ver en línea".
Paso 2. Inicie sesión en su cuenta de OneDrive en el sitio web de OneDrive: https://onedrive.live.com/about/en-us/
Paso 3. Haga clic en el botón "Papelera de reciclaje" en el panel izquierdo.
Paso 4. Todos los archivos y carpetas eliminados se mostrarán en el panel derecho. Para restaurar archivos o carpetas específicas, selecciónelos seleccionando su casilla de verificación, para restaurar todos los elementos, haga clic en "Restaurar todos los elementos".
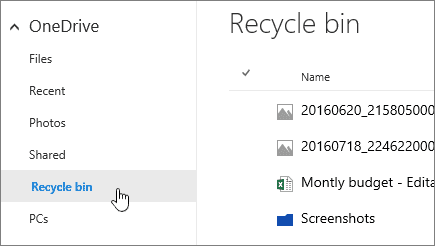
- Nota:
- Cuando elimina archivos de la aplicación de escritorio de OneDrive, puede comprobar la papelera de reciclaje de su ordenador para recuperar los archivos de OneDrive a menos que haya vaciado la papelera de reciclaje de Windows o la papelera de reciclaje esté desbordada, en este punto, los elementos antiguos se eliminan automáticamente. Sin embargo, incluso si ha vaciado la papelera de reciclaje, puede recuperar los archivos eliminados de la papelera de reciclaje después de vaciarla con EaseUS Data Recovery Wizard como se muestra en la siguiente imagen.
Cómo recuperar archivos eliminados permanentemente de OneDrive
La ubicación de tu carpeta OneDrive está configurada por defecto en C:\Usuarios\[tu nombre de usuario], y contiene todos tus archivos y carpetas sincronizados. Cuando eliminas algo por cualquier medio, incluso después de superar el límite de 30 días o de que OneDrive y la Papelera de reciclaje de Windows se hayan borrado y vaciado, todavía hay una forma de recuperar los archivos de OneDrive eliminados definitivamente.
Para ello, utiliza una herramienta de recuperación de archivos para recuperar tus archivos originales de OneDrive de discos duros, unidades USB externas, tarjetas SD y otros medios de almacenamiento. Aunque existen muchas herramientas de recuperación de datos, EaseUS Data Recovery Wizard parece hacer un buen trabajo en esta tarea. Ayuda a recuperar varios tipos de archivos, como fotos y vídeos, y funciona independientemente de la causa de la pérdida de datos.
Software de recuperación de archivos EaseUS [Soporta español]
- Recupera archivos perdidos o borrados, documentos, fotos, audio y mucho más.
- Recuperar archivos de disco duro formateado, papeleras de reciclaje vacías, tarjetas de memoria, unidades flash, etc.
- Soporta la recuperación de datos en caso de borrado repentino, formateo, corrupción del disco duro, ataque de virus, caída del sistema en diferentes situaciones.
Ten a mano la unidad de almacenamiento donde guardabas tus archivos de OneDrive y, a continuación, sigue los pasos siguientes para realizar una recuperación de OneDrive.
- Importante
- ¿Por qué la utilidad de recuperación de datos de EaseUS es capaz de recuperar archivos borrados de la nube? Es porque tus archivos locales siempre están sincronizados con el dispositivo en la nube. Cuando eliminas datos de una unidad en la nube, como Dropbox, OneDrive o Google Drive, también eliminas los archivos locales. EaseUS Data Recovery Wizard es capaz de escanear la unidad local para encontrar los archivos idénticos desaparecidos de la unidad en la nube.
Paso 1. Selecciona una unidad local
Inicia EaseUS Data Recovery Wizard y selecciona la unidad local en la que se sincronizaron los archivos con la unidad en la nube. Haz clic en "Buscar datos perdidos" para empezar.

Paso 2. Comprueba los resultados del escaneo
Cuando finalice el escaneo, podrás empezar a buscar los archivos eliminados tanto de la unidad seleccionada como de la unidad en la nube. Para localizar archivos concretos, haz clic en "Filtrar" y elige la categoría. A continuación, haz doble clic en el archivo para previsualizar su contenido.

Paso 3. Recupera los archivos deseados
Selecciona los archivos que buscas, haz clic en "Recuperar" y elige una ubicación distinta de la unidad local anterior para guardar los datos recuperados.

Sobre el autor
Con un interés en la redacción y la tecnología informática, Luna eligió trabajar como editora en EaseUS. Es una profesional de la recuperación de datos, restauración y copia de seguridad. Luna seguirá escribiendo y ayudándole a la gente a solucionar sus problemas.
Artículos Relacionados
-
Cómo recuperar un archivo de word eliminado
![Luna]() Luna
2025/07/10
Luna
2025/07/10 -
Falta la carpeta Documentos en Windows 10/11 [Soluciones]
![Luna]() Luna
2025/07/10
Luna
2025/07/10
-
Cómo evitar que Windows Defender elimine archivos
![Luna]() Luna
2025/07/10
Luna
2025/07/10 -
[Reparación de archivos dañados] Cómo reparar archivos dañados en Windows 11/10/8/7
![Luna]() Luna
2025/08/28
Luna
2025/08/28
