Tabla de Contenido
![]() Sobre el autor
Sobre el autor
![]() Artículos Relacionados
Artículos Relacionados
-
-
-
-
- Solución 1. Restaurar la versión anterior de documentos de Word con el software de recuperación
- Arreglo 2. Restaurar la versión anterior de Word con MS AutoRecovery
- Arreglo 3. Utiliza la opción Restaurar versión anterior en Windows
- Arreglo 4. Restaurar la versión anterior desde OneDrive
- Consejo avanzado: Cómo activar el guardado automático en Microsoft Word
Después de escribir un pasaje en Microsoft Word, puede que necesites editar el contenido muchas veces. ¿Qué debes hacer si quieres restaurar la versión anterior de un documento de Word cuando crees que la versión anterior es mejor? Por suerte, puedes disponer de varios métodos para restaurar los documentos de Word. Esta operación también puede ayudarte cuando cierras accidentalmente Word sin guardar y MS Word se cierra inesperadamente.
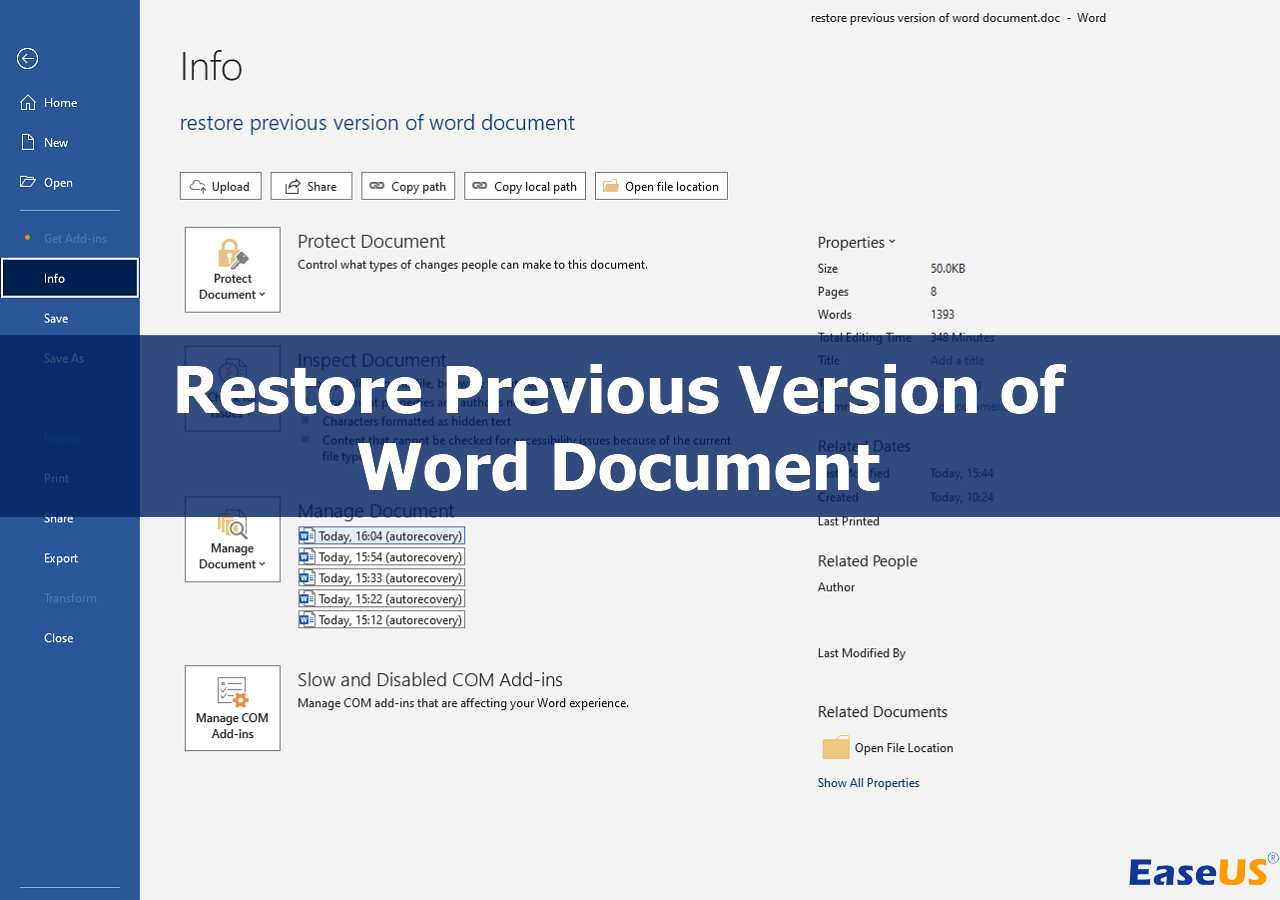
Te ofreceremos un tutorial detallado sobre cada método en las secciones siguientes, y puedes obtener información básica en la tabla que aparece a continuación:
| Soluciones | Comentarios |
| Este es el método más sencillo, y puedes restaurar otros archivos no guardados con el software de recuperación de datos de EaseUS. | |
| Microsoft Word tiene una utilidad integrada llamada Autoguardar. Puedes restaurar Word a una versión anterior o restaurar Word no guardado si has activado esta opción. | |
|
🗂️WindowsRestaurar versión anterior |
El sistema operativo Windows también tiene una opción para restaurar un archivo/carpeta a la versión anterior. |
|
☁️Restaurardesde OneDrive |
Si has sincronizado documentos antiguos de Word con OneDrive, encontrarás la versión anterior de Trabajo en OneDrive. |
Solución 1. Restaurar la versión anterior de documentos de Word con el software de recuperación
La mayoría de los programas de recuperación sólo pueden recuperar documentos de Word borrados en el PC y no pueden encontrar eficazmente documentos de Word no guardados. Recomendamos EaseUS Data Recovery Wizard Pro. Esta fiable herramienta de recuperación de documentos puede hacer que la recuperación de datos no guardados sea más fácil y rápida.
Puedes descargarte este software para tener una idea más intuitiva de las funciones de este producto.
Tasa de Recuperación 99,7%
Calificación de Trustpilot 4,4
Con la potente capacidad de escaneo, puedes restaurar archivos perdidos fácilmente con EaseUS Data Recovery Wizard:
- ⭐ Recuperadocumentos de Word no guardados sin copias de seguridad en Windows 11/10/8/7.
- ⭐Recupera archivos dePowerPoint y Excelno guardados. Con esta herramienta, necesitarás unos pocos clics para recuperar archivos no guardados.
- ⭐ Recuperaarchivos borrados de la Papelera de Reciclaje y de otros dispositivos de almacenamiento, como unidades SSD, memorias USB, discos duros externos, tarjetas SD, etc.
Aquí tienes un vídeo que puede ayudarte a entender cómo recuperar y restaurar un documento de Word no guardado a una versión anterior. Puedes consultar el videotutorial para descargar y restaurar archivos de Word con EaseUS Data Recovery Wizard Pro:
- 00:00 Recuperar archivos de Word borrados de la Papelera de Reciclaje
- 00:57 Cómo utilizar EaseUS Data Recovery Wizard
- 02:51 Recuperar archivos de Word con la opción Recuperación Automática
Para asegurarte de que aprendes todos los detalles de la recuperación de Word no guardado, aquí tienes un tutorial escrito:
Paso 1. Inicia EaseUS Data Recovery Wizard en el ordenador. Elige el disco en el que perdiste los archivos no guardados y haz clic en "Buscar datos perdidos".

Paso 2. Verás la pestaña Ruta y Tipo en el lado izquierdo, haz clic en "Tipo" y "Archivos no guardados". Este software de recuperación de archivos no guardados te ayudará a recuperar archivos Word, Excel, PPT y otros archivos no guardados con facilidad.

Paso 3. Elige los archivos de destino y haz clic en el botón "Vista previa". A continuación, haz clic en "Recuperar" para restaurar estos archivos no guardados. Ten cuidado de no revertir los archivos recuperados a la ubicación original, ya que podrías sobrescribir el archivo. También puedes guardar los archivos recuperados en un almacenamiento en la nube como OneDrive o Google Drive.

Esperamos que este producto realmente te ayude con la recuperación de datos, ¡y puedes compartir este pasaje en las redes sociales para ayudar a más usuarios!
Arreglo 2. Restaurar la versión anterior de Word con MS AutoRecover
Con la útil opción integrada de Microsoft Office, puedes restaurar la versión anterior de los archivos de Word sin esfuerzo. Este método sólo funciona cuando la utilidad Recuperación automática está activada.
El funcionamiento será distinto en situaciones diferentes, y este método también funciona para recuperar la versión anterior del archivo Excel después de guardarlo:
Situación 1. El archivo Word está guardado:
Paso 1. Abre el documento Word de destino con Microsoft Word haciendo clic con el botón derecho del ratón.
Paso 2. Haz clic en la pestaña Archivo y elige "Información" en la barra lateral.
Paso 3. Selecciona el archivo con la etiqueta "cuando cerré sin guardar" en la sección Gestionar documentos.
Paso 4. A continuación, puedes buscar y hacer clic en "Restaurar" para recuperar la versión anterior de los archivos de Word.

Situación 2. El archivo Word no se guarda:
Paso 1. Abre MS Word y ve a Archivo > Información > Gestionar documento > Recuperar documentos no guardados.

Paso 2. Busca el documento de destino y haz clic en "Abrir". A continuación, haz clic en "Guardar como" y elige una ubicación para guardarlo.
Aviso: Con esta opción incorporada, puedes recuperar documentos de Word no guardados después de reiniciar el ordenador.
![]()
Arreglo 3. Utiliza la opción Restaurar versión anterior en Windows
Si los dos métodos no funcionan bien, puedes intentar restaurar la versión anterior de la carpeta o archivo en el Explorador de archivos:
Paso 1. Ve a la carpeta que guarda el documento de Word cuya versión quieres restaurar.
Paso 2. Busca el archivo de Word y haz clic con el botón derecho del ratón. Después, elige "Propiedades".

Paso 3. Elige la pestaña "Versiones anteriores" y selecciona una versión para restaurar.

Puede que notes que las versiones anteriores proceden del Historial de Archivos o de puntos de restauración. Si no has activado la copia de seguridad automática en Windows, puede que este método no funcione.
Consulta un tutorial más detallado sobre cómo restaurar la versión anterior en el siguiente pasaje:
Cómo restaurar versiones anteriores de archivos o carpetas Windows 10/8/7
Si intentas recuperar una versión antigua o restaurar una versión anterior de un archivo o carpeta en Windows 10/8/7, las soluciones que aquí te ofrecemos te serán de gran ayuda. Leer más >>
Arreglo 4. Restaurar la versión anterior desde OneDrive
Un último método para restaurar documentos de Word a las versiones anteriores es desde OneDrive. ¿Has activado guardar automáticamente los archivos de Word en OneDrive? Si lo has hecho, este método será efectivo.
Paso 1. Inicia sesión en OneDrive con la cuenta correcta.
Paso 2. Haz clic con el botón derecho en el archivo de Word que quieras restaurar y elige "Historial de versiones".
Paso 3. Haz clic en la elipsis situada junto al archivo y elige "Restaurar".

El pasaje recomendado te mostrará cómo recuperar archivos borrados permanentemente de OneDrive:
Archivos eliminados de OneDrive: Recuperar archivos eliminados permanentemente de OneDrive
Esta guía ofrece varias formas de recuperar archivos borrados permanentemente de OneDrive. Los métodos son compatibles con todo tipo de archivos. Leer más >>
✅Consejo avanzado: Cómo activar el guardado automático en Microsoft Word
¿Ya no quieres perder documentos esenciales de Word? Crear copias de seguridad y activar Autoguardar en Microsoft Word te será útil para evitar la pérdida de datos.
Te guiaremos para activar Autoguardar en MS Word:
Paso 1. Inicia Microsoft Word y ve a "Archivo"> "Opciones".
Paso 2. Cuando se abra el panel de opciones, selecciona la pestaña "Guardar".
Paso 3. Asegúrate de que has marcado "Guardar información de Recuperación automática cada x Minutos".
El tutorial es similar si necesitas activar Autoguardar en Excel. Después de aprender todas las soluciones de restauración, ¡puedes compartirlas con más amigos!
Resumen
Restaurar una versión anterior de un documento de Word te permite recuperar una versión anterior de un archivo, ya sea porque hiciste cambios accidentales o porque perdiste información importante.
Este pasaje proporciona cuatro métodos probados que te ayudarán a restaurar los archivos de Word. Si comprendes y utilizas estos métodos, podrás restaurar eficazmente versiones anteriores de documentos Word y recuperar contenidos perdidos o modificados.
Si quieres volver a repasar estos métodos, haz clic en el siguiente enlace:
- Solución 1. Restaurar la versión anterior de documentos de Word con el software de recuperación
- Arreglo 2. Restaurar la versión anterior de Word con MS AutoRecovery
- Arreglo 3. Utiliza la opción Restaurar versión anterior en Windows
- Arreglo 4. Restaurar la versión anterior desde OneDrive
Restaurar Word a la versión anterior Preguntas frecuentes
Las siguientes 3 preguntas frecuentes pueden ayudarte a saber más sobre el tema de hoy:
1. ¿Cómo recupero un documento de Word que he guardado accidentalmente?
Muchas soluciones pueden ayudarte a recuperar un documento de Word que has guardado accidentalmente:
- Recuperar con MS Word AutoRecover
- Restaurar versiones anteriores del archivo
- Restaurar desde OneDrive
2. ¿Cómo restaurar una versión anterior de documentos Word en línea?
Si quieres restaurar en línea una versión anterior de un documento de Word, debes asegurarte de haber creado copias de seguridad de la versión anterior con OneDrive u otra utilidad de copia de seguridad en la nube. Puedes ir a OneDrive > buscar el documento Word de destino > seleccionar una versión para restaurar.
3. ¿Puedo restaurar la versión anterior de los documentos de Word con software?
EaseUS Data Recovery Wizard puede ayudarte a restaurar la versión anterior de documentos de Word y otros archivos con sólo tres pasos. Sólo tienes que escanear el disco duro con este programa y elegir "Recuperación de archivos no guardados" para restaurar los archivos no guardados.
Sobre el autor
Luis es un entusiasta de la tecnología, cuyo objetivo es hacer que la vida tecnológica de los lectores sea fácil y agradable. Le encanta explorar nuevas tecnologías y escribir consejos técnicos.
Artículos Relacionados
-
¿Cómo abrir un acceso directo y convertir un acceso directo a archivo?
![Pedro]() Pedro
2025/07/10
Pedro
2025/07/10 -
Cómo corromper un archivo para que no se abra en PC y Mac [Guía fácil]
![Luna]() Luna
2025/08/28
Luna
2025/08/28
-
Recuperar archivos borrados sin programas en Windows & Mac [2025]
![Luna]() Luna
2025/07/10
Luna
2025/07/10 -
10 Mejores Programas para Recuperar Fotos Gratis en Español
![Pedro]() Pedro
2025/07/10
Pedro
2025/07/10


