Tabla de Contenido
![]() Sobre el autor
Sobre el autor
![]() Artículos Relacionados
Artículos Relacionados
-
-
-
-
Pérdida de carpeta del escritorio y archivos sin copia de seguridad, ¿cómo recuperar?
"Ayer, borré accidentalmente una carpeta del escritorio que contiene un montón de fotos preciosas y vídeos caseros de mi familia desde hace muchos años. Comprobé la papelera de reciclaje, pero no encontré nada. Me pregunto si hay alguna forma de recuperar los archivos borrados del escritorio. Estoy usando Windows 10".
Similar a lo que sucedió en la historia del usuario anterior, hoy en día, la eliminación accidental es una de las principales razones de la pérdida de datos. Otras causas comunes pueden ser el formateo del dispositivo de almacenamiento, daños en el disco duro, fallos del sistema operativo, vaciado de la papelera de reciclaje, ataques de virus, etc.
En este post, vamos a discutir cómo recuperar archivos eliminados del escritorio en Windows 11/10/8/7 de dos maneras útiles. Puede restaurar archivos borrados de escritorio desde la versión anterior o con un potente programa de terceros EaseUS Data Recovery Wizard con tutoriales paso a paso. ¡Sígalo y pruébelo ahora!
Método 1. Recuperar archivos del escritorio en Windows desde la versión anterior
Las versiones anteriores son copias de archivos y carpetas creadas por la copia de seguridad de Windows o copias de archivos y carpetas que Windows guarda automáticamente como parte de un punto de restauración. Si ha eliminado archivos o carpetas de su escritorio, puede intentar restaurarlos gratuitamente desde la versión anterior. Aquí le mostraremos cómo hacerlo.
- Busca la carpeta que contiene el archivo o la carpeta eliminados, haz clic con el botón derecho del ratón y luego haz clic en "Restaurar versiones anteriores".
- Verás una lista de las versiones anteriores disponibles del archivo o carpeta. Antes de restaurar una versión anterior de un archivo o carpeta, haz clic en "Abrir" para obtener una vista previa y asegurarte de que es la versión que deseas.
- A continuación, haz clic en "Restaurar" para recuperar los archivos eliminados del Escritorio.
- Nota:
- 1. El archivo o carpeta recuperado sustituirá a la versión actual, y la sustitución no puede deshacerse.
- 2. Si el botón Restaurar no está disponible, significa que no puedes restaurar una versión anterior del archivo o carpeta en su ubicación original. Sin embargo, es posible que puedas abrirlo y guardarlo en una ubicación diferente.
Es bastante sencillo recuperar archivos borrados del escritorio a través de las versiones anteriores. Pero el hecho es que muchos usuarios no tienen copias de archivos o carpetas creadas por la Copia de Seguridad de Windows o la Copia de Seguridad Automática de Windows. Entonces, ¿cómo recuperar archivos o carpetas borrados del escritorio sin una copia de seguridad? No se preocupe; EaseUS Data Recovery Wizard viene a ayudarle.
Método 2. Recuperar archivos del escritorio con un software de recuperación de datos
EaseUS Data Recovery Wizard, uno de los mejores programas de recuperación de datos, le permite recuperar archivos o carpetas eliminados de su escritorio, incluso los eliminados permanentemente, en tres sencillos pasos en Windows 11/10/8.1/8/7/Vista/XP y Windows Server.
Esta herramienta de recuperación de archivos le permite recuperar archivos borrados Windows 10/11/8/7/XP/Vista. Descarga gratuita y soporta español.
Tasa de Recuperación 99,7%
Calificación de Trustpilot 4,4
Paso 1. Seleccionar la ubicación a escanear
Seleccione la ubicación donde está la carpeta perdida y haga clic en el botón "Buscar datos perdidos".

Paso 2. Escanear para buscar carpeta eliminada o perdida
El software de recuperación de datos le va a hacer un escaneo rápido y otro profundo para encontrar todos los datos perdidos en la ubicación de almacenamiento seleccionada. El tiempo que tardará depende de la capacidad. Espere con paciencia hasta que termine.

Paso 3. Previsualizar y recuperar carpeta
Cuando termina el escaneo, primero vaya a comprobar los archivos encontrados en "Archivos borrados" bajo "Disco C/D/F" o puede usar "Buscar archivo o carpeta" para buscar rápidamente la carpeta perdida por su nombre. Además, haga doble clic en los archivos encontrados para previsualizarlos, por último haga clic en "Recuperar" para guardarlos en otro lugar diferente del original en caso de fallo de recuperación.
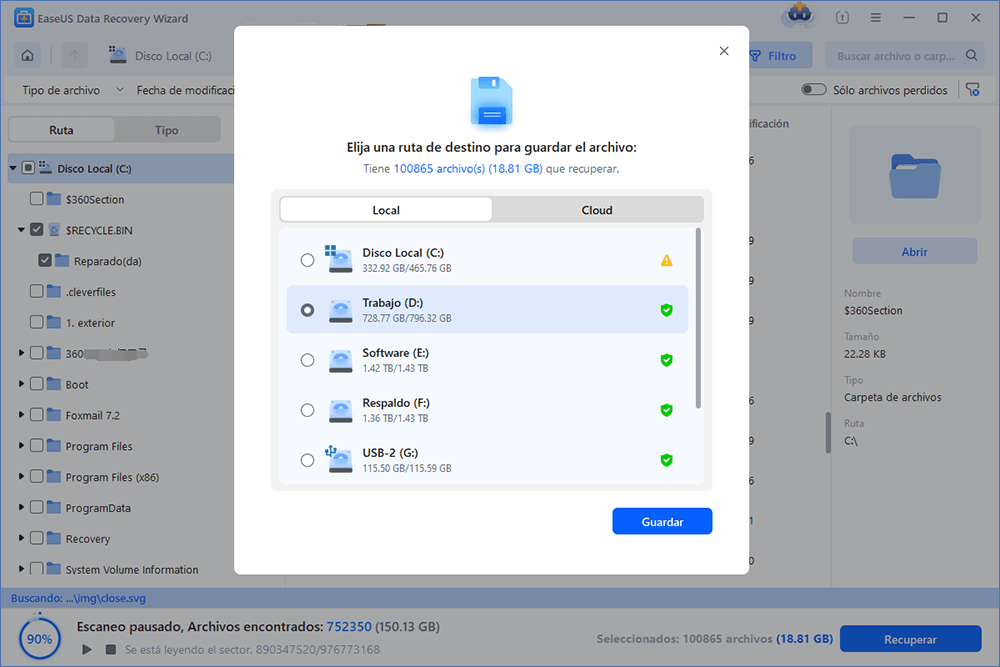
- Trucos para encontrar los archivos deseados rápido:
- Filtro: una forma rápida para buscar archivos deseados por diferentes tipos.
- Búsqueda personalizada: buscar directamente el nombre o el tipo del archivo.
- Archivos RAW: buscar archivos que pierden nombres o rutas.
- Partición Perdida: buscar archivos formateados.
Consejos útiles para prevenir la pérdida de archivos del escritorio
- Realiza una copia de seguridad de los archivos cruciales de forma automática con un software de copia de seguridad gratuito.
- Expulsa el dispositivo de almacenamiento externo antes de desconectarlo.
- Gestiona los archivos con cuidado para evitar la pérdida accidental de datos.
- Realiza una copia de seguridad del disco duro antes de formatear o de una actualización importante de Windows.
- Mantén un software de recuperación de datos a mano para recuperar los datos perdidos a tiempo.
Sobre el autor
Pedro es un editor experimentado de EaseUS centrado en la redacción de temas sobre tecnología. Familiarizado con todo tipo de software de recuperación de datos, copia de seguridad y restauración, software de edición de vídeo y grabación de pantalla, etc. Todos los temas que elige están orientados a proporcionar información más instructiva a los usuarios.
Artículos Relacionados
-
Cómo recuperar archivos borrados por Windows Defender en Windows 11/10/8/7
![Luna]() Luna
2025/07/10
Luna
2025/07/10 -
Cómo Recuperar Vídeos Borrados de YouTube 2025
![Luna]() Luna
2025/07/10
Luna
2025/07/10
