Tabla de Contenido
![]() Sobre el autor
Sobre el autor
![]() Artículos Relacionados
Artículos Relacionados
-
-
-
-
Navegación rápida por las soluciones para recuperar versiones anteriores de un archivo Excel tanto si el archivo de Excel está guardado como si no:
| Soluciones viables | Solución de problemas paso a paso |
|---|---|
| Manera 1. Restaurar desde una versión anterior | Para recuperar el archivo de Excel guardado, haz clic con el botón derecho en el Excel guardado > "Propiedades" > "Versiones anteriores"...Pasos completos |
| Manera 2. Recuperar el Excel guardado anteriormente | Para recuperar el archivo de Excel sobrescrito, abre Excel > "Archivo" > "Información" > "Gestionar documentos" > "Cuando cerré"...Pasos completos |
| Manera 3. Recuperar desde la Recuperación Automática | Recuperar un archivo de Excel no guardado, abre Excel > "Archivo" > "Información" > "Gestionar libro" > "Recuperar archivo no guardado...".Pasos completos |
| Manera 4. Recuperación del archivo .TMP | Restaurar la versión anterior de Excel, Buscar el archivo temporal de Excel con extensión .TMP > Copiar y cambiar la extensión...Pasos completos |
Cómo recuperar versiones anteriores de un archivo Excel
Hay dos maneras de ayudarte a restaurar la versión anterior del archivo de Excel, utilizando la función de copia de seguridad de Windows y la función de gestión de libros de Word de Excel.
1. Recuperar una versión anterior de un archivo Excel de versiones anteriores
Windows puede guardar automáticamente las versiones antiguas de tus archivos de datos cuando hayas activado el Historial de Archivos y la copia de seguridad y restauración del sistema.
Paso 1. Abre el Explorador de Archivos y localiza el archivo Excel/Word.
Paso 2. Haz clic con el botón derecho del ratón en el archivo de Excel y selecciona "Propiedades".
Paso 3. Haz clic en la pestaña "Versiones anteriores" y selecciona la versión que quieres recuperar y luego pulsa "Restaurar".
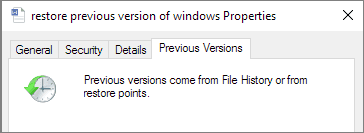
2. Restaurar un archivo de Excel a una versión anterior con la herramienta incorporada de Excel
Paso 1. Abre el archivo en el que estás trabajando;
Paso 2. Ve a "Archivo" y haz clic en "Información". En "Gestionar documentos", haz clic en el archivo denominado "Cuando cerré sin guardar".
Paso 3. Haz clic en "Restaurar" en la barra de la parte superior del archivo para sobrescribir cualquier versión guardada anteriormente.
Cómo restaurar una versión anterior de un archivo de Excel no guardado
Si no has guardado el archivo, prueba los dos métodos siguientes para recuperar una versión anterior del archivo Excel.
1. Recuperar un archivo de Excel no guardado de AutoRecuperación
Si la opción de Recuperación automática está activada, Windows puede guardar automáticamente versiones de tu archivo mientras trabajas en él. Puedes recuperar la versión anterior de Excel que no se haya guardado siguiendo los pasos que se indican a continuación.
Paso 1. Haz clic en "Archivo" > "Información" > "Gestionar libro de trabajo" > "Recuperar libros de trabajo no guardados" .
Paso 2. Selecciona el archivo y haz clic en "Abrir".
Paso 3. En la barra de la parte superior del archivo, haz clic en "Guardar como" para guardar el archivo.
2. Recuperar una versión antigua de un archivo Excel desde un archivo .TMP
Microsoft Office tiene la característica de guardar automáticamente los archivos temporales del archivo que estás editando. Así que puedes intentar encontrar el archivo .TMP para recuperar una versión anterior del archivo de Excel o Word:
Paso 1. Sigue la ubicación de la carpeta de archivos temporales en tu PC y encuentra los archivos temporales de Excel/Word con extensión .TMP.
- Para los usuarios de Windows 7: C:NUsuariosNNNNombre de usuarioNde los datosNde los juegosNde MicrosoftExcel
- Para los usuarios de Windows 8/10: C:|UsersNNNombreDeUsuarioNAppDataNLocalNdeMicrosoftOfficeNdeFicherosNoGuardados
Paso 2. Localiza y encuentra los archivos temporales de Excel o Word que empiecen por "$" o"~" y terminen por ".TMP", selecciona la versión correcta del archivo temporal de Excel/Word por fecha, y luego cópialo y guárdalo en otro lugar seguro cambiando la extensión de .TMP a .XLS/.XLSX o .DOC/.DOCX.
Conclusión: Si tu archivo de Excel se sobrescribió accidentalmente con pérdida de datos, puedes utilizar los cuatro métodos en total para recuperar la versión anterior del archivo de Excel. Además de que Excel se sobrescriba, los usuarios también tienen problemas con la pérdida de Excel causada por un borrado erróneo, el formateo del dispositivo de almacenamiento, el fallo del sistema operativo, el ataque de un virus, el vaciado de la papelera de reciclaje, etc. En estas circunstancias, los enfoques anteriores ya no son útiles. Entonces, ¿cómo recuperar documentos de Excel borrados? Tranquilízate y utiliza el software de recuperación de datos que te mostramos a continuación para recuperar fácilmente el Excel perdido.
Cómo recuperar un archivo de Excel eliminado/perdido con el software de recuperación de datos
Si ya has eliminado la versión anterior del archivo de Excel, o si el Excel guardado se pierde debido a un borrado descuidado, al formateo del disco duro y a otras razones, puedes utilizar el Asistente de Recuperación de Datos de EaseUS para ayudarte a restaurar el Excel eliminado de tu PC u otros dispositivos de almacenamiento en tres pasos.
EaseUS Data Recovery Wizard - software de recuperación de datos
- Recupera eficazmente fotos, documentos, vídeos, archivos de audio, correos electrónicos y otros más de 1000 tipos de archivos perdidos o eliminados
- Recuperar archivos borrados de la papelera, del disco duro, de la unidad SSD, de la tarjeta de memoria, de la unidad flash USB, de la cámara digital y de las videocámaras
- Reparar archivos dañadas después de la recuperación de datos, soporta la reparación de documentos corruptos de Excel, Word, PPT y PDF
Tasa de Recuperación 99,7%
Calificación de Trustpilot 4,4
Ahora, instala este programa y sigue para ver cómo recuperar tu archivo Excel/Word perdido sin esfuerzo.
Paso 1. Elija la ubicación
Seleccione la unidad donde perdió sus archivos PDF/PPT/Word/Excel/TXT/ZIP y haga clic en "Buscar datos perdidos".

Paso 2. Escanea los documentos perdidos
Cuando el proceso de escaneo se complete. Haga clic en "Documentos" en el panel izquierdo. Puedes encontrar los documentos buscados según el tipo de archivo. O bien, buscar directamente los nombres de los archivos. Cuando encuentre los documentos, haga clic en "Vista previa" para ver si es el deseado.

Paso 3. Recuperar los documentos perdidos
Seleccione los documentos PDF/PPT/Word/Excel/TXT/ZIP deseados y haga clic en el botón "Recuperar Todo(s)" para guardarlos en otra ubicación segura. Tomamos un documento de formato .doc como ejemplo.

Sobre el autor
Pedro es un editor experimentado de EaseUS centrado en la redacción de temas sobre tecnología. Familiarizado con todo tipo de software de recuperación de datos, copia de seguridad y restauración, software de edición de vídeo y grabación de pantalla, etc. Todos los temas que elige están orientados a proporcionar información más instructiva a los usuarios.
Artículos Relacionados
-
7 Maneras de solucionar Google Chrome va lento en Windows 11 [2025 Consejos]
![Pedro]() Pedro
2025/07/10
Pedro
2025/07/10 -
Recuperar proyecto no guardado o eliminado de Audacity
![Pedro]() Pedro
2025/07/10
Pedro
2025/07/10
-
Cómo recuperar datos y cuenta perdidos de Genshin Impact en 2025
![Pedro]() Pedro
2025/07/10
Pedro
2025/07/10 -
¿Dónde se guardan los archivos temporales de Word? Cómo localizarlos
![Pedro]() Pedro
2025/07/10
Pedro
2025/07/10
