Tabla de Contenido
![]() Sobre el autor
Sobre el autor
![]() Artículos Relacionados
Artículos Relacionados
-
-
-
-
Recuperar un archivo .ASD (AutoRecover de Microsoft Office) puede ser posible siguiendo estos pasos:
1. Buscar automáticamente en la ubicación de recuperación de Office
- Abre Word, Excel o PowerPoint (dependiendo del programa en el que estabas trabajando).
- Ve a Archivo → Abrir → Recover Unsaved Documents (en versiones en inglés) o Recuperar documentos no guardados (en español).
- Si el archivo .ASD está disponible, aparecerá en esta carpeta. Selecciónalo y guárdalo.
2. Buscar manualmente en la carpeta de Autorecuperación
Los archivos .ASD suelen guardarse en una de estas rutas (dependiendo de tu versión de Windows y Office):
- Windows 10/11: C:\Users\[TuUsuario]\AppData\Roaming\Microsoft\[Word, Excel o PowerPoint]\
- Ejemplo para Word: C:\Users\TuNombre\AppData\Roaming\Microsoft\Word\
- También puedes probar: C:\Users\[TuUsuario]\AppData\Local\Microsoft\Office\UnsavedFiles\
- Nota: Si no ves la carpeta AppData, activa "Mostrar archivos ocultos" en el Explorador de Windows.
3. Usar la búsqueda de Windows
- Abre el Explorador de archivos y busca: *.asd
- Filtra por fecha para encontrar el archivo más reciente.
4. Verificar la carpeta temporal
- A veces, Office guarda copias temporales en: C:\Users\[TuUsuario]\AppData\Local\Temp\
- Busca archivos con extensión .ASD o .TMP.
5. Usar herramientas de recuperación de archivos
Si el archivo no aparece, puedes probar con programas como:
- Recuva (gratis)
- EaseUS Data Recovery
- Disk Drill
6. Prevenir futuras pérdidas
Activa AutoGuardado en OneDrive/SharePoint (en Archivo → Opciones → Guardar).
Configura un intervalo de autorecuperación más corto (ej: 5 minutos).
Si el archivo .ASD no se abre, intenta cambiar la extensión a .DOCX (Word), .XLSX (Excel) o .PPTX (PowerPoint).
Navegación Rápida: 4 Formas de Abrir Archivo ASD
Si no sabes cómo abrir archivo ASD en Word 2019/2016/2010/2007, lee este artículo y aprende tres métodos para recuperar archivos ASD.
| Soluciones viables | Solución de problemas paso a paso |
|---|---|
| Solución 1. Abre archivo ASD mediante la opción Recuperar documentos no guardados | Utiliza la función de Recuperación Automática para abrir el archivo ASD de Word. Abre Word > "Archivo" > "Abrir" > "Recientes" > Haz clic en "Recuperar documentos sin guardar"...Pasos completos |
| Solución 2. Abrir archivo ASD desde Administrar documento en Word | Esta es otra forma sencilla de abrir un archivo ASD. Abre "Word" > "Archivo" > "Información" > "Administrar documento" > "Recuperar documentos no guardados"...Pasos completos |
| Solución 3. Abrir el archivo ASD en el Explorador de archivos | Abre el Explorador de archivos, introduce la ruta del archivo ASD: C:\Users\UserName\AppData\Roaming\Microsoft\Word\, busca los archivos ASD...Pasos completos |
| Solución 4. Recuperar el archivo ASD perdido con el software de recuperación de datos | Si no puedes encontrar el archivo ASD o el documento de Word perdido, puedes utilizar el software de recuperación de archivos de EaseUS para escanear tu PC y recuperar el archivo ASD. Además, puede reparar documentos de Word corruptos automáticamente...Pasos completos |
Caso de Usuario: No puedo abrir archivo .asd, Cómo abrir archivos ASD
"Tengo un archivo .asd que deseo abrir. Lo he intentado todo con el word creo. Y cuando abro en el bloc de notas ese archivo, muestra símbolos aleatorios, ¿quizás está dañado y no se puede restaurar? Por cierto, ese archivo fue restaurado desde mi disco. ¿Alguna solución?"
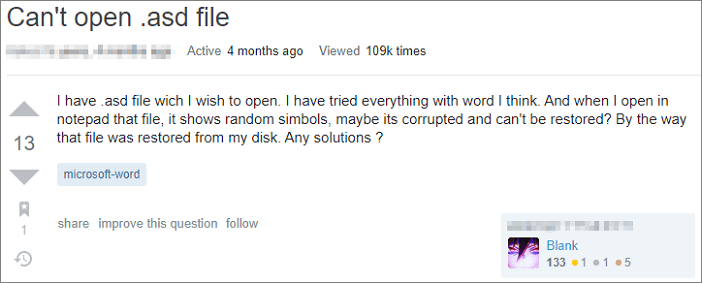
Qué es un archivo .asd Word
Un archivo .asd contiene una instantánea o copia de seguridad del documento de Word abierto en ese momento, creada por la herramienta de Recuperación Automática de Microsoft Word. Suele utilizarse para recuperar archivos de Word no guardados a causa de un apagón, un fallo o un fallo del sistema.
En general, los archivos .asd se pueden abrir con Microsoft Word 2010 en sistemas basados en Microsoft Windows. Pero a veces, es posible que no puedas abrirlo como en el ejemplo anterior; Word puede decir que los datos no son compatibles y no puede abrirlos. Esta guía te mostrará tres formas prácticas de abrir archivo ASD y recuperar los archivos .asd con facilidad.
Cómo puedo abrir archivo .asd y recuperarlo
"Hola, cuando estaba trabajando en un documento muy importante en mi PC Microsoft Word erró y me vi obligado a guardar un archivo .asd como el rescate de documento .doc. Al intentar abrir el documento, recibí un mensaje: Microsoft Word no puede abrir este archivo porque es un tipo de archivo no admitido. Qué pasó y cómo hace para recuperar el contenido de mi documento? Por favor, ayúdenme a abrir archivo .asd.
Un archivo .asd es un archivo de copia de seguridad guardado automáticamente para un documento de Microsoft Word 2002 o 2003. Se utiliza generalmente para recuperar el archivo de Word que está dañado o perdido debido a fallos del sistema o problemas de software. Pero a veces no podemos abrir un archivo de autorrecuperación de Word con extensión .asd con el mismo Word Abrir con > Word porque Word dice que el archivo es de tipo no admitido y no puede abrirlo. En esta página, le enseñamos cómo abrir un archivo .asd y recuperar archivo de Word perdido de dos maneras fáciles.
Método 1. Abrir archivo ASD mediante Recuperar documentos sin guardar
Word busca archivos de AutoRecuperación cada vez que se inicia. Después, muestra los datos encontrados en el panel de tareas de Recuperación de Documentos. Puedes encontrar y abrir archivos ASD con la función Recuperar documentos no guardados. Estos son los pasos para localizar y abrir archivos ASD en Microsoft Word:
Paso 1. Abre Word y haz clic en "Archivo" > "Abrir" > "Recientes".
Paso 2. Mira hacia la parte inferior de la pantalla y haz clic en "Recuperar documentos sin guardar".
Paso 3. Una ventana emergente mostrará el archivo ASD contenido en la carpeta Archivos sin guardar. Selecciona el archivo ASD que necesites y haz clic en "Abrir" > "Guardar como" para convertir el archivo ASD a Word.

Lee también: Cómo recuperar Word borrado en Windows 10
Método 2. Abrir archivos ASD desde la opción Administrar documento de Word
Otra forma de encontrar y abrir archivos ASD es utilizar la función Gestionar documento de Microsoft Word.
Paso 1. En MS Word, haz clic en la pestaña "Archivo" > "Información" de la esquina superior izquierda.
Paso 2. Haz clic en "Administrar documento" y selecciona "Recuperar documentos no guardados" en la lista desplegable.
Paso 3. Además, en la ventana Abrir, elige el archivo ASD que quieras y haz clic en "Abrir" para recuperarlo.

Método 3. Abrir archivo ASD en el Explorador de archivos
Microsoft Office Word realiza copias de seguridad periódicas de un documento a medida que trabajas en el archivo, siempre que hayas activado la función Recuperación automática. Los archivos ASD se encuentran en los directorios que se indican a continuación:
- En Windows 11/10/8/7/Vista: C:\Users\UserName\AppData\Roaming\Microsoft\Word\
- En Windows XP: C:\Users\UserName\Application Data\Microsoft\Word\
Puedes copiar la ruta del archivo en el Explorador de archivos. Después, busca y abre los archivos ASD en el Explorador de archivos.
Paso 1. Pulsa las teclas Win + E para abrir el Explorador de Archivos. Copia la ruta del archivo y busca el archivo ASD en tu ordenador.

Paso 2. Haz clic con el botón derecho en el archivo .asd, selecciona "Abrir con..." y haz clic en "Aceptar".
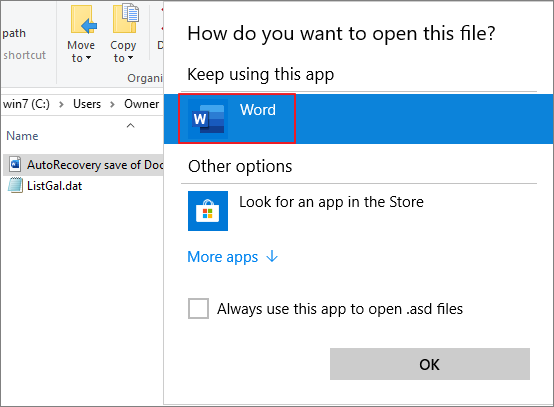
Paso 3. Abre el archivo .asd con la opción Word. Haz clic en "Guardar como" para convertir los archivos ASD a Word.
Método 4. Recuperar archivo ASD o Word perdidos con un software de recuperación de datos
Los archivos ASD de Microsoft o los documentos de Word pueden perderse en muchos casos, como el borrado accidental, el formateo/daño del dispositivo de almacenamiento, el ataque de un virus, la pérdida de una partición, etc. Cuando esto ocurre, no puedes recuperar los archivos ASD o Word utilizando la función de Recuperación Automática, ya que ésta sólo puede restaurar los documentos de Word no guardados y no los archivos perdidos o eliminados.
Entonces, ¿cómo recuperar el documento de Word borrado o perdido? No te desanimes; tienes EaseUS Data Recovery Wizard, una herramienta de recuperación de datos de primera categoría, para ayudarte.
Ayuda robusta - EaseUS Data Recovery Wizard
- Recuperar eficientemente archivos, documentos, fotos, audio, música y correos electrónicos perdidos o eliminados
- Ayudarte a saber cómo recuperar archivos borrados de un pendrive, papelera de reciclaje vaciada, tarjeta de memoria, unidad flash, cámara digital y videocámaras
- Soporta la recuperación de datos en caso de borrado repentino, formateo, corrupción del disco duro, ataque de virus y caída del sistema en diferentes situaciones
Escucha, descarga y utiliza el programa de recuperación de documentos de EaseUS para recuperar archivos ASD y documentos de Word en tres pasos.
Paso 1. Elija la ubicación
Seleccione la unidad donde perdió sus archivos PDF/PPT/Word/Excel/TXT/ZIP y haga clic en "Buscar datos perdidos".

Paso 2. Escanea los documentos perdidos
Cuando el proceso de escaneo se complete. Haga clic en "Documentos" en el panel izquierdo. Puedes encontrar los documentos buscados según el tipo de archivo. O bien, buscar directamente los nombres de los archivos. Cuando encuentre los documentos, haga clic en "Vista previa" para ver si es el deseado.

Paso 3. Recuperar los documentos perdidos
Seleccione los documentos PDF/PPT/Word/Excel/TXT/ZIP deseados y haga clic en el botón "Recuperar Todo(s)" para guardarlos en otra ubicación segura. Tomamos un documento de formato .doc como ejemplo.

Consejo adicional: Cómo convertir archivos ASD a Word
Cuando estás trabajando en un documento, Word crea automáticamente archivos de copia de seguridad por si el programa se bloquea. La extensión del archivo es .asd. Para convertir un archivo ASD a .doc, puedes seguir los pasos que se indican a continuación:
Paso 1. Abre Microsoft Word. Haz clic en el menú "Archivo" y luego en "Abrir".
Paso 2. Ve a la carpeta de tu nombre de usuario. La encontrarás en el menú desplegable de la parte superior de la ventana.
Paso 3. Haz doble clic en la subcarpeta "AppData" dentro de tu carpeta de usuario. Haz doble clic en la carpeta "Roaming" y, a continuación, selecciona la carpeta "Microsoft". Abre la carpeta "Word".
Paso 4. Haz clic en el menú desplegable de la parte inferior de la ventana llamado "Archivos de tipo" y, a continuación, haz clic en "Todos los archivos". Haz doble clic en el archivo ASD para abrirlo.
Paso 5. Haz clic en el menú "Archivo" y luego en "Guardar como". En "Guardar como tipo", selecciona el formato de archivo DOC. Selecciona una ubicación para el archivo convertido, luego escribe un nombre y haz clic en "Guardar".

Reflexiones finales
La función de Recuperación Automática de Word hace una copia de seguridad de emergencia para ayudar a recuperar y abrir archivo ASD/documento Word cuando se produce un error. Algunos errores pueden interferir con la función de recuperación automática. Pero, si has perdido la copia de seguridad - archivos ASD, puedes utilizar EaseUS Data Recovery Wizard para recuperar archivos Word con sencillos pasos.
Tasa de recuperación 99,7%
Descarga segura y gratuita
Preguntas frecuentes sobre la recuperación de archivos ASD
Has descubierto tres maneras eficaces de abrir un archivo ASD en Windows 10/8/7. Si tienes otros problemas, lee las preguntas y respuestas a continuación.
1. ¿Dónde se guardan los archivos ASD?
- En Windows 7 y Vista, el archivo se guarda en la carpeta C:\Users\username\AppData\Roaming\Microsoft\Word\ (el nombre de usuario se sustituirá por el nombre de usuario del autor).
- En Windows XP, el archivo se guarda en la carpeta C:\Documents and Settings\username\Application Data\Microsoft\Word \ (el nombre de usuario se sustituirá por el nombre de usuario del autor).
- En Mac OS X, el archivo se guarda en la carpeta C:\Users\username\Documents\Microsoft User Data\Office version AutoRecovery\Autorecovery save of filename
2. ¿Puedes borrar los archivos .asd, almacenan alguna información?
Los archivos .asd guardan metadatos para que Live pueda consultarlos al importar pistas y permitir una exportación más rápida, especialmente a través de múltiples proyectos y sesiones. Puedes eliminarlos con seguridad, el único inconveniente es que cualquier archivo de audio utilizado en un proyecto tendrá que ser escaneado de nuevo al cargar el proyecto de nuevo, lo que puede llevar mucho tiempo si tienes una gran cantidad en un proyecto.
3. ¿Dónde almacena Excel los archivos temporales?
- Windows 10: C:\Users\AppData\Local\Microsoft\Office\UnsavedFiles
- Windows 8/7/Vista: C:\Users\UserName\AppData\Local\Microsoft\Office\UnsavedFiles
- Windows XP: C:\Documents and Settings\UserName\Local Settings\Application Data\Microsoft\Office\UnsavedFiles
4. ¿Cómo puedo abrir archivo ASD en Word 2010?
Para abrir un archivo .asd en Word 2010:
- 1. En el menú Archivo, selecciona Abrir.
- 2. En la lista Archivos de tipo (Todos los documentos Word), selecciona Todos los archivos.
- 3. Selecciona el archivo .asd que has encontrado y, a continuación, selecciona Abrir.
Sobre el autor
Pedro es un editor experimentado de EaseUS centrado en la redacción de temas sobre tecnología. Familiarizado con todo tipo de software de recuperación de datos, copia de seguridad y restauración, software de edición de vídeo y grabación de pantalla, etc. Todos los temas que elige están orientados a proporcionar información más instructiva a los usuarios.
Artículos Relacionados
