Navegación rápida - Cómo recuperar los marcadores perdidos en Chrome
Le enseñaremos al menos tres formas de solucionar el error que causa la desaparición de los marcadores en Chrome . Así usted podrá restablecer los marcadores perdidos en su navegador Chrome. Indague en las soluciones que le presentamos a continuación para restablecer sus marcadores perdidos de Chrome inmediatamente:
| Soluciones viables | Solución de problemas paso a paso |
|---|---|
| 1. Recuperar los marcadores del PC | Inicie EaseUS Data Recovery Wizard, coloque el cursor sobre la partición donde ha perdido los datos y haga clic en "Escanear"...Pasos Completos |
| 2. Restablecer los marcadores desde la copia de seguridad | Abra el Explorador de Windows y ponga la siguiente ubicación en su barra de direcciones, sustituya "NOMBRE"...Pasos Completos |
| 3. Restablecer los marcadores del historial | Abra Google Chrome > Luego haga clic en el botón de los tres puntos > En la ventana emergente...Pasos Completos |
He perdido los marcadores de Chrome. ¿Cómo los recupero?
"Mis marcadores han desaparecido en la última hora. No los he borrado y han desaparecido todos. Nunca inicio sesión en Google, solo uso el navegador y ahora todos los marcadores (100 de ellos) han desaparecido. He mirado en AppData\Local\Google\Chrome\User Data\Default y tengo un archivo "bookmarks". ¿Cómo los recupero?"
Al igual que en este escenario, parece bastante común que los usuarios de Chrome pierdan o eliminen marcadores esenciales por diversos tipos de razones. Y bastantes usuarios pueden sentirse desconcertados cuando su Chrome recién actualizado, Actualización a Windows 10 borra todo y favoritos. Si usted pierde sus marcadores o los favoritos en Chrome, aquí abajo usted encontrará soluciones eficaces para restablecer los marcadores perdidos.
Solución 1. Recuperar marcadores de Chrome desaparecidos, perdidos del PC
Cuando la actualización de Chrome elimina completamente todos los archivos, incluyendo el marcador local en su PC, y usted no puede encontrar ninguna pista en el navegador Chrome, entonces usted debería probar con un software de recuperación de datos de disco duro - EaseUS Data Recovery Wizard. Es una herramienta profesional que puede recuperar datos borrados, formateados, inaccesibles de sus dispositivos locales ante diferentes situaciones de pérdida de datos, incluyendo los archivos de copia de seguridad de marcadores locales.
Herramienta de recuperación de marcadores de Chrome de EaseUS
- Recupera marcadores, archivos, documentos, fotos, audio, música y correos electrónicos perdidos o eliminados con simples clics.
- Recuperar datos de tarjeta SD, la papelera de reciclaje vacía, la tarjeta de memoria, la unidad flash, la cámara digital y las videocámaras.
- Soporta la recuperación de datos después de un borrado repentino, formateo, corrupción del disco duro, ataque de virus, caída del sistema y más.
Descargue y pruebe este software de recuperación de datos para restablecer los historiales/favoritos de Chrome eliminados de su PC.
Paso 1. Seleccione una ubicación donde están los datos eliminados: sea una partición del disco local o un dispositivo de almacenamiento externo, y luego haga clic en el botón "Buscar datos perdidos".

Paso 2. El software de recuperación de datos de EaseUS va a escanear todo el dispositivo de almacenamiento para encontrar los datos perdidos lo más posible con el método Escaneo Rápido y Escaneo Profundo. Pronto verá aparecer un resultado de escaneo rápido llamado "Archivos borrados", allí se encuentran todos datos eliminados. Una vez finalizado, se comenzará el escaneo profundo para encontrar más datos perdidos que han perdido sus rutas o nombres. Por lo tanto, espere con paciencia hasta que termine si desee recuperar todos los datos perdidos lo más posible.

Paso 3. En "Archivos borrados", puede buscar los archivos deseados siguiendo su ruta, o bien, puede usar la función "Filtro" para localizar rápidamente lo que desea por diferentes tipos. Además, puede haga doble clic sobre el archivo encontrado para obtener una vista previa completa. Por último, elija aquellos archivos que desee y haga clic en el botón "Recuperar" para guardarlos en otra ubicación en lugar de la original para evitar la sobrescritura de datos.

- Nota:
- No olvide comprobar todos los resultados del escaneo en cada pestaña para ver los datos eliminados que se encuentran. La parte "Archivos RAW" tiene alta posibilidad para encontrar los datos que han perdido nombres y rutas después de la eliminación.
Cuando recupere los marcadores o historiales de Chrome, puede copiar los marcadores en la carpeta local de su PC como copia de seguridad y luego navegar por cada uno de ellos para establecerlos de nuevo como marcadores en el nuevo navegador Chrome.
Solución 2. Recuperar los marcadores perdidos de Chrome desde una copia de seguridad (recomendado)
Chrome suele crear una carpeta de archivos local para hacer una copia de seguridad de todos los historiales de navegación y los marcadores de su PC. Así, cuando usted pierda marcadores importantes o borre accidentalmente los favoritos en Chrome, todavía puede tener la oportunidad de encontrarlos en su PC.
- Consejo
- Antes de empezar, recuerde cerrar todas las ventanas abiertas de Chrome y no volver a abrirlo. Si Chrome ya está cerrado, déjelo cerrado. De lo contrario, sobrescribirá la copia de seguridad guardada cada vez que inicie Chrome.
Paso 1. Abra el Explorador de Windows y diríjase a la siguiente ubicación en la barra de direcciones del explorador de archivos, por favor reemplace "NOMBRE" con el nombre de su cuenta de usuario de Windows:
- C:\Usuarios\NAME\AppData\Local\Google\Chrome\User Data\Default
Paso 2. Aquí, usted verá dos archivos de marcadores - Marcadores y Bookmarks.bak. Esta última es la copia de seguridad más reciente que se tomó al abrir el navegador la última vez.
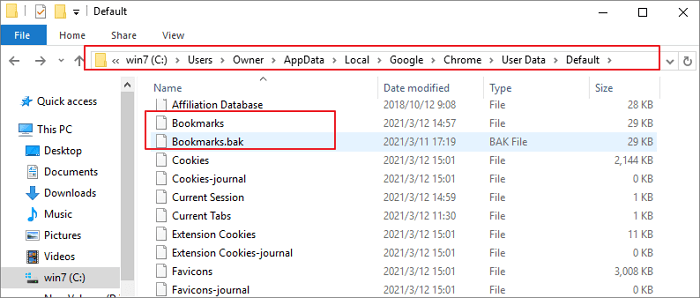
Paso 3. Restaure el marcador de Chrome con estos pasos:
- Cierre todas las instancias de Chrome abiertas.
- Cambie el nombre del archivo Bookmarks por Bookmarks.old.
- Cambie el nombre de su archivo Bookmarks.bak a solo Bookmarks (eliminando la extensión .bak).
Paso 4. Verá sus marcadores eliminados cuando vuelva a iniciar Chrome. Cualquier marcador que haya creado desde la última vez que iniciaste Chrome se perderá.
Si no encuentra la extensión de archivo .bak, pero ve dos archivos con el nombre de Marcadores, intente cambiar la configuración para verificar la opción "Extensiones de nombre de archivo".

Con estos pasos se debería terminar de restablecer los marcadores. Por si acaso, también se aconseja desactivar la herramienta de marcadores de Google.
Solución 3. Recuperar marcadores en Chrome desde el historial de Google
Este método de solución solamente funciona si no ha limpiado el historial de Google. Si usted ha limpiado todos los historiales de navegación en Google, las cosas pueden no funcionar en absoluto con los pasos siguientes:
Paso 1. Abra Google Chrome.
Paso 2. A continuación, haga clic en el botón de tres puntos.
Paso 3. En la ventana emergente, seleccione "Historial".
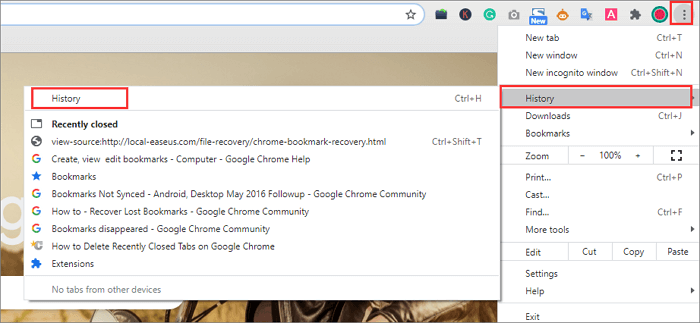
Paso 4. A continuación, todos sus historiales de navegación aparecerán aquí.
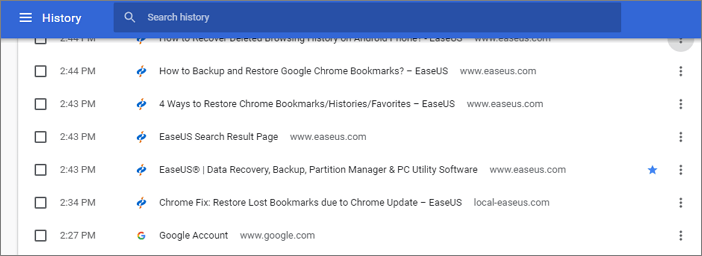
Paso 5. A continuación, guárdalos de nuevo como marcadores.
Cómo solucionar la desaparición de los marcadores de Chrome en Android
Los marcadores registran nuestros hábitos de navegación y guardan los sitios visitados con frecuencia. Es realmente una gran molestia cuando la barra de marcadores de Chrome se pierde, lo que provoca el inconveniente. Si los marcadores de Google han desaparecido en su teléfono Android, sigua los pasos a continuación para volver a acceder a su cuenta de Google. Entonces, podrá restablecer sus marcadores.
Paso 1. En Google Chrome, pulse los tres puntos y luego haga clic en "Configuración".
Paso 2. Pulse sobre su cuenta.
Paso 3. Toque la opción "Salir de Chrome" y de nuevo "Cerrar sesión".
Paso 4. Vuelva a iniciar sesión en su cuenta de Google.
A partir de ese momento, asegúrese de que sus marcadores estén sincronizados.
Paso 1. Vaya a los tres puntos y a "Ajustes".
Paso 2. Pulse sobre su cuenta.
Paso 3. Haz clic en la opción "Sincronizar".
Paso 4. Asegúrese de que la opción "Sincronizar todo" esté activada, o la opción "Marcadores" esté activada.
Consejo adicional: Evita perder los marcadores de Chrome de nuevo
Recuerde, haga una copia de seguridad de sus marcadores de Chrome o de sus archivos locales en el PC regularmente en otro disco duro o dispositivo de almacenamiento. A continuación, puede mover las copias de seguridad en la carpeta de copia de seguridad de Chrome de su PC y restablecer los marcadores con facilidad cuando se pierdan los marcadores de Chrome.
Paso 1. En la esquina superior derecha de la ventana del navegador, haga clic en el menú de Chrome e introduzca aquí la descripción de la imagen.
Paso 2. Seleccione "Marcadores" > "Gestor de Marcadores".
Paso 3. Haga clic en el botón de menú "Organizar" en el panel central del gestor de favoritos.
Paso 4. Seleccione "Exportar marcadores a un archivo HTML...".
Paso 5. Chrome exportará sus marcadores como un archivo HTML, el cual usted podrá importar a Chrome o a otro navegador web.
Conclusión
Usted ha aprendido tres métodos para recuperar los marcadores de Google perdidos/borrados. El primer método es el recomendable. La mayoría de los usuarios tienen éxito con este método. Si no tiene una copia de seguridad, puede ejecutar el Software de recuperación de datos de EaseUS o el historial de Google para intentarlo.
¿Ha sido útil esta página?
Artículos Relacionados
-
Programa gratuito para recuperar archivos borrados en Windows/Mac [Descargar gratis]
![author icon]() Luna/2025/08/26
Luna/2025/08/26 -
Cómo reparar archivo PSD dañado online gratis
![author icon]() Luna/2025/08/28
Luna/2025/08/28 -
Cómo Reparar Archivo Excel Dañado Gratis Online/En Escritorio [2025]
![author icon]() Luna/2025/08/28
Luna/2025/08/28 -
Cómo recuperar archivos tras un restablecimiento de fábrica de Windows 11
![author icon]() Pedro/2025/07/10
Pedro/2025/07/10
