Introducciones: ¿Has eliminado algunos archivos del historial de navegación en Google Chrome?¿ Has perdido todos marcadores importantes tras la eliminación? ¿No se puede acceder a los archivos del historial de Chrome después de la actualización de Chrome? Todos los problemas complejos de la pérdida de historial de este navegador se puede resolver ahora. Veremos en esta página las soluciones eficaces y fiables para recuperar historial de Google. Selecciona uno que te conviene.
Navegación Rápida: Recuperar el historial eliminado de Chrome en Windows 10
Otras formas sencillas y útiles de recuperar el historial borrado de Google Chrome en Windows 10:
| Soluciones viables | Solución de problemas paso a paso |
|---|---|
| Recuperar el historial borrado de la copia de seguridad | Comprobar el historial de Chrome desde la copia de seguridad local C:/Usuarios/Nombre/AppData/Local/Google/Chrome...Pasos completos |
| Recuperar el historial con DNS | Pulsa Windows + R, escribe cmd y haz clic en "Aceptar". O bien, puedes escribir cmd en la barra de búsqueda de Windows...Pasos completos |
| Recuperar historial de Mi Actividad | Busca en el Historial de Google > Haz clic en "Bienvenido a Mi Actividad - Google" > Accede con tu cuenta de Google...Pasos completos |
| Restaurar el historial eliminado de Chrome de versiones anteriores | Puedes recuperar el historial eliminado en Google Chrome de versiones anteriores si has activado la opción Copia de seguridad de archivos...Pasos completos |
Si has eliminado por error todo el historial de navegación de Chrome o éste se ha perdido a causa de una actualización de Windows/Google Chrome u otras causas inesperadas, puedes pensar que estás completamente perdido y no sabes cómo recuperar el historial de Chrome.
Que no cunda el pánico. Este post te mostrará cómo recuperar el historial eliminado de Chrome en Windows 10 de cuatro formas: recuperándolo con Símbolo del sistema, restaurándolo desde Mi actividad o utilizando copias de seguridad de Chrome. Si se pierde la copia de seguridad de Chrome, puedes utilizar uno de los mejores programas de recuperación de datos para restaurar el archivo de copia de seguridad y seguir recuperando el historial de Chrome.
Además, también aprenderás cómo recuperar el historial borrado de Google en dispositivos Android y iPhone. Sigue leyendo.
Método 1. Cómo recuperar el historial borrado de Google desde copias de seguridad
Cuando navegas por páginas en Chrome, el historial se guarda automáticamente en tu ordenador local. Si limpias el historial en Chrome, los registros locales se eliminan simultáneamente. Sin embargo, siempre que hayas hecho una copia de seguridad de la base de datos del historial local antes de eliminar el historial en Chrome, puedes encontrar el archivo de copia de seguridad y recuperar el historial de Chrome importando los registros.
La ruta de la copia de seguridad local del historial de Chrome:
Google Chrome: C:\Users\(username)\AppData\Local\Google\Chrome\User Data\Default\
Puedes hacer una copia de seguridad del archivo del historial local en otro lugar de tu ordenador o en cualquier dispositivo de almacenamiento. Si has perdido los archivos de la copia de seguridad debido a un borrado accidental, al formateo del dispositivo o a otras razones, aún tienes la posibilidad de recuperarla mediante EaseUS Data Recovery Wizard.
Consejo adicional - Cómo recuperar la copia de seguridad borrada del historial de Chrome
EaseUS Data Recovery Wizard, un programa de recuperación de datos conocido en todo el mundo, te ayuda a recuperar datos y archivos perdidos con unos simples clics. Puedes utilizarlo para recuperar archivos borrados permanentemente en Windows 7/8/10 con facilidad.
EaseUS Data Recovery Wizard
- Recuperar archivos borrados de la papelera, el disco duro, la tarjeta de memoria, la tarjeta SD, la unidad flash, la cámara digital y la videocámara.
- Repara archivos corruptos Excel, MP4, MOV, GIF, JPEG y JPG durante la recuperación de datos.
- Restaura datos perdidos en Windows 10/8.1/8/7/Vista/XP y Windows Server 2019 - 2003.
Descárgate esta herramienta y sigue los tres pasos siguientes para recuperar el historial de Chrome eliminado.
Paso 1 - Ejecute EaseUS Data Recovery Wizard
Seleccione la partición o ubicación del disco donde están los archivos borrados y haga click en "Buscar datos perdidos".

Paso 2 - EaseUS Data Recovery Wizard comenzará el proceso de escaneo para encontrar archivos borrados. El proceso de escaneo comenzará automáticamente para encontrar archivos eliminados.

Paso 3 - Pre-visualice y restaure los archivos
Puede filtrar los resultados del escaneo por tipo de archivos, seleccione los archivos encontrados y haga click en "Recuperar" para traerlos de vuelta. Debería guardar esos archivos salvados en una ubicación segura del disco o en una unidad de almacenamiento externa, en vez del lugar donde se eliminaron los archivos.

- Trucos que ayudan a encontrar los datos deseados
- Filtro: una forma rápida para buscar archivos deseados por diferentes tipos.
- Búsqueda personalizada: buscar directamente el nombre o el tipo del archivo.
- Archivos RAW: buscar archivos que pierden nombres o rutas.
- Partición Perdida: buscar archivos formateados.
Método 2. Utilizar la caché DNS para recuperar historial de Google
Mantén tu ordenador conectado a Internet. No apagues ni reinicies el ordenador después de perder el historial de Chrome. Sigue los pasos que se indican a continuación para recuperar el historial de navegación eliminado de Chrome mediante DNS.
Paso 1. Pulsa Windows + R, escribe cmd y haz clic en "Aceptar". O bien, puedes escribir cmd en la barra de búsqueda de Windows.
Paso 2. En el Símbolo del sistema, escribe ipconfig /displaydns y pulsa Enter.
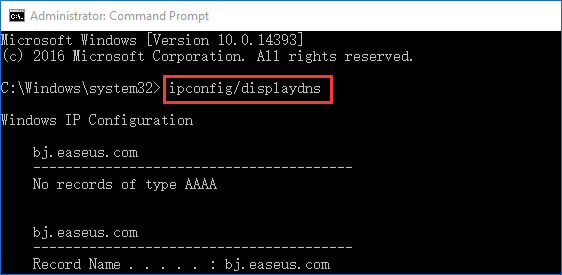
Una vez que completes estos pasos, se mostrarán todos tus sitios web visitados recientemente. Puedes ver todo tu historial de navegación reciente de Chrome y copiar y pegar los sitios web importantes en Chrome, donde se guardarán de nuevo.
Sin embargo, esta solución sólo mostrará tu actividad de navegación reciente y no podrás recuperar todo tu historial de Chrome con ella. Si no prefieres esta solución, pasa a la siguiente.
Lectura relacionada: Cómo reducir uso de memoria Chrome
Método 3. Buscar el historial eliminado de Google Chrome en Mi actividad
Si tienes una cuenta de Google, puedes recuperar el historial de Chrome con la ayuda de Mi Actividad. El Historial de Google te mostrará todos tus historiales de navegación almacenados en tu cuenta de Google. Veamos cómo recuperar el historial eliminado de Chrome a través del Historial de Google.
Paso 1. Buscar en el historial de Google
Paso 2. Haz clic en Bienvenido a Mi Actividad - Google.
Paso 3. Accede a tu cuenta de Google.
Paso 4. Se mostrarán todos los archivos del historial de tu navegador/Internet junto con la fecha/hora.
Paso 5. Navega por tu historial según necesites.
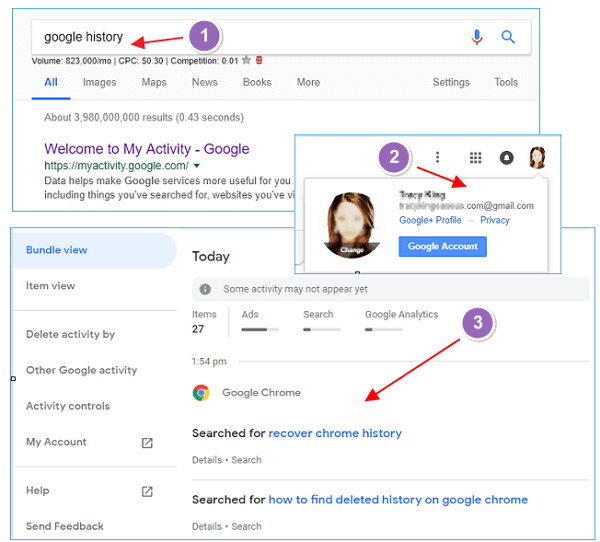
Método 4. Cómo recuperar el historial borrado de Google de versiones anteriores
Si has activado la función Historial de archivos en Windows 10, puedes restaurar datos de versiones anteriores cuando pierdas archivos. A continuación te explicamos cómo restaurar el historial eliminado en Chrome desde versiones anteriores:
Paso 1. Busca la ubicación local de Google Chrome, que suele ser C:\Users\Username\AppData\Local\Goolge\Chrome.
La ruta de tu Google Chrome puede ser diferente. Puedes escribir chrome://version/ en la barra de direcciones de Chrome para ver la información detallada de la ruta de almacenamiento.
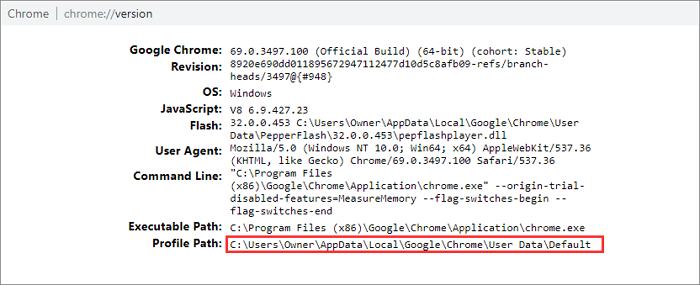
Paso 2. Haz clic con el botón derecho del ratón en la carpeta Datos de Usuario y selecciona "Restaurar versiones anteriores".
Paso 3. Elige la versión que contiene el historial que deseas. Haz clic en el botón "Restaurar" para recuperar el historial del navegador Chrome.
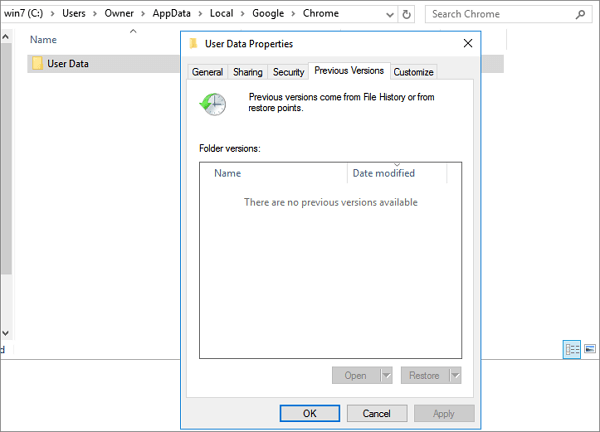
Cómo recuperar el historial borrado de Google Chrome en Android
¿Puedes recuperar el historial borrado de Google Chrome en Android si has perdido el historial de navegación debido a un borrado accidental? Bueno, puedes recuperar el historial borrado de Chrome en Android siguiendo estos sencillos pasos.
Este método funciona para los usuarios que tienen una cuenta de Google y han activado la sincronización de Google, que sincroniza todo el historial de navegación en Chrome.
Paso 1. Abre una página web en Google Chrome y escribe este enlace: https://www.google.com/settings/.
Paso 2. Cuando accedas a tu cuenta de Google, verás todo lo que Google ha registrado de tu actividad de navegación.
Paso 3. Desplázate hasta Marcadores de Chrome. Encontrarás todo el historial de navegación al que ha accedido tu teléfono Android, como marcadores y aplicaciones.
Paso 4. Puedes restaurar el historial eliminado en forma de marcadores.
Nota: Si no tienes una cuenta de Google, no podrás recuperar el historial eliminado de Chrome de esta forma. Para restaurar el historial eliminado de Chrome en estas condiciones, puedes utilizar un software para recuperar datos en Android: EaseUS MobiSaver for Android.
Para recuperar datos con este método, debes rootear el teléfono antes de iniciar el proceso:
Paso 1. Conecta tu teléfono Android al ordenador
Instala y ejecuta EaseUS MobiSaver for Android y conecta tu teléfono Android al ordenador con un cable USB. A continuación, haz clic en el botón "Iniciar" para que el software reconozca y conecte tu dispositivo.

Paso 2. Escanea el teléfono Android para encontrar los datos perdidos
Después de conectar tu teléfono Android, el software escaneará rápidamente el dispositivo para encontrar todos los datos existentes y perdidos. Puedes encontrar fácilmente los archivos perdidos que desees eligiendo los tipos de archivo correctos.

Paso 3. Previsualiza y recupera los datos del teléfono Android
Previsualiza todos los archivos recuperables y selecciona los elementos que quieras recuperar rápidamente. A continuación, haz clic en el botón "Recuperar" para recuperar de una vez los archivos seleccionados.

cómo recuperar el historial borrado de Google Chrome en iPhone (2 formas)
¿Puedes recuperar el historial eliminado en Google Chrome iPhone? Puedes probar las dos formas siguientes.
1 - Recuperar el historial de Chrome eliminado de los datos del sitio web
Paso 1. Abre tu iPhone y ve a "Ajustes" > "Safari".
Paso 2. Toca Safari, desplázate hasta la parte inferior y toca la opción "Avanzado".
Paso 3. Busca y pulsa "Datos del Sitio Web". Allí encontrarás parte del historial de navegación eliminado.
Paso 4. Puedes recuperar el historial eliminado en Chrome según tus necesidades.
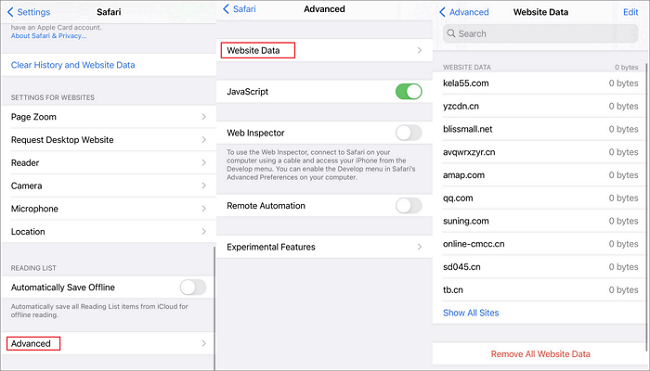
2 - Recuperar el historial eliminado en Chrome con el software de recuperación de datos para iPhone
Puedes probar el software de recuperación de datos de iPhone para recuperar el historial de Chrome borrado de iPhone, iTunes o iCloud.
Paso 1. Conectar iPhone a su PC
Ejecute EaseUS MobiSaver. Haga clic en "Recuperación de Datos desde Dispositivo iOS" a la izquierda y haga clic en "Siguiente".
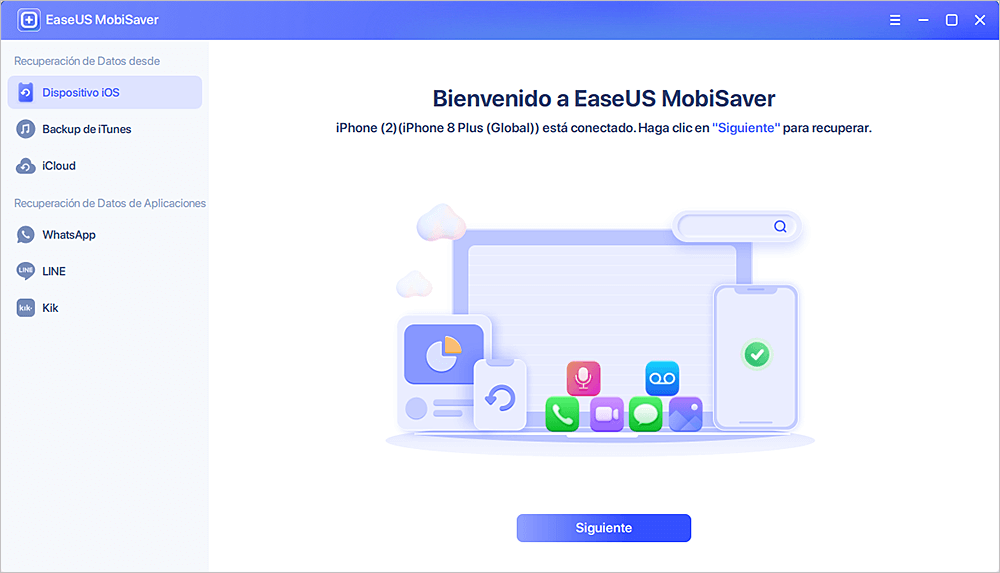
Paso 2. Escanear datos perdidos de iPhone
EaseUS MobiSaver escaneará automáticamente iPhone/iPad/iPod, y encontrará los datos presentes e incluso algunos datos perdidos para usted. Espere a que el escaneo se complete.
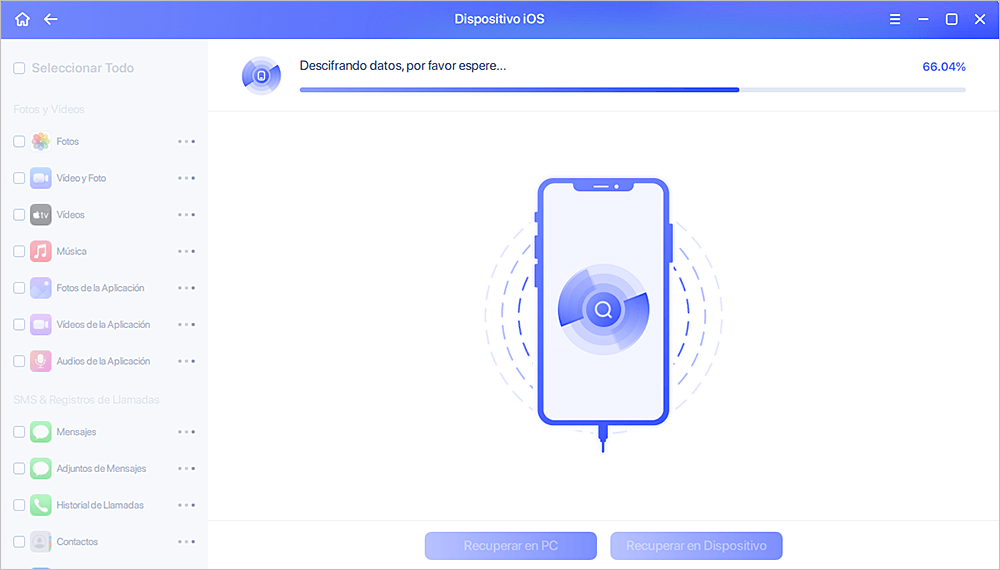
Paso 3. Hacer clic en el botón "Recuperar"
Puede elegir los datos perdidos como sus fotos, vídeos, contactos, SMS, notas, mensajes de voz y otros archivos que desea recuperar y guardarlos en otra ubicación.
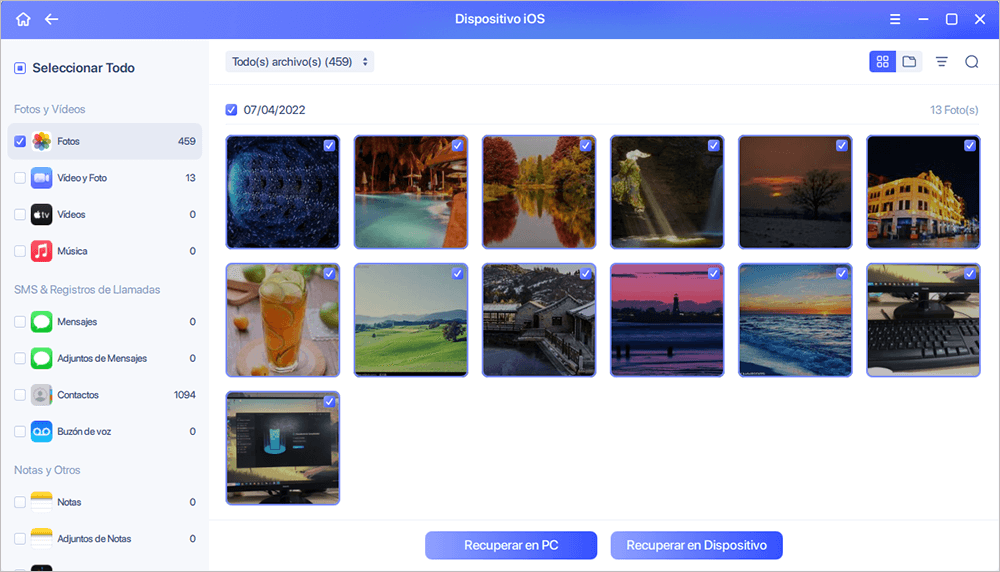
Conclusión
Muchas veces, necesitas volver a abrir las páginas que visitaste anteriormente en Chrome. Para ello, a menudo accedes al historial de Chrome para encontrar los registros directamente. Para evitar la pérdida inesperada de este historial debido a su eliminación, es necesario que hagas una copia de seguridad del historial de Chrome y que continúes haciéndolo regularmente. Si no quieres hacer una copia de seguridad manual del historial de Chrome, puedes utilizar un software de copia de seguridad programada para realizar copias de seguridad automáticas.
Preguntas frecuentes de cómo recuperar el historial borrado de Google
Aquí tienes algunas preguntas relacionadas con cómo recuperar el historial eliminado en Chrome. Si tú también tienes alguno de estos problemas, aquí encontrarás las soluciones.
¿Puedes recuperar el historial eliminado en Google Chrome?
Puedes utilizar una de las cuatro formas de encontrar el historial eliminado en Google Chrome:
- Utiliza la caché DNS para recuperar el historial perdido de Chrome
- Restaurar el historial eliminado de Chrome a través del Historial de Google
- Recuperar el historial de Chrome eliminado de copias de seguridad locales
- Restaurar el historial de Chrome a las versiones anteriores
¿Cómo puedo recuperar el historial de navegación eliminado?
Cómo encontrar el historial eliminado en Google Chrome mediante el Símbolo del sistema:
Paso 1. Pulsa Windows + R para abrir el cuadro de diálogo Ejecutar.
Paso 2. Escribe cmd en el cuadro de texto y haz clic en el botón Aceptar para confirmar.
Paso 3. Escribe el comando: ipconfig /displaydns y pulsa Enter en el teclado.
Paso 4. Espera un momento a que se complete el comando.
¿Cómo puedo restaurar mi historial de búsqueda de Google?
Paso 1. Haz clic en "Inicio", selecciona "Programas" y elige "Accesorios". A continuación, haz clic en "Herramientas del sistema" y selecciona "Restaurar sistema".
Paso 2. Haz clic en "Restaurar mi ordenador a un momento anterior" y luego en "Siguiente".
Paso 3. Selecciona la fecha y la hora en que quieres restaurar el historial en el calendario que aparece en la pantalla. A continuación, haz clic en "Siguiente". Comenzará la restauración del sistema. Cuando finalice, tu ordenador se reiniciará.
Paso 4. Haz clic en "Aceptar" cuando veas el mensaje de confirmación al arrancar el ordenador. Tu historial de búsqueda en Google de Internet Explorer ha sido restaurado.
¿Cómo recupero la caché eliminada en Chrome?
Abre Chrome, escribe Acerca de:caché en la barra de direcciones y pulsa "Enter". Aparecerá una página con una lista de archivos almacenados en caché y sus direcciones. Pulsa Ctrl + F en el teclado para abrir la barra de búsqueda y encontrar y recuperar la caché eliminada en Chrome.
¿Puedes recuperar el historial de mensajes borrados?
Es posible recuperar mensajes de texto borrados en dispositivos Android y iPhone. Puedes utilizar un programa fiable de recuperación de datos de iOS o Android para ayudarte. Prueba el software de recuperación de datos de Android de EaseUS o el programa de recuperación de datos de iOS para hacerlo con facilidad.
¿Ha sido útil esta página?
Artículos Relacionados
-
Recuperar un documento Wordpad no guardado/eliminado/perdido en Windows 11/10/8/7
![author icon]() Luna/2025/07/10
Luna/2025/07/10 -
Cómo recuperar archivos después de restablecer portátil/PC de fábrica
![author icon]() Pedro/2025/07/10
Pedro/2025/07/10 -
Cómo recuperar fotos borradas permanentemente de la Galería sin copia de seguridad
![author icon]() Luna/2025/09/23
Luna/2025/09/23 -
¿Por qué no me aparecen archivos en Google Drive, cómo solucionarlo?
![author icon]() Pedro/2025/07/10
Pedro/2025/07/10
