Casi todo el mundo ha utilizado Google Chrome. Chrome es un navegador web desarrollado y mantenido por Google. Fue lanzado por primera vez en 2008 para Microsoft Windows y posteriormente fue portado a Linux, macOS, iOS y Android. Es el navegador web más popular del mundo, con más del 60% de la cuota de mercado. Estas son las razones:
- Está diseñado para ser rápido, sencillo y seguro.
- Chrome tiene un gran número de extensiones y temas.
- Garantiza la seguridad de tu historial de navegación.
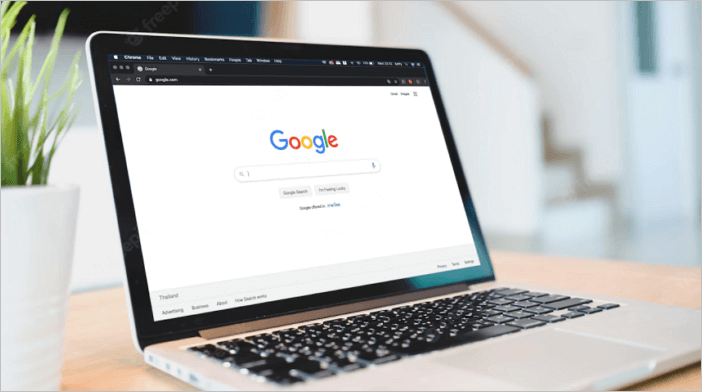
Chrome también tiene un modo de incógnito que permite a los usuarios navegar por la web sin guardar su historial de navegación. El historial de Chrome es una función que permite a los usuarios ver su historial de navegación. Es útil para encontrar los sitios web que se visitaron en el pasado. Y en este post, vamos a explicarte cómo ver, buscar, eliminar y recuperar el historial de Chrome y los marcadores de Chrome. Sigue leyendo.
Contenido el historial del navegador
El historial de tu navegador es un registro de los sitios web que has visitado. Se almacena en tu navegador para que puedas volver fácilmente sobre tus pasos, o encontrar algo que hayas mirado antes. El historial suele incluir la fecha y la hora de cada visita, así como la dirección web (URL) de la página en la que estuviste. Si has iniciado sesión en tu cuenta de Google, tu historial también puede incluir los productos que has buscado, los sitios web que has visitado mientras estabas conectado y los vídeos que has visto en YouTube. Entonces, ¿qué almacena exactamente el navegador Google Chrome? He aquí algunas cosas:
- La lista cronológica
- Pestañas de otros dispositivos
- Navegación de Chrome
La lista cronológica
Chrome ofrece una completa función de historial que permite a los usuarios ver su actividad de navegación en orden cronológico. Para acceder a esta función, simplemente escribe "chrome://history" en la barra de direcciones y pulsa Enter. Esto hará que aparezca una lista de todos los sitios web que has visitado con Chrome, junto con la fecha y la hora de cada visita. Cada uno tendrá elementos diferentes. Esta vista depende de la configuración de Control de tu Actividad de Google.
Si buscas un sitio web concreto, puedes utilizar la barra de búsqueda de la parte superior de la página. La lista cronológica puede ser una buena forma de volver sobre tus pasos si has olvidado dónde has estado o qué estabas haciendo. También puede ser útil para localizar pestañas perdidas o recuperar ventanas cerradas accidentalmente. Así que la próxima vez que necesites hacer un viaje por el carril de la memoria, asegúrate de echar un vistazo a la lista cronológica.

Pestañas de otros dispositivos
Las pestañas de otros dispositivos es una función de Chrome que permite a los usuarios ver y acceder a las pestañas que tienen abiertas en otros dispositivos. Esto puede ser útil si estás trabajando en un proyecto en varios dispositivos y necesitas acceder a la misma información en cada uno de ellos. Las pestañas de otros dispositivos se sincronizarán automáticamente con tu cuenta, para que puedas continuar donde lo dejaste en otro dispositivo.
Para ver las pestañas de otros dispositivos, simplemente abre la página del historial de Chrome y haz clic en la sección "Pestañas de otros dispositivos". Desde aquí, puedes seleccionar el dispositivo desde el que quieres ver las pestañas y ver qué pestañas están actualmente abiertas.
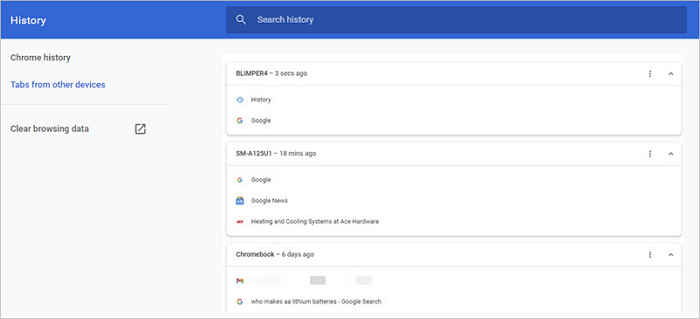
Vista de la pestaña de Navegación de Chrome
Navegación de Chrome es una nueva función de Chrome que te permite ver fácilmente tu historial de navegación por temas. Agrupa tu historial de navegación en diferentes temas, facilitando la localización de las páginas que buscas. Por ejemplo, si buscas una receta específica, Navegación de Chrome te mostrará todas las páginas que has visitado relacionadas con esa receta.

Historial del navegador - Tu feed de descubrimiento
¿Te has preguntado alguna vez si el historial del navegador o los marcadores aparecerán en tu feed de descubrimiento? La respuesta es: depende. Si utilizas el modo de navegación privada, el historial del navegador no será visible para los demás. Sin embargo, si no estás utilizando el modo de navegación privada, el historial de tu navegador puede ser visible para otras personas que utilicen tu ordenador o dispositivo. Casi todos los navegadores registran tu historial web y Chrome no es una excepción.
- Asegúrate de borrar el historial de tu navegador con regularidad; hablaremos de esto en detalle más adelante.
- También puedes configurar tu navegador para que elimine el historial automáticamente después de cada sesión.
- Utiliza el modo de navegación privada, que no guarda tu historial de navegación.
- No puedes importar ni exportar marcadores de Chrome a los ordenadores de otros.
- Crea una cuenta y conéctate para navegar de forma privada.
Con estos pasos, puedes ayudar a mantener la privacidad de tu historial de navegación y evitar que aparezca en tu feed de descubrimiento. Pero recuerda que, aunque tomes medidas para evitar que se rastree tu historial de navegación, tu actividad puede seguir siendo visible para tu proveedor de servicios de Internet, agencias gubernamentales y otros observadores externos.
Cómo ver el historial de Chrome en cualquier dispositivo
Chrome almacena tu historial de navegación. Si quieres ver tu historial de Chrome, hay varias formas de hacerlo.
Método 1. Ver el historial de Chrome para usuarios de escritorio
Si utilizas un ordenador, sigue los siguientes pasos para ver el historial de Google Chrome.
Paso 1. Abre Google Chrome en tu escritorio.
Paso 2. Pulsa Ctrl + h. Estarás en chrome://history.
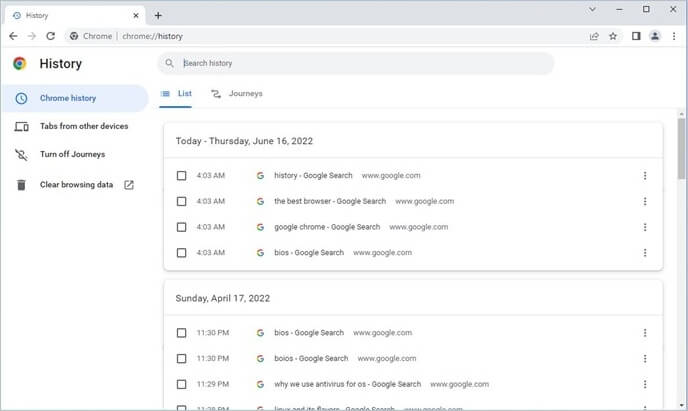
Método 2. Ver el historial de Chrome para usuarios de Android/iPhone
No importa si utilizas un teléfono Android o un iPhone, los pasos son los mismos. A continuación te explicamos cómo puedes ver el historial de Chrome en Android o en iPhone.
Paso 1. Abre la aplicación Chrome en tu teléfono.
Paso 2. En la parte superior derecha, selecciona la opción de menú de los 3 puntos verticales.
Paso 3. En el menú desplegable, selecciona "Historial".
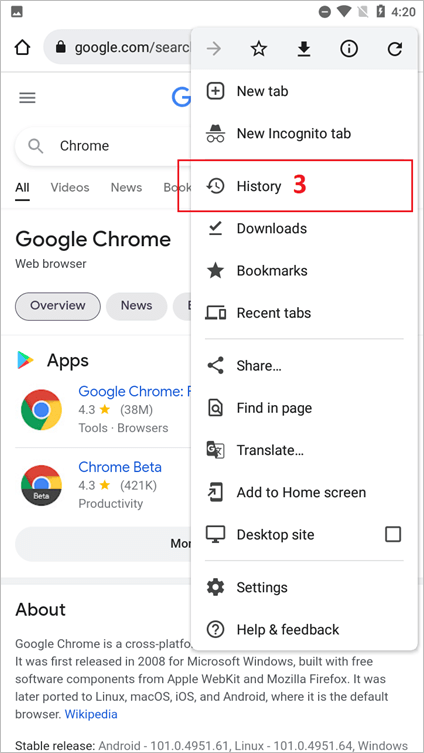
Cómo buscar en el historial de Chrome por fecha
Ahora que has aprendido la forma de ver tu historial de Chrome, podría ser fácil buscar el historial de Chrome por fecha.
Paso 1. Abre la página de Mi Actividad en Google .
Paso 2. En el panel de Mi Actividad en Google , haz clic en "Filtrar por fecha y producto".
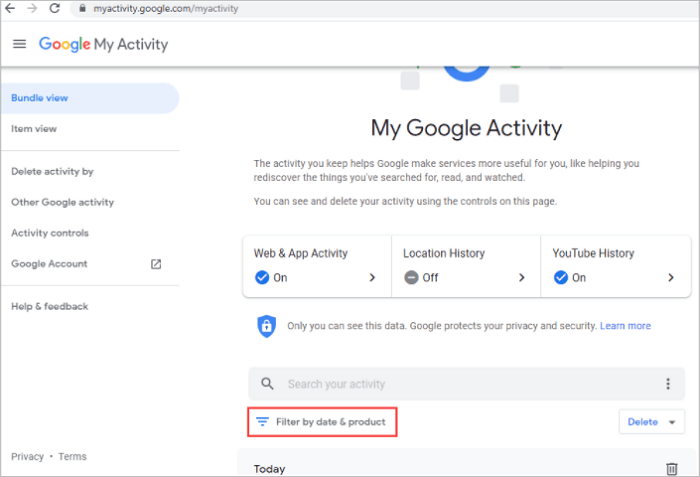
Paso 3. En la ventana emergente Filtro por fecha, haz clic en el icono desplegable para seleccionar un intervalo de tiempo para filtrar el historial de navegación:
- Hoy
- Ayer
- Últimos 7 días
- Últimos 30 días
- Todo el tiempo
- Personalizado
Paso 4. Elige los productos de Google que quieras filtrar para el historial de búsqueda de Google.
Paso 5. Tras la selección, haz clic en el botón "Aplicar".
Como alternativa, si recuerdas lo que has navegado o buscado en Chrome, puedes escribir las palabras clave en el cuadro de búsqueda para buscar el contenido específico en tu historial de Chrome.
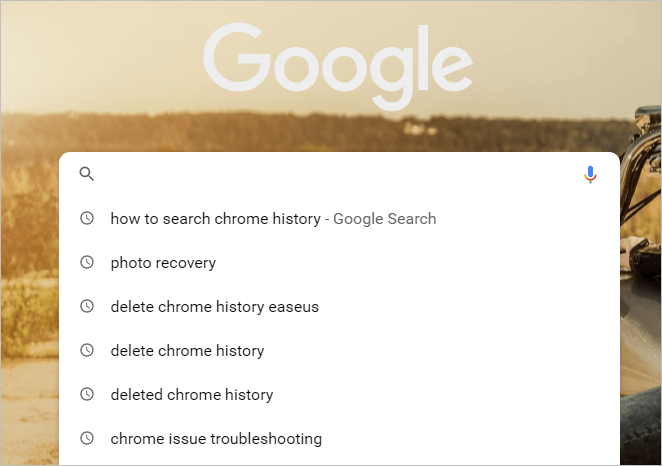
Cómo eliminar todo el historial de Google Chrome
Cualquiera que haya utilizado alguna vez un ordenador sabe lo importante que es mantener la privacidad de tu historial de navegación. Afortunadamente, Chrome hace que sea fácil borrar tu historial.
Método 1. Cómo eliminar algunos elementos
- En tu ordenador, abre Chrome.
- En la parte superior derecha, haz clic en los tres puntos.
- Haz clic en "Historial".
- Marca la casilla junto a cada elemento que quieras eliminar de tu Historial.
- En la parte superior derecha, haz clic en "Eliminar".
- A continuación, sólo tienes que hacer clic en el botón "Eliminar" para confirmar.
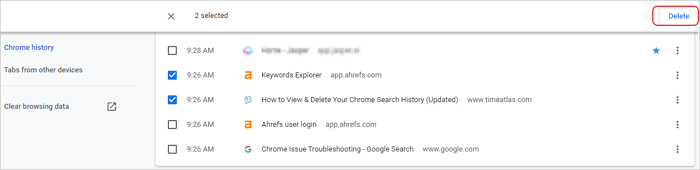
Método 2. Borrar el historial de Chrome
La mayoría de la gente sabe cómo borrar su historial de navegación en Chrome, pero ¿sabías que hay diferentes niveles de historial que puedes borrar? Por ejemplo, puedes eliminar el historial de navegación, las cookies y los datos del sitio, o las imágenes y archivos almacenados en caché. Dependiendo de la cantidad de historial que quieras borrar, el proceso variará ligeramente. Aquí tienes una guía paso a paso sobre cómo borrar el historial de Chrome.
Si quieres borrar las cookies y los datos del sitio:
- Haz clic en los tres puntos de la esquina superior derecha de Chrome.
- Haz clic en "Configuración".
- En la sección "Privacidad y seguridad", haz clic en "Borrar datos de navegación".
- Selecciona "Configuración Avanzado" para decidir qué eliminar.
- Luego, haz clic en "Borrar datos" para confirmar tu elección.
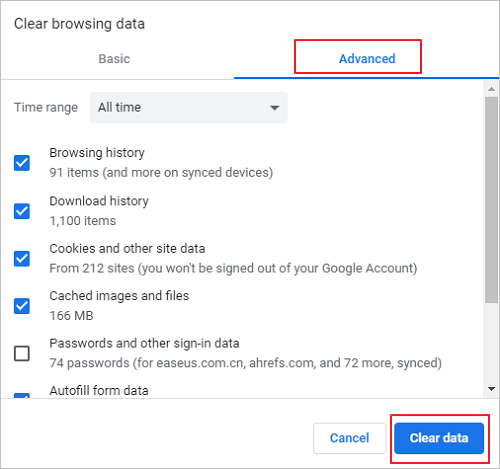
Si quieres borrar tu historial de navegación:
- Haz clic en los tres puntos de la esquina superior derecha de Chrome.
- Haz clic en "Historial".
- En la parte izquierda de la pantalla, haz clic en "Borrar datos de navegación".
- Selecciona cuánto tiempo atrás en el historial quieres borrar y qué tipos de datos quieres eliminar.
- Haz clic en "Borrar datos".
Guía completa
Obtén más detalles sobre cómo ver y eliminar el historial de Chrome.
Cómo recuperar el historial de Google Chrome
¿Cómo recuperar historial de Chrome? Esta es una pregunta que se hace mucha gente después de borrar accidentalmente su historial de navegación. Por suerte, hay unos sencillos pasos que puedes seguir para recuperar tu historial eliminado.
Para recuperar el historial perdido de Chrome:
Paso 1. Busca en el historial de Google
Paso 2. Haz clic en Bienvenido a Mi Actividad - Google.
Paso 3. Accede a tu cuenta de Google.
Paso 4. Se mostrarán todos los archivos del historial de tu navegador/internet junto con la fecha/hora.
Paso 5. Examina tu historial según sea necesario.
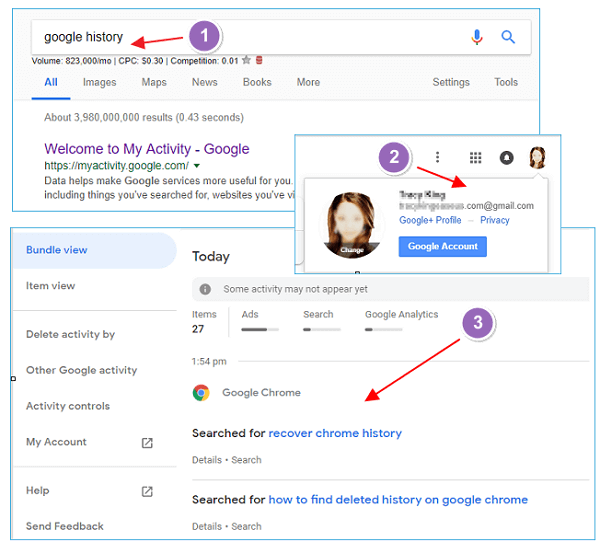
Sin embargo, si el sitio web no aparece en la lista, significa que se ha eliminado permanentemente y no se puede recuperar. Si este es el caso, puedes intentar buscar el sitio web mediante un motor de búsqueda como Google. A veces, puedes encontrar una versión en caché del sitio a la que puedes acceder.
Para recuperar los marcadores en Chrome:
¿Qué pasa si tus marcadores Chrome desaparecidos en tu Google Chrome? Cierra primero tu Chrome y puedes recuperar marcadores de Google Chrome siguiendo estos pasos:
Paso 1. Ve a: C:\Usuarios\Nombredeusuario\AppData\Local\Google\Chrome\User Data. Sustituye el Nombre de Usuario por tu cuenta de usuario de Windows.
Paso 2. Escribe Marcadores en la barra de búsqueda. Verás una lista de archivos llamados "Bookmarks" y "Bookmarks.bak".
Paso 3. Mueve el archivo de Marcadores a otra ubicación.
Paso 4. Cambia el nombre del archivo Bookmarks.bak por Bookmarks.
Paso 5. Abre tu Chrome y cargará los marcadores del archivo de copia de seguridad.
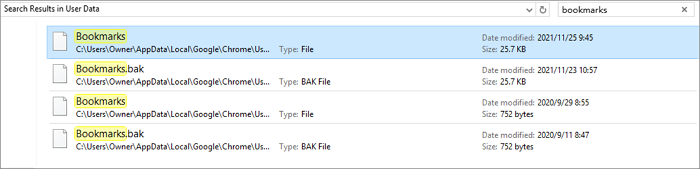
La recuperación de los marcadores de Chrome eliminados sólo funciona si los archivos Bookmarks.bak locales no se han eliminado o borrado. Si no hay copias de seguridad en tu ordenador cuando se eliminan los marcadores o el historial de Chrome del navegador, puedes utilizar un software de recuperación de archivos para recuperar los últimos archivos de copia de seguridad. EaseUS Data Recovery Wizard es una de las herramientas de recuperación de datos más populares que puede ayudarte a recuperar archivos perdidos o eliminados de tu ordenador. El programa puede recuperar archivos de cualquier tipo de dispositivo de almacenamiento, incluyendo discos duros, unidades USB y tarjetas SD. También puede recuperar archivos de particiones formateadas o dañadas. EaseUS Data Recovery Wizard incluye una amplia gama de funciones que te ayudarán a sacar el máximo provecho del programa. Puedes descargar esta útil herramienta de recuperación de datos para recuperar descargas eliminadas de Google Chrome u otros archivos perdidos.
Preguntas frecuentes sobre el historial y los marcadores de Chrome
Lee las siguientes preguntas y respuestas para obtener más información sobre el historial y los marcadores del correo electrónico de Chrome.
1. ¿Cómo puedo ver/consultar el historial en Chrome?
En cualquier ventana de Chrome, utiliza el atajo de teclado Ctrl+H.
- O navega a la URL chrome://history.
- O bien, haz clic en el botón Menú, que se encuentra cerca de la parte superior derecha de la ventana del navegador, y elige "Historial".
- Entonces, podrás ver tu historial de Chrome.
2. ¿Puedes eliminar el historial de Chrome?
Sí, puedes eliminar fácilmente el historial de Chrome con la opción "Borrar datos de navegación".
- Abre Chrome y haz clic en los tres puntos que hay junto a tu imagen de perfil.
- Selecciona "Historial" y luego "Historial" de nuevo.
- Selecciona "Borrar datos de navegación" y se te ofrecerá la opción de borrar tus datos de navegación.
3. Google Chrome no descarga archivos
Este error significa que la configuración de seguridad de tu ordenador ha bloqueado el archivo. Para solucionar que Chrome no descarga archivos:
- Asegúrate de que tu conexión a Internet funciona con normalidad.
- Soluciona los problemas de estabilidad de Internet si la conexión es inestable.
- Intenta descargar el archivo más tarde
- Contacta con el propietario del sitio web...
4. ¿Puede alguien ver tu historial eliminado?
Aunque la carpeta haya desaparecido de la vista directa de personas no deseadas, los documentos siguen existiendo y pueden encontrarse fácilmente con un poco de esfuerzo adicional.
Conclusión
En resumen, sabes cómo ver los sitios web que has visitado, lo que puede ser útil para encontrar un sitio concreto o recordar dónde estabas la última vez que lo visitaste. Además, puedes eliminar el historial de Chrome para borrar tus datos de navegación y dificultar que otros puedan rastrear tu actividad en la web. Por último, si eliminas accidentalmente el historial o los marcadores de Chrome, puedes utilizar la herramienta de recuperación de Chrome para restaurar tus datos. Si sabes cómo ver, eliminar y recuperar el historial de Google Chrome, podrás proteger mejor tu privacidad cuando utilices el navegador web.
¿Ha sido útil esta página?
Artículos Relacionados
-
Guía completa para recuperar archivos de la tarjeta SD
![author icon]() Luna/2025/07/10
Luna/2025/07/10 -
Solución de problemas de USB: Reparar errores de USB y reparar USB dañada
![author icon]() Luna/2025/07/10
Luna/2025/07/10 -
Guía completa para recuperar datos del disco duro
![author icon]() Luna/2025/07/10
Luna/2025/07/10 -
Reparar la tarjeta SD en Windows 10 y Android
![author icon]() Luna/2025/07/10
Luna/2025/07/10
