Si has perdido los marcadores de Google, sigue uno de los métodos indicados para saber cómo recuperar marcadores de Chrome en Windows 10. Consulta la navegación rápida de soluciones viables:
Comprobar las Soluciones Viables
| Soluciones eficaces | Solución de problemas paso a paso |
|---|---|
| Solución 1. Restaurar favoritos en Chrome desde copia de seguridad | Encuentra el historial de Chrome en C:\Users\(username)\AppData\Local\Google\Chrome\...Pasos completos |
| Solución 2. Recuperar marcadores borrados de Chrome del disco duro | Ejecuta el software de recuperación de archivos de EaseUS > Escanea el disco duro con los archivos de copia de seguridad de Chrome > Restaura el historial perdido...Pasos completos |
| Solución 3. Utilizar DNS para encontrar marcadores perdidos de Chrome | Pulsa Windows + R > Escribe cmd > Abre el símbolo del sistema y escribe ipconfig /displaydns...Pasos completos |
| Solución 4. Restaurar con historial de Google | Ve al Historial de Google > Accede a la cuenta de Google > Haz clic en Historial...Pasos completos |
¿Los marcadores importantes se han eliminado o borrado cuando intentaba limpiar el historial de navegación? ¿El historial de navegación y los favoritos se han perdido cuando ha intentado cerrar el navegador Chrome? ¿O tal vez sus marcadores han desaparecido tras una actualización del navegador Chrome a una versión más reciente?
Para restaurar los marcadores borrados o perdidos accidentalmente en Chrome, siga las 4 soluciones de recuperación de marcadores a continuación para restaurar los marcadores/historias/favoritos de Chrome borrados o perdidos.
Método 1. Cómo recuperar marcadores de Chrome desde una copia de seguridad
Si pierdes el historial de navegación o los marcadores en Chrome, es posible que tengas una carpeta de archivos local que haga una copia de seguridad de todos tus historiales de navegación y marcadores en Chrome. Cierra primero tu Chrome y restaura los marcadores eliminados en Chrome siguiendo estos pasos:
Paso 1. Ve a: C:/Users/UserName/AppData/Local/Google/Chrome/User Data. Sustituye el NombreUsuario por tu cuenta de usuario de Windows.
Paso 2. Escribe Marcadores en la barra de búsqueda. Verás una lista de archivos llamados "Marcadores" y "Marcadores.bak".
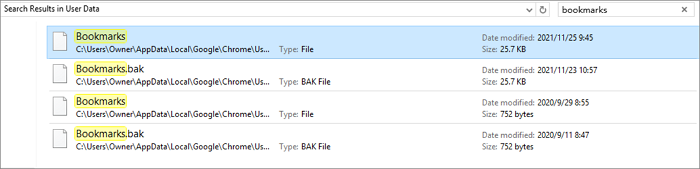
Paso 3. Mueve el archivo Marcadores a otra ubicación.
Paso 4. Cambia el nombre del archivo Bookmarks.bak por Bookmarks.
Paso 5. Abre tu Chrome y cargará los marcadores del archivo de copia de seguridad.
Tras estos pasos, Chrome cargará los marcadores del archivo de copia de seguridad.
Método 2. Cómo recuperar marcadores de Chrome del disco duro en Windows 10
Si no encuentra ninguna copia de seguridad en su ordenador cuando sus favoritos de Chrome se eliminaron del navegador, es posible que aún tenga una oportunidad.
Descargue gratis el software de recuperación de datos gratuito - EaseUS Data Recovery Wizard Free para restaurar los marcadores/historial/favoritos de Chrome ahora mismo:
Además de recuperar recuperar historial de Google Chrome, este software también contiene otras funciones:
- Recuperar archivos borrados o perdidos, documentos, fotos, audio y más.
- Recuperar datos disco duro formateado, recuperar partición perdida.
- Soportar la recuperación de datos para la eliminación repentina, el formato, la corrupción del disco duro, el ataque de virus, la caída del sistema en diferentes situaciones.
Paso 1. Seleccionar la ubicación a escanear
Instale y ejecute EaseUS Data Recovery Wizard en su PC. Seleccione la ubicación de almacenamiento (sea un disco local o un dispositivo externo) donde perdió sus archivos y haga clic en el botón "Buscar datos perdidos".

Paso 2. Escanear para buscar archivos perdidos
Primero este software de recuperación de datos va a hacer un escaneo rápido sobre la ubicación seleccionada para buscar los archivos eliminados, una vez finalizado se iniciará otro análisis profundo para encontrar más archivos perdidos que han perdido sus rutas o nombres. El tiempo que tardará depende de la capacidad de almacenamiento. Espere con paciencia hasta que termine.

Paso 3. Previsualizar y recuperar archivos encontrados
Después de terminar todo el proceso del escaneo, puede buscar lo que desee por varias maneras que se detallan en la siguiente captura. Además, permite obtener una vista previa de todos archivos recuperables, luego seleccione aquellos archivos que desea y haga clic en el botón "Recuperar" para recuperarlos de una vez. Aquí debe guardar todos los archivos recuperados en otra ubicación en lugar de la original para evitar la sobreescritura de datos.

- Nota:
- Filtro: una forma rápida para buscar archivos deseados por diferentes tipos.
- Búsqueda personalizada: buscar directamente el nombre o el tipo del archivo.
- Archivos RAW: donde están los archivos que pierden nombres o rutas.
- Partición Perdida: buscar archivos formateados.
Paso 4. Ahora, abre tu navegador Chrome y haz clic en el icono de los tres puntos de la esquina superior derecha. Haz clic en "Marcadores > Administrador de marcadores".
- Paso 5. Vuelve a hacer clic en el icono de los tres puntos de la esquina superior derecha. A continuación, elige "Importar marcadores" e importa el archivo de marcadores recuperado.
![importar favoritos de chrome]()
Cuando recuperar historial de Chrome, puede copiar los marcadores a la carpeta de copia de seguridad local de tu PC como copia de seguridad y, a continuación, explorar cada uno de ellos para establecerlos como marcadores de nuevo en Chrome.
Método 3. Utilizar la caché DNS para encontrar favoritos de Chrome perdidos después de la actualización del navegador
Este método será muy útil cuando haya perdido marcadores o favoritos importantes en Chrome debido a la actualización del navegador. Cuando pierda los favoritos de Chrome después de actualizar a una nueva versión, siga los siguientes pasos del tutorial para solucionar el problema ahora:
Paso 1. Presione Windows + R para abrir la ventana Ejecutar, escriba cmd y haga clic en Aceptar, o también puede escribir cmd en la barra de búsqueda de Windows.
Paso 2. Se abrirá una ventana con el fondo negro(el símbolo del sistema),escriba ipconfig /displaydns y pulsa Enter.
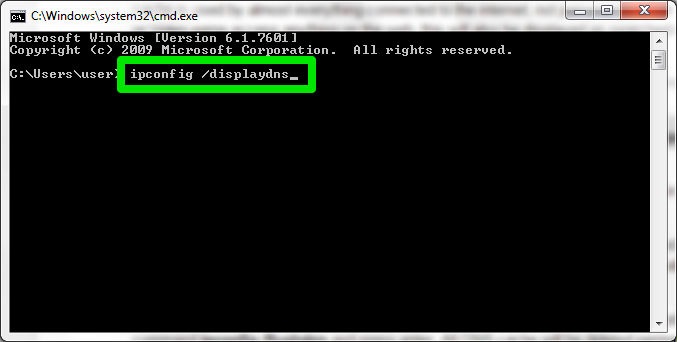
Todos los sitios web recientes que haya visitado aparecerán en la lista y podrá examinarlos y establecerlos como favoritos en Chrome de nuevo.
Atención: La caché DNS sólo funciona para encontrar los archivos de historial borrados cuando el equipo no está apagado, lo que significa que si ha reiniciado el equipo, no obtendrá de nuevo los archivos de historial aplicando caché DNS.
Método 4. Recuperar marcadores, historiales y favoritos borrados o perdidos de Chrome mediante historial de Google
Este método requiere que tenga una cuenta de Google y, cuando pierda los marcadores de Chrome, puede comprobar y encontrar todos los marcadores de nuevo al ver todo su historial de navegación en la cuenta de Google.
Ir a Historial de Google > Iniciar sesión en la cuenta de Google > Historial de pestañas
Allí, podrá encontrar todo su historial de navegación y luego podrá añadirlos como sus favoritos o marcadores de Chrome otra vez.
Nota: Cuando recuperes todos los historiales o marcadores perdidos de Chrome, sería una buena idea hacer copias de seguridad de tus archivos locales de navegación de Chrome en el PC regularmente en otro disco duro o dispositivo de almacenamiento. Si pierdes los marcadores de Chrome, puedes copiar las copias de seguridad en la ubicación original y restaurarlos fácilmente.
Además de restaurar los marcadores eliminados de Chrome, algunos usuarios siguen queriendo saber cómo recuperar descargas eliminadas en Google Chrome. Proporcionamos tutoriales dedicados a este tema, ve para obtener más información.
Recuperar descargas eliminadas en Google Chrome
Puedes ver y encontrar tus archivos descargados poniendo chrome://downloads en el navegador. Si has eliminado accidentalmente los archivos descargados que necesitas, utiliza las soluciones prácticas para recuperar descargas eliminadas en Chrome.
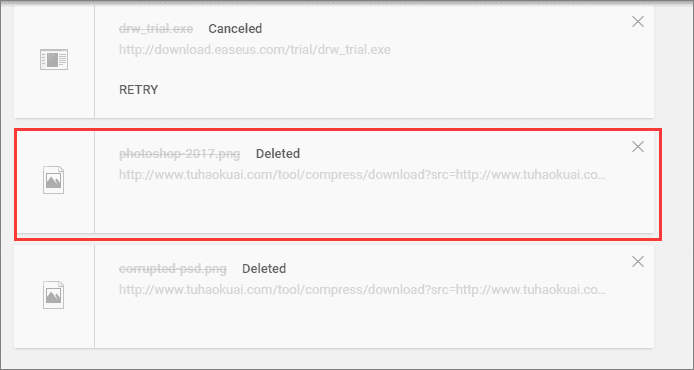
Cómo recuperar marcadores de Chrome con Time Machine en Mac
Si has eliminado accidentalmente marcadores de Chrome en Mac, puedes recuperar los archivos con Time Machine. Time Machine crea copias de seguridad de todos los archivos del Mac, incluidos los marcadores de Chrome. Una vez perdidos tus marcadores de Chrome, puedes encontrarlos desde la copia de seguridad de Time Machine.
¿Dónde está la ubicación de los marcadores de Chrome en Mac?
Ve a Macintosh HD > Usuarios > Tu nombre de usuario > Biblioteca > Soporte de aplicaciones > Google > Chrome > Predeterminado > Marcadores y Marcadores.bak.
Para recuperar marcadores de Chrome borrados en Mac, sigue estos pasos:
Paso 1. Abre el Finder, ve a Macintosh HD > Usuarios > Tu nombre de usuario > Biblioteca > Soporte de aplicaciones > Google > Chrome > Predeterminado.
Paso 2. Expande la carpeta Predeterminado y multa Marcadores y archivos.
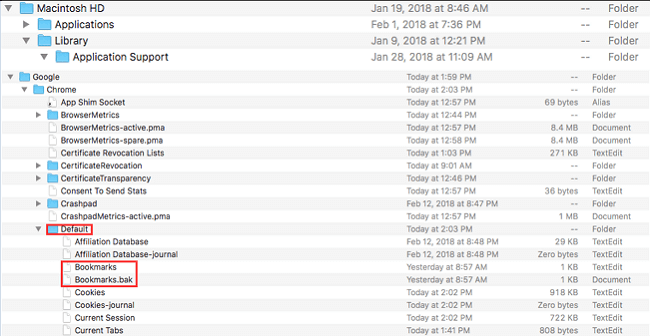
Paso 3. Mueve los Marcadores a una ubicación diferente. El objetivo es utilizar el archivo Bookmarks.bak como nuevo archivo de marcadores.
Paso 4. Cambia el nombre de Bookmarks.bak por Bookmarks. A continuación, cierra el Finder y reinicia Google Chrome.
Preguntas frecuentes sobre cómo recuperar marcadores de Chrome
Lee más respuestas y preguntas sobre cómo restaurar marcadores de Chrome.
1. ¿Por qué han desaparecido mis Marcadores de Chrome?
Los marcadores de Chrome pueden desaparecer por varias razones. La razón más común es que los usuarios los borren accidentalmente. Sin embargo, los marcadores de Chrome también pueden perderse debido a fallos de Chrome o a actualizaciones de Chrome.
2. ¿Puedo recuperar Marcadores eliminados en Chrome?
Sí, puedes recuperar los marcadores eliminados en Chrome si tienes una copia de seguridad. Si no tienes una copia de seguridad, es posible que puedas recuperarlos utilizando la herramienta de recuperación integrada de Chrome.
3. ¿Cómo recupero los marcadores de Google Chrome?
Tienes cuatro formas viables de recuperar los marcadores de Chrome:
- Tienes cuatro formas viables de recuperar los marcadores de Chrome:
- Restaurar marcadores en Chrome desde una copia de seguridad
- Recuperar marcadores borrados de Chrome del disco duro
- Utiliza DNS para encontrar marcadores perdidos de Chrome
- Restaurar marcadores de Chrome a través del historial de Google
4. ¿Dónde se guardan los marcadores de Chrome?
Los marcadores de Chrome se almacenan en un archivo llamado "Marcadores" en tu ordenador. Puedes encontrar este archivo accediendo a la siguiente ubicación:
- Windows: C:/Users/AppData/Local/Google/Chrome/User Data/Default
- Mac: ~/Library/Application Support/Google/Chrome/Default
- Linux: ~/.config/google-chrome/Default
Si tienes problemas para encontrar el archivo Marcadores, puedes intentar buscarlo utilizando el administrador de archivos de tu ordenador. Una vez que hayas encontrado el archivo, puedes restaurar tus marcadores de Chrome desde él.
Reflexiones finales
En definitiva. Si has perdido o eliminado tus marcadores en Chrome, puedes intentar recuperarlos de varias formas. En primer lugar, puedes comprobar tu cuenta de Google si has iniciado sesión en Chrome. Si tienes activada la sincronización, debería haber una copia de seguridad de tus marcadores y puedes recuperarlos simplemente volviendo a iniciar sesión en tu cuenta.
Si eso no funciona, o si no has iniciado sesión en Chrome, puedes intentar restaurar tus marcadores desde "Marcadores" o "Copia de seguridad de marcadores". O puedes utilizar una herramienta de recuperación de archivos para recuperar los marcadores perdidos de Chrome.
Con estos pasos, deberías poder recuperar cualquier favorito perdido o eliminado en Chrome.
¿Ha sido útil esta página?
Artículos Relacionados
-
Cómo restaurar la carpeta AppData desaparecida en Windows 10
![author icon]() Luna/2025/07/10
Luna/2025/07/10 -
Descargar Windows 10 gratis en español full 32/64 bits (Archivo ISO)
![author icon]() Pedro/2025/09/23
Pedro/2025/09/23 -
Cómo recuperar archivos desde la carpeta Found.000
![author icon]() Luna/2025/07/10
Luna/2025/07/10 -
Cómo recuperar capturas de pantalla borradas en Windows 10/8/7
![author icon]() Luna/2025/07/10
Luna/2025/07/10

