Tabla de Contenido
![]() Sobre el autor
Sobre el autor
![]() Artículos Relacionados
Artículos Relacionados
-
-
-
-
¿Es posible recuperar Word sobreescrito/reemplazado?
Copia un archivo desde una ubicación a otra donde hay un archivo con el mismo nombre y selecciona erróneamente la opción "Copiar y reemplazar" mientras Windows indica que ya hay un archivo con el mismo nombre en esta ubicación. O sea, trabajo en un documento de Word pero accidentalmente lo guarda con un nombre que ha sido usado por otro documento diferente.
Todos los ejemplos mencionados anteriormente suelen sucederse para sobreescribir tus archivos importantes. Cuando el desastre se te pasa, recuperar archivos sobreescritos para rescatar tu documento de Word sobreescrito se convierte en un trabajo desafiante. Aquí vamos a hablar dos maneras posibles para recuperar un archivo de sobreescrito en Word 2016, 2013, 2010, 2007, etc.
Caso de usuario de recuperar archivo Word sobreescrito
Caso 1: "He superpuesto accidentalmente un documento Word con otro, y tengo desactivada la opción de recuperación automática. ¿Cómo recupero la última versión del documento?"
Caso 2: "He sustituido mi documento de Word por otro, y he probado a utilizar el método de Versiones anteriores en Windows, ni tengo una copia de seguridad en OneDrive. ¿Alguien sabe cómo recuperar archivo Word sobreescrito?"
Supón que has sobrescrito accidentalmente un documento de Word en Microsoft Office y no tienes versiones anteriores ni copias de seguridad que restaurar. En ese caso, puede que te sientas frustrado y preocupado porque se ha borrado todo tu duro trabajo. Has escrito una extensa redacción para una solicitud de ingreso en la universidad o un modelo para una entrevista de trabajo, y ahora has perdido todo el contenido.
Hay algunas razones posibles por las que tu documento podría sobrescribirse: si guardas una nueva versión del documento con el mismo nombre de archivo, el archivo antiguo se sobrescribirá; si cierras el documento sin guardarlo y tu función de guardado automático está desactivada; o si tu sistema se bloquea debido a problemas de hardware o software.
No te preocupes; hay algunas opciones para recuperar tu documento de Word sobrescrito. En este post, vamos a ver algunas posibles soluciones para recuperar documentos de Word sobrescritos.
Cómo recuperar archivo Word sobreescrito con la Autorrecuperación
El mecanismo principal para recuperar un documento de Word reemplazado es confiar en la función Autorrecuperación integrada en Microsoft Word. La Recuperación automática guarda automáticamente una copia de tu documento a intervalos regulares. En caso de apagón u otro incidente imprevisto que provoque la pérdida o destrucción de tu documento, Word comprueba de forma inteligente si hay copias guardadas previamente y te ayuda a recuperar los datos. A continuación te explicamos cómo utilizar la Recuperación automática para recuperar un documento de Word sobrescrito:
Paso 1. Inicia Microsoft Word y ve a "Archivo" > "Información".
Paso 2. Haz clic en la opción "Administrar documento" y elige "Recuperar documentos sin guardar".
Paso 3. En la nueva ventana que aparece, selecciona el archivo que quieres recuperar de la lista de opciones disponibles y haz clic en Abrir. Si no estás seguro de cuál elegir, puedes ordenar el archivo según la Fecha o la Hora.
Paso 4. Una vez que el archivo esté abierto y estés seguro de que quieres restaurarlo, elige Guardar como en el menú superior y especifica una nueva ubicación.

Consejos adicionales: Cómo recuperar documentos de Word eliminados en Windows 10/11
Si borras sin querer un documento de Word entero, restaurar el archivo eliminado es una preocupación primordial, a menos que contrates a un servicio externo o utilices un software de recuperación de datos. EaseUS Data Recovery Wizard es uno de esos programas beneficiosos y fáciles de usar.
Tasa de recuperación 99,7%
Descarga segura y gratuita
Primero descargue e instale este software en tu PC y luego sigue la siguiente guía. Si usas una computadora Mac, elige la versión para Mac y consulte cómo recuperar un archivo reemplazado en Mac.
Paso 1. Elige la ubicación del archivo Word
Elige la unidad o una carpeta concreta y pulsa el botón "Buscar datos perdidos".

Paso 2. Localiza tus archivos de Word
El software empezará a escanear inmediatamente todos los datos perdidos en la unidad seleccionada. Tras el escaneo, haz clic en la opción "Documentos" del panel izquierdo. Elige "Word" en la barra de categorías. A continuación, haz clic en "Vista previa".

Paso 3. Recuperar archivos de Word
Tras previsualizar los archivos de Word perdidos, selecciona los archivos de Word deseados y haz clic en "Recuperar". A continuación, selecciona una carpeta para almacenar los archivos de Word.

El programa de recuperación de datos de EaseUS es un software de recuperación de datos fácil de usar que puede ayudarte a recuperar archivos perdidos o eliminados de tu ordenador, disco duro, disco duro externo, unidad USB y otros dispositivos de almacenamiento. El software te será útil en casi cualquier situación, incluso para recuperar datos de un portátil que no arranca. Facilita a los usuarios recuperar archivos borrados en cualquier formato, incluyendo imágenes, documentos, vídeos, etc.
EaseUS Data Recovery Wizard permite a los usuarios recuperar datos perdidos o eliminados del disco duro de su ordenador. El software es compatible con muchos dispositivos de almacenamiento, como discos duros, unidades externas, unidades USB y tarjetas de memoria.
Cómo recuperar un archivo de Word reemplazado de Versiones anteriores
Versiones anteriores es una utilidad del Explorador de archivos que te permite restaurar iteraciones antiguas de documentos o recuperar archivos eliminados. Lamentablemente, tu ordenador debe estar configurado con los parámetros adecuados para que la función Versiones anteriores cree automáticamente copias sombra de tus archivos. Si tienes eso activado, a continuación te explicamos cómo recuperar archivos de Word sobrescritos utilizando la función de Versiones anteriores del Explorador de archivos:
Paso 1. Abre el Explorador de Archivos de Windows y navega hasta la ubicación del archivo que quieres recuperar o visita la ubicación del documento sobrescrito.
Paso 2. A continuación, haz clic con el botón derecho en el documento y selecciona "Propiedades". En Windows 11, puede que tengas que hacer un clic adicional en las opciones de "Mostrar más" para que aparezcan las "Propiedades".
Paso 3. En las propiedades del documento Word, ve a la pestaña "Versiones anteriores".
Paso 4. Ahora deberías ver las muchas copias disponibles de iteraciones antiguas del archivo en este submenú. Selecciona uno de los archivos y pulsa "Restaurar" en una de las opciones disponibles.
Paso 5. Si no puedes ver ningún archivo y en su lugar ves "No hay ninguna versión anterior disponible", esto indica que no hay copias disponibles que se puedan restaurar.
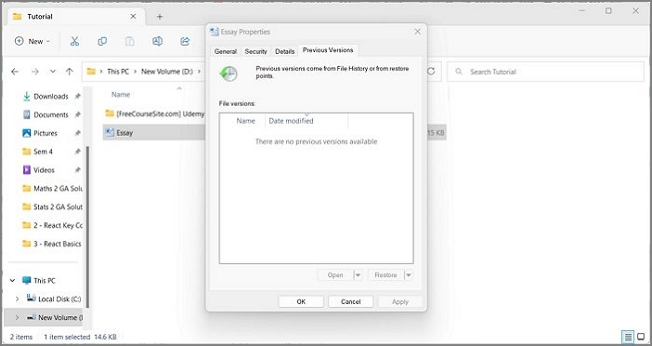
Recuerda que los archivos de Versiones anteriores sólo se obtienen a través del Historial de archivos o de los puntos de Restauración del Sistema. Puede que desees activar ambas capacidades para que, si algo va mal en el futuro, estés preparado para afrontarlo.
Cómo recuperar Word sobreescrito de una copia de seguridad
¿Has perdido, no puedes leer o se ha corrompido uno de tus documentos de Word más importantes y valiosos en Windows? Afortunadamente, estás cubierto si has configurado Copia de seguridad y restauración en tu sistema Windows. Copia de seguridad y restauración, que se incluye con Windows 7 y versiones posteriores, puede ayudarte a hacer copias de seguridad de unidades enteras o carpetas concretas, permitiéndote restaurar una versión anterior de un archivo si se pierde o resulta dañado e inutilizable.
Para recuperar archivos mediante Copia de Seguridad y Restauración en Windows, sigue estos pasos:
Paso 1. Empieza abriendo el Cuadro de Búsqueda de Inicio, tecleando Panel de Control y seleccionando el resultado principal de la lista.
Paso 2. Ahora, ve a la opción "Sistema y seguridad" > "Copia de seguridad y restauración" en el Panel de control.
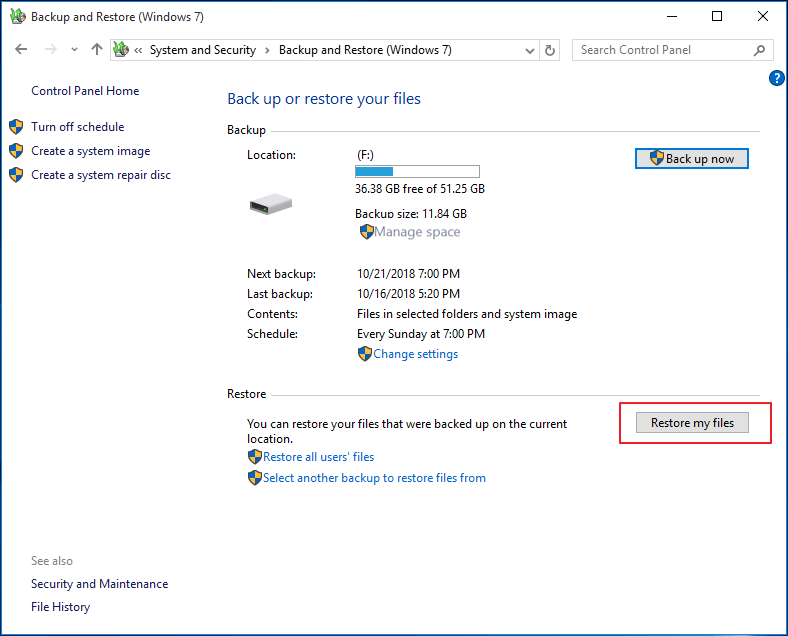
Paso 3. A continuación, haz clic en el botón "Restaurar mis archivos" de la ventana Copia de seguridad y restauración.
Paso 4. Sigue las instrucciones de la pantalla para seleccionar los archivos de copia de seguridad que quieras restaurar y, a continuación, especifica la ubicación en la que quieres restaurar los archivos.
Paso 5. Por último, haz clic en el botón "Restaurar" para iniciar el proceso de restauración.
Paso 6. Espera a que se complete el proceso de restauración, luego dirígete a la ubicación que hayas especificado para restaurar los archivos, y ya deberías estar listo.
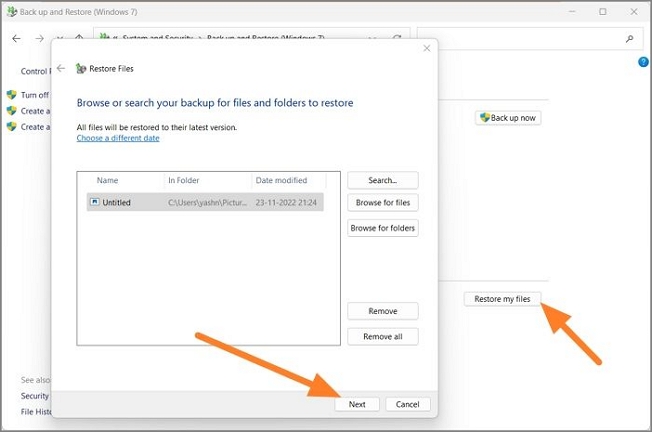
Del mismo modo, para recuperar archivos utilizando el Historial de archivos en Windows, sigue estos pasos:
Paso 1. En el Cuadro de Búsqueda de Inicio, introduce Historial de Archivos y elige "Restaurar los archivos con Historial de archivos".
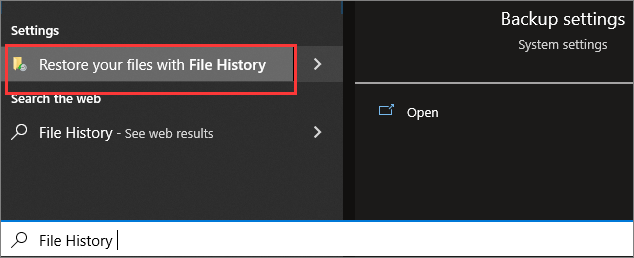
Paso 2. Aquí, se te redirigirá a una interfaz con controles en la parte inferior y una lista de los archivos de los que se ha hecho copia de seguridad que te permitirá revisar las versiones de tus archivos y carpetas y restaurarlos.
Paso 3. Selecciona los archivos que quieras restaurar y pulsa el botón verde.

Paso 4. Con esto, los archivos se restaurarán a su ubicación original.
- Nota:
- Si no puedes acceder a la función de Copia de seguridad y Restauración o al Historial de archivos en Windows, lo más probable es que la función se haya desactivado. En esa situación, es posible que ahora mismo no puedas recuperar el archivo utilizando la misma, pero puedes optar por activarla ahora para que te ayude más adelante. Esto te permitirá recuperar tus datos si se pierden o destruyen.
Preguntas frecuentes sobre cómo recuperar archivo Word sobreescrito
Aparte del contenido escrito anteriormente, puede que también te interese saber:
1. ¿Cómo puedo recuperar un archivo que guardé accidentalmente?
Puedes utilizar el aviso de restauración de la función Recuperación automática de Microsoft Word o restaurar tu PC a un estado anterior utilizando Restaurar sistema o el Historial de archivos. Aquí tienes una lista de todas las opciones que puedes probar:
- Recuperar Word sobreescrito con Autorrecuperación
- Cómo recuperar un archivo de Word reemplazado de Versiones anteriores
- Recuperar archivo Word sobreescrito mediante Copia de seguridad y restauración
2. ¿Cómo recuperar archivo Word sobreescrito en Windows 10?
Supón que has sobrescrito accidentalmente un documento de Word en tu ordenador con Windows 10. En ese caso, puedes recuperarlo utilizando la utilidad Versiones anteriores, que se encuentra en Propiedades de archivo.
3. ¿Cómo recuperar un archivo de Word reemplazado en Mac?
Puedes intentar aprender cómo recuperar un archivo reemplazado Mac utilizando la herramienta integrada Time Machine. Permite a los usuarios hacer copias de seguridad de todo su Mac, incluidos los archivos del sistema, las aplicaciones y los datos personales, en un dispositivo de almacenamiento externo de forma automática.
4. ¿Cómo recuperar documentos de Word no guardados en Windows 10?
Supón que has perdido un documento de Word sin guardar en tu ordenador con Windows 10. En ese caso, puedes recuperar Word borrado Windows 10 con estas soluciones:
- Solución 1. Recuperar de Archivos Temporales
- Solución 2. Restaurar desde Autorrecuperación
- Solución 3. Recuperar Word no guardado con Recuperación de Documentos
- Solución 4. Recuperar de Versiones anteriores
Reflexiones finales
Hay varias formas de recuperar Word sobreescrito, dependiendo de las funciones habilitadas en tu PC. Puedes seguir nuestras guías y solucionar el problema fácilmente. En nuestro proceso habitual de tratar con documentos, las copias de seguridad son muy importantes. Te recomendamos encarecidamente que mantengas un buen hábito de copias de seguridad periódicas para evitar pérdidas de datos inesperadas.
Si necesitas recuperar documentos de Word borrados, perdidos o formateados, utiliza EaseUS Data Recovery Wizard para que te ayude eficazmente.
Tasa de recuperación 99,7%
Descarga segura y gratuita
Sobre el autor
Con un interés en la redacción y la tecnología informática, Luna eligió trabajar como editora en EaseUS. Es una profesional de la recuperación de datos, restauración y copia de seguridad. Luna seguirá escribiendo y ayudándole a la gente a solucionar sus problemas.
Artículos Relacionados
-
[Descarga gratuita] Programa para reparar archivos dañados gratis y online
![Pedro]() Pedro
2025/08/28
Pedro
2025/08/28 -
Solucionar ‘Carpeta no abre con doble click’
![Pedro]() Pedro
2025/07/10
Pedro
2025/07/10
