Historial de Archivos en Windows 10
Temas Relacionados
- 01 ¿El historial de archivos de Windows hace una copia de seguridad de todo?
- 02 Dónde se guardan los archivos de copia de seguridad de Windows
- 03 Solución: El Historial de archivos no funciona
- 04 Cómo eliminar archivos de copia de seguridad en Windows 10
- 05 Novedades del Historial de archivos de Windows 11
Para empezar, me gustaría compartir una historia contigo.
"Era la mitad del semestre y acababa de perder la copia final de mi trabajo de investigación. Había estado trabajando en él durante semanas y ahora había desaparecido, probablemente para siempre. O eso pensaba. Fui al Historia de archivos de y escribí "trabajo de investigación". Para mi sorpresa, ¡ahí estaba! Hice clic en él y lo abrí. Parecía que el archivo se había dañado, pero con un poco de edición, pude terminar mi trabajo a tiempo".
¿Restaurar una copia de seguridad de un archivo desde el Historial de archivos te ha salvado el día? No podemos estar más de acuerdo en que el Historial de archivos es un salvavidas cuando se trata de borrar accidentalmente archivos o de que éstos se infecten con virus informáticos. Hoy hablaremos del Historial de archivos en Windows 10, y de cómo funciona para hacer copias de archivos y carpetas en una unidad de copia de seguridad. Es demasiado fácil pasar por alto la importancia de tener un sistema de copia de seguridad de archivos hasta que lo necesitas, así que esperamos que al final de esta guía seas capaz de elegir tu forma preferible de hacer copias de seguridad de los archivos de Windows 10 y otros contenidos importantes.
Ⅰ. Cómo funciona el Historial de archivos de Windows 10
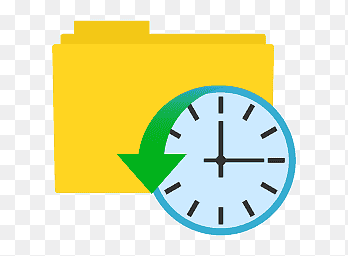
En pocas palabras, el Historial de archivos es una función de copia de seguridad gratuita que aparece por primera vez en Microsoft Windows 8.1 y sigue estando disponible en Windows 10 y Windows 11. El Historial de archivos hace una copia de seguridad de los archivos automáticamente y mantiene un historial de todos tus cambios. Sólo hay que tener en cuenta que el Historial de archivos sólo hace copias de seguridad de los archivos que están en las carpetas Documentos, Música, Imágenes, Vídeos y Escritorio y de los archivos de OneDrive disponibles sin conexión en tu PC. En una palabra, el Historial de archivos crea copia instantánea de volumen que está asociados a las cuentas de usuario. Con el tiempo, tendrás un historial completo de tus archivos.
Un consejo: Antes, las carpetas Documentos, Música, Imágenes, Vídeos y Escritorio se organizaban y reunían en Bibliotecas. Las Bibliotecas son una referencia a una o más carpetas de tu ordenador y a los archivos que se encuentran dentro de esas carpetas. Te ayuda a organizar todos tus archivos juntos en un solo lugar. Por lo tanto, cuando se trata de lo que el Historial de archivos respalda, puede referirse también a las carpetas de las Bibliotecas.
Cada vez que añades, modificas o eliminas un archivo de la ubicación original, el Historial de archivos crea una copia de ese archivo y la almacena en una ubicación separada llamada unidad de copia de seguridad. De este modo, si alguna vez necesitas restaurar tus archivos personales desde una fecha anterior, podrás hacerlo fácilmente utilizando la herramienta Historial de archivos.
SABER MÁS
¿El Historial de archivos de Windows hace una copia de seguridad de todo? Como sugiere el nombre de la función, el Historial de archivos no hace una copia de seguridad de todo lo que hay en tu PC, sino de archivos y carpetas individuales de determinados tipos. Sigue el artículo enlazado para saber más.
Ⅱ. Cómo activar el Historial de archivos en Windows 10
En Windows 10, la función Historial de archivos está desactivada por defecto, y tienes que configurarla antes de empezar a utilizarla. Además, si quieres que el Historial de archivos funcione correctamente, necesitas tener un disco duro externo USB o una unidad de red que esté conectada a tu ordenador en todo momento. A continuación te explicamos cómo instalar y configurar el Historial de archivos en tu PC o portátil con Windows 10.
Paso 1.
Los usuarios pueden acceder al Historial de archivos a través del Panel de Control o de la Configuración de Windows. Las siguientes figuras muestran claramente cómo llegar a la entrada en ambos lados.
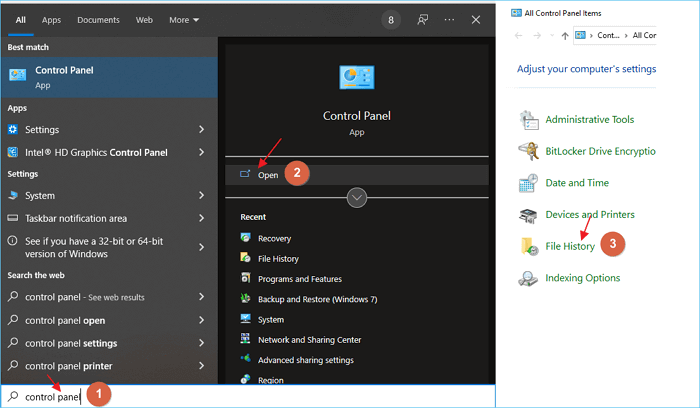
Acceder al Historial de archivos en Windows 10 a través del Panel de Control
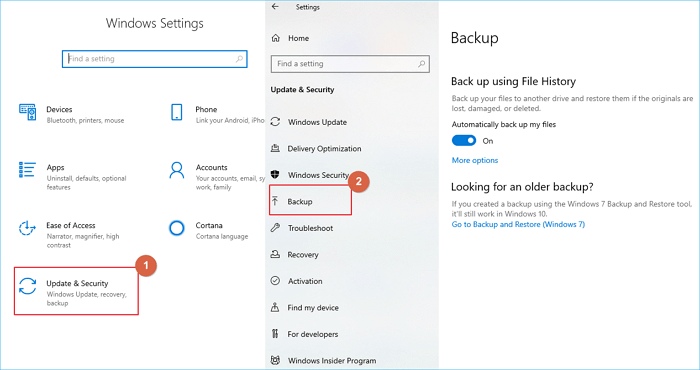
Acceder al Historial de archivos en Windows 10 a través de la aplicación Configuración
* Para tener un mayor control de la instalación y configuración de todo el tema de las copias de seguridad, el mejor lugar para abrir la ventana del Historial de archivos es ir al Panel de Control > Historial de archivos. La parte superior de la ventana muestra la última vez que se ejecutó el Historial de archivos, así como la ubicación de los archivos de copia de seguridad.
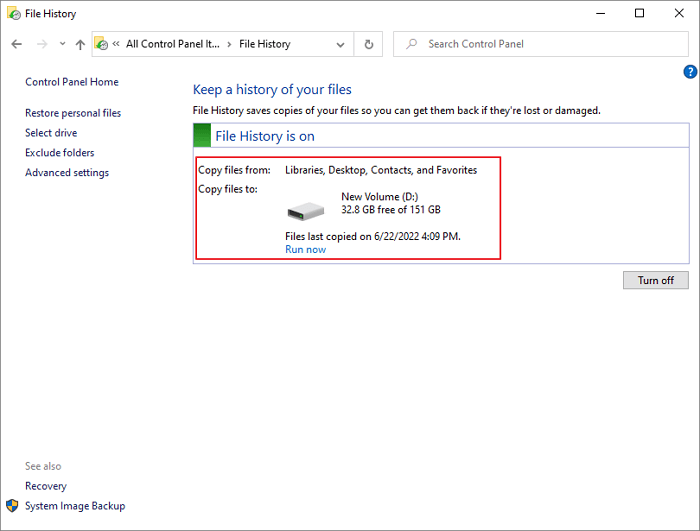
Paso 2.
Si aún no has configurado una unidad de copia de seguridad, verás un mensaje que dice "Historial de archivos desactivado". Haz clic en el botón "Activar" para activar el Historial de archivos. Se te pedirá que elijas una ubicación para almacenar tus archivos de copia de seguridad: puede ser un disco duro externo o una unidad de red. Una vez seleccionada la ubicación, haz clic en "Aceptar" para empezar a hacer la copia de seguridad de tus archivos personales.
Si quieres cambiar la ubicación de tus archivos de copia de seguridad en cualquier momento, sólo tienes que hacer clic en el enlace "Seleccionar unidad" de la ventana del Historial de Archivos. Para más opciones de configuración de las ubicaciones de las copias de seguridad, cubriremos esta parte más adelante.
Ⅲ. Cómo configurar los ajustes del Historial de archivos
El Historial de archivos tiene una serie de ajustes diferentes que puedes configurar según tus necesidades. Para acceder a estos ajustes, ve al Panel de control > Historial de archivos y haz clic en el enlace "Configuración avanzada". Primero vamos a domar el apetito de almacenamiento del Historial de archivos ajustando la frecuencia de las copias de seguridad y la estrategia de conservación de las mismas.

En la ventana de Configuración avanzada, verás una serie de opciones diferentes que puedes cambiar. Sigamos investigando paso a paso.
Paso 1.
En primer lugar, puedes cambiar la frecuencia con la que el Historial de archivos hace copias de seguridad de tus archivos. Por defecto, se ejecuta cada hora, pero puedes cambiar esto a cualquier intervalo que desees, desde un mínimo cada 10 minutos hasta un máximo diario (24 horas). Recomendamos encarecidamente que elijas cada 6 o 12 horas para crear una copia de seguridad, lo que es bueno para asegurar la frecuencia de las copias de seguridad y el menor consumo de espacio en disco.
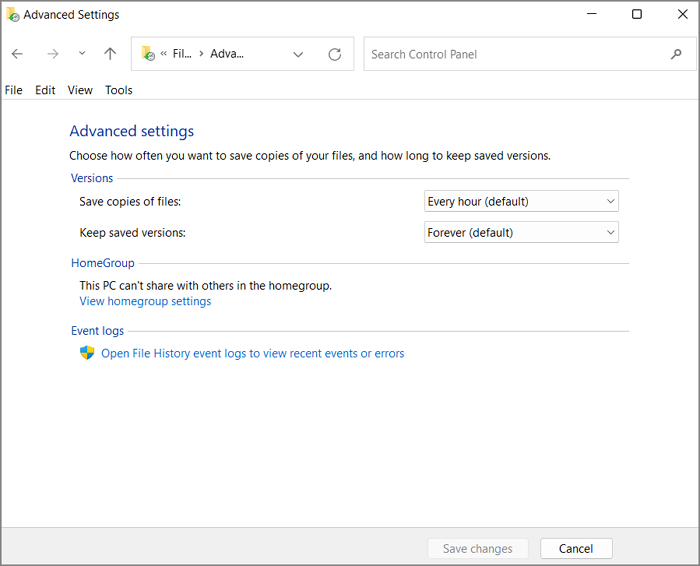
Paso 2.
A continuación, puedes cambiar el tiempo que se guardan las copias de seguridad de los archivos. Por defecto, el Historial de archivos mantiene las copias de seguridad durante el mayor tiempo posible (para siempre), pero puedes cambiarlo a cualquier periodo de tiempo que desees. Además, una buena idea es mantener las copias de seguridad hasta que se necesite espacio.
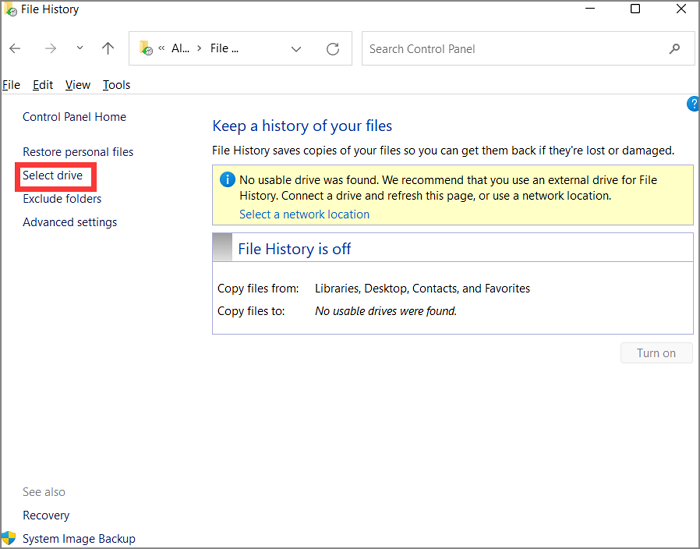
Paso 3.
Por defecto, el Historial de archivos hace una copia de seguridad de los archivos que se encuentran en las carpetas Documentos, Música, Imágenes, Vídeos y Escritorio. Sin embargo, puedes decidir tú mismo de qué carpetas no es necesario hacer una copia de seguridad haciendo clic en el enlace "Excluir carpetas" de la ventana del Historial de archivos. Por ejemplo, puede que quieras excluir los archivos .tmp o los archivos .log, ya que suelen ser archivos temporales que pueden volver a crearse si se borran.
Otro consejo: Esto es lo que yo trataría de excluir de la lista de copias de seguridad y por qué:
- Descargas: Normalmente esta carpeta guarda los programas descargados de los navegadores, que siempre puedes volver a descargar desde la fuente. Y créeme, estos programas suelen ser enormes, no necesitas sacrificar un precioso espacio en disco por esos "recursos renovables".
- Música, vídeos y fotos (Camera Roll): ¿No son esos archivos multimedia los más valiosos? Sí, por lo que necesitas medidas de protección más avanzadas en lugar de confiar demasiado en el Historial de archivos. En comparación con la copia de seguridad del historial de archivos, la solución de copia de seguridad en la nube es más convincente.
- OneDrive: Es un plan de copia de seguridad y sincronización por sí mismo, ¿por qué deberías gastar tiempo y espacio extra en él?
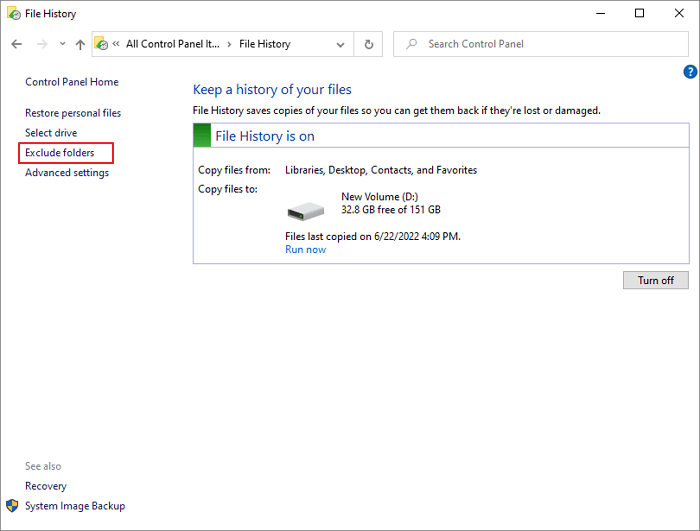
Después de abrir la nueva ventana, como te indica el aviso, si no quieres guardar copias de determinadas carpetas o bibliotecas, añádelas aquí. Sólo tienes que hacer clic en el botón "Agregar", elegir la carpeta no deseada y hacer clic en "Seleccionar carpeta". Si haces doble clic en esa carpeta, podrás elegir las subcarpetas que quieras excluir de la lista de copias de seguridad. Sólo puedes añadir una carpeta a la lista de exclusión a la vez. Repite la operación varias veces si quieres renunciar a varias carpetas. Aquí, he excluido las carpetas de Imágenes, Música y Vídeos. Haz clic en "Guardar cambios" para que surtan efecto.
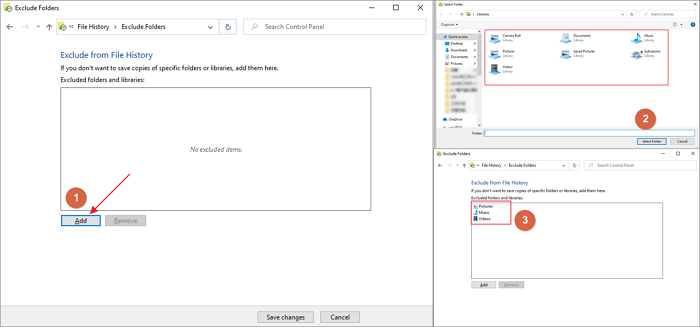
Paso 4.
Además de utilizar una unidad USB externa como unidad de copia de seguridad, también puedes añadir una unidad de red para guardar las copias de seguridad del Historial de archivos. Para ello, haz clic en "Seleccionar unidad" y luego en el botón "Agregar ubicación de red".
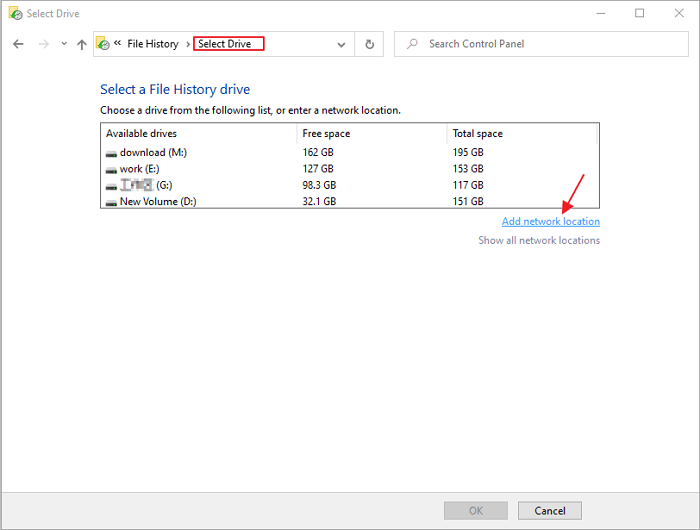
Se te pedirá que introduzcas la ruta de la unidad de red, que puede ser una unidad de red local o una carpeta compartida en otro ordenador. Cuando hayas introducido la ruta, haz clic en "Aceptar" para añadir la unidad de red como ubicación de la copia de seguridad.
SABER MÁS
Para poder utilizar una unidad de red como unidad de copia de seguridad, tienes que asignar la unidad en tu ordenador por adelantado. Sigue una guía de configuración detallada sobre cómo hacer una copia de seguridad de Windows 10 en la unidad de red.
Con toda la configuración establecida, tu programa de Historial de Archivos debería funcionar perfectamente en tu PC, para controlar los cambios que hiciste en las carpetas principales y sigue guardando las versiones del historial para su uso futuro.
Ⅳ. Cómo restaurar versiones anteriores de archivos desde el Historial de archivos
Si has borrado accidentalmente un archivo o has hecho cambios en un archivo de los que luego te arrepientes, puedes utilizar la función Historial de archivos para restaurar una versión anterior de ese archivo. A continuación te explicamos cómo recuperar una versión anterior de ciertos archivos:
Paso 1.
Abre el Historial de archivos y haz clic en la pestaña "Restaurar archivos personales" del menú de la izquierda.
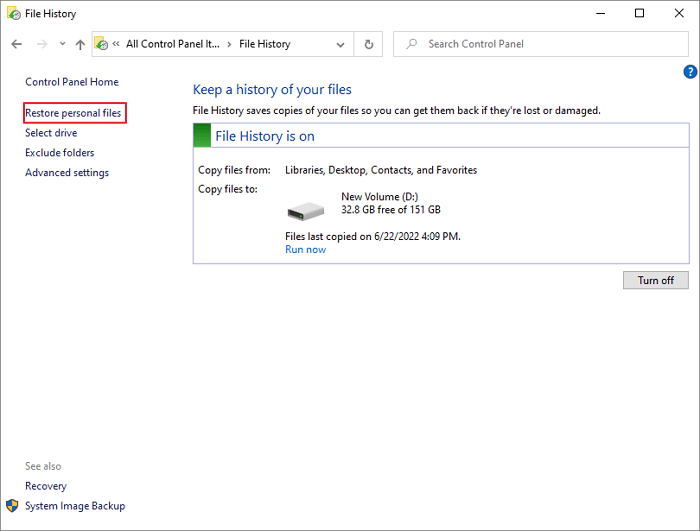
O bien, busca "Historial de archivos" y haz clic en el resultado "Restaurar tus archivos con el Historial de archivos". Esto abrirá directamente la ventana de restauración sin pasar por pasos adicionales.
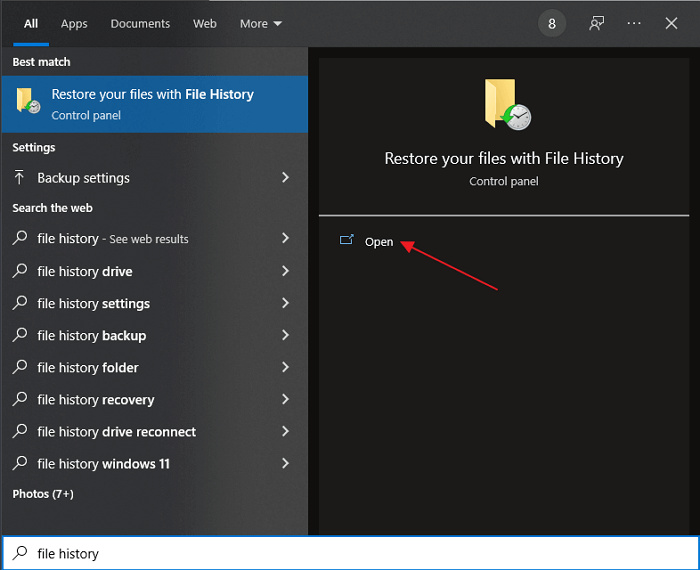
Paso 2.
En la ventana del Historial de archivos, puedes navegar por todas las diferentes versiones de cada archivo de las que se ha hecho una copia de seguridad. Para ver un archivo concreto, simplemente haz clic en él.
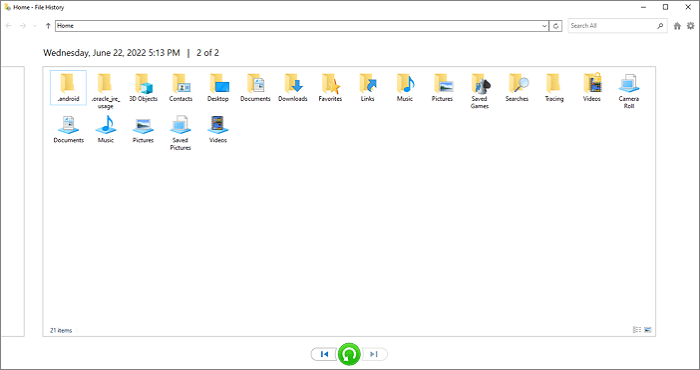
Si quieres restaurar un archivo, haz clic en el botón"Restaurar" de la parte inferior de la ventana. El archivo se restaurará en su ubicación original.
También puedes elegir restaurar un archivo en una ubicación diferente haciendo clic con el botón derecho en el botón de la flecha verde y eligiendo la opción"Restaurar en". Esto es útil si quieres restaurar un archivo pero no quieres sobrescribir la versión actual de ese archivo.
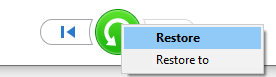
SABER MÁS
Cuando configures por primera vez el Historial de Archivos para que funcione, debes conectar un disco duro externo o seleccionar una unidad de tu PC para almacenar los datos de la copia de seguridad. Es importante saber dónde se guardan los archivos de copia de seguridad de Windows 10 si deseas una recuperación sin problemas y con éxito.
Ⅴ. ¿El Historial de archivos es bueno? Ventajas y desventajas
Si estás buscando una forma de hacer una copia de seguridad de tus archivos, puede que te preguntes si el Historial de archivos es bueno. Hay una serie de factores diferentes que debes tener en cuenta a la hora de decidir si el Historial de Archivos es la solución de copia de seguridad adecuada para ti.
Ventajas:
✔ Una de las principales ventajas de Historial de archivos es que es muy fácil de usar. La interfaz es extremadamente fácil de usar e incluso los usuarios principiantes podrán utilizarla sin problemas.
✔ Otra ventaja del Historial de archivos es que se integra perfectamente con Windows 10. Esto significa que puedes acceder a tus copias de seguridad desde el sistema operativo sin tener que instalar ningún software adicional.
✔ El Historial de archivos también ofrece cierta flexibilidad en cuanto a la frecuencia con la que hace copias de seguridad de tus archivos. Por defecto, creará una nueva copia de seguridad cada hora, pero puedes cambiarla para adaptarla a tus necesidades.
Desconvenientes:
✘ La mayor desventaja del Historial de archivos es que, por defecto, sólo hace copias de seguridad de archivos individuales de tu cuenta de usuario. Esto significa que si quieres hacer una copia de seguridad de todo el sistema, es decir, de toda la instalación de Windows, no puede satisfacer tu demanda.
✘ Otra desventaja de esta herramienta de copia de seguridad incorporada es que no puede hacer copias de seguridad de archivos abiertos. Esto significa que si estás trabajando en un archivo cuando se crea una copia de seguridad, ese archivo no será respaldado.
✘ Por último, también debes tener en cuenta que el Historial de Archivos puede ocupar mucho espacio en tu disco duro. Como guarda varias versiones de cada archivo y además carece de la capacidad de hacer copia de seguridad diferencial y incremental, las copias de seguridad pueden sumarse rápidamente y ocupar una cantidad significativa de espacio.
En general, el Historial de archivos es una buena solución de copia de seguridad para los usuarios que buscan una solución sencilla y fácil de usar. Sin embargo, tiene algunas limitaciones que pueden hacer que no sea adecuada para los usuarios más avanzados.
Si buscas una solución de copia de seguridad más completa, entonces puedes considerar el uso de un software para copias de seguridad gratis de terceros, como EaseUS Todo Backup, que ha sido calificado como la alternativa superior al Historial de archivos para ordenadores basados en Windows. Este software te permite hacer una copia de seguridad de todo el sistema, de todo el disco duro, incluidos los archivos abiertos, y ofrece una serie de otras funciones, como la compresión y el cifrado de archivos, para mejorar en gran medida la seguridad de la copia de seguridad, algo que herramientas básicas como el Historial de Archivos en Windows 10 no pueden hacer en absoluto.
Aquí tienes un top 5 de programas gratuitos de copia de seguridad de Windows en YouTube que calificó a EaseUS Todo Backup como el mejor.
Ⅵ. Problemas comunes del Historial de archivos de Windows 10 y soluciones de problemas
Hay una serie de problemas comunes que los usuarios experimentan con el Historial de Archivos en Windows 10. Estos problemas pueden ir desde que el historial de archivos no funcione correctamente hasta que el Historial de archivos ocupe demasiado espacio en tu disco duro. En esta sección, echaremos un vistazo a algunos de los problemas más comunes del Historial de archivos y cómo solucionarlos.
Problema 1: El Historial de archivos no funciona correctamente
Si ves que el historial de archivos no funciona correctamente, hay algunas cosas que puedes probar. En primer lugar, asegúrate de que el historial de archivos está activado yendo a Configuración > Actualización y seguridad > Copia de seguridad y marcando la opción "Activar".
Paso 1. Si el historial de archivos está activado pero sigue sin funcionar, puede que tengas que reiniciar el servicio de Historial de Archivos. Para ello, abre el Menú Inicio y escribe "services.msc" en el cuadro de búsqueda.
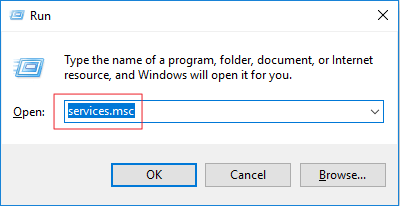
Paso 2. Busca el "Servicio de historial de archivos" en la lista de servicios y haz clic con el botón derecho sobre él y selecciona "Reiniciar".
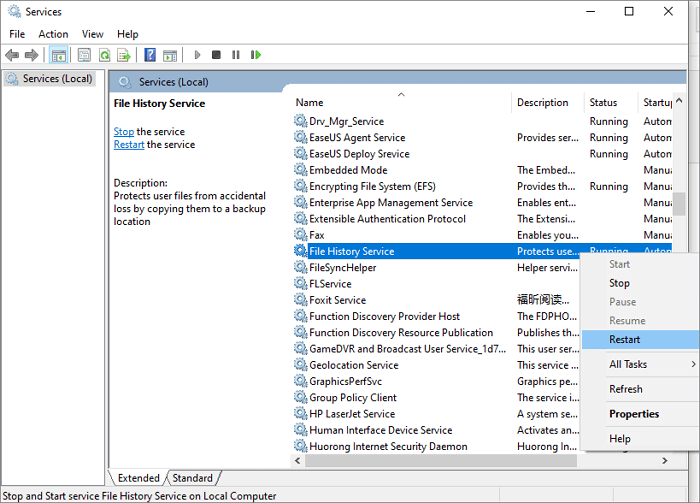
SABER MÁS
El problema de que "El Historial de archivos no funciona" puede especificarse con varios errores y síntomas. Por ejemplo, el Historial de archivos no hace copias de seguridad cada hora, la restauración del Historial de archivos no funciona, el servicio del Historial de archivos no puede iniciarse... Consulta el artículo enlazado para saber qué es lo que falla y cómo hacer que el Historial de archivos vuelva a funcionar.
Problema 2: El Historial de archivos ocupa demasiado espacio
Otro problema habitual del Historial de archivos es que puede ocupar mucho espacio en tu disco duro. Esto se debe a que el historial de archivos guarda múltiples versiones de cada archivo, que pueden sumarse rápidamente. Si ves que el Historial de archivos está ocupando demasiado espacio, hay algunas cosas que puedes hacer.
Paso 1. En primer lugar, puedes intentar sustituir una unidad de copia de seguridad pequeña por una grande para aumentar la cantidad de espacio que utiliza el historial de archivos. Para ello, ve a Configuración > Actualización y Seguridad > Copia de seguridad y haz clic en "Más opciones". En "Copia de seguridad en una unidad diferente", haz clic en el botón "Dejar de usar la unidad".

Y luego, de vuelta a la ventana de copia de seguridad, haz clic en "Agregar una unidad" para seleccionar una unidad más grande para que sea la ubicación de la copia de seguridad.
* Tendrás que dejar de usar tu unidad de copia de seguridad actual antes de poder añadir una nueva. Esto no eliminará ningún archivo de tu unidad de copia de seguridad actual.
Paso 2. Además, puedes considerar la posibilidad de eliminar las versiones antiguas de las copias de seguridad históricas. Si eres un usuario permanente del Historial de archivos, esta opción te ayudará a liberar una cantidad considerable de espacio en disco. Sin embargo, si utilizas el Historial de archivos desde hace menos de un año, la limpieza no parece una solución viable, ya que no te permitimos eliminar las versiones de las copias de seguridad anteriores a 1 año.
SABER MÁS
Es muy importante limpiar regularmente las copias de seguridad antiguas de tu disco duro físico para ahorrar espacio en el disco. Haz clic aquí para saber cómo eliminar archivos de copia de seguridad en Windows 10 de forma segura.
Problema 3: El Historial de archivos no hace una copia de seguridad de todos los archivos
A veces los usuarios informan de que no han encontrado ninguna versión de copia de seguridad de las carpetas cubiertas en las Bibliotecas. Parece que el Historial de archivos no hace una copia de seguridad de todos los archivos que han añadido.
Hay algunas soluciones para este problema. En primer lugar, puedes intentar desactivar el Historial de Archivos y volver a activarlo. Esto hará que el Historial de Archivos se reinicie a la fuerza. Además, intenta eliminar la(s) carpeta(s) de la lista incluida y volver a añadirla(s).
Ⅶ. Historial de archivos de Windows 10 o Windows 11: ¿Qué son las diferencias?
Si has actualizado a Windows 11 y has descubierto que la función de Historial de archivos ha desaparecido, no eres el único. Muchos usuarios han informado de este problema, y puede ser bastante frustrante. ¿Es cierto que Windows 11 ha eliminado el Historial de archivos?
Diferencia 1: No te preocupes, el Historial de archivos sigue estando disponible en Windows 11, sólo que Microsoft ha eliminado el acceso desde la Configuración de Windows. Este es uno de los mayores cambios que se ven en Windows 11. Como ya hemos dicho, en Windows 10 podemos acceder a la opción del Historial de archivos desde el Panel de Control o desde la aplicación Configuración de Windows. Sin embargo, en Windows 11, sólo podemos encontrar el Historial de archivos en el Panel de Control.
Diferencia 2: Otro cambio, en el Historial de archivos de Windows 11, que resulta desagradable para la mayoría de la gente, es que ya no podemos añadir ninguna carpeta fuera de las carpetas primarias seleccionadas por el Historial de Archivos por defecto.
SABER MÁS
¿Sigues teniendo curiosidad? Haz clic aquí para conocer las novedades del Historial de archivos en Windows 11.
En definitiva, el Historial de archivos ha ido perdiendo gradualmente su poder para guardar los archivos personales de los usuarios en Windows 11, y no podemos esperar un salto adelante en el Historial de Archivos en la próxima generación del sistema operativo Windows. Sin embargo, tus datos son tu poder, ¡y hay que protegerlos! Si no tomas medidas para asegurar tus datos, un estafador lo hará por ti.
Por otro lado, es hora de buscar un software de copia de seguridad de Windows 11 competente que realice tareas de copia de seguridad de mayor nivel. Si eres un miembro de Windows 11 que valora los datos, te recomendamos EaseUS Todo Backup, que ya hemos mencionado como el mejor software de copia de seguridad de Windows 11. Tiene una serie de funciones que no tiene el Historial de archivos, y es una gran opción para proteger tus datos. Sólo la versión gratuita puede ayudarte con los fines principales de la copia de seguridad. Descárgalo ahora y pruébalo.
- Copia de seguridad completa del sistema: Haz una copia de seguridad de tu sistema operativo, ajustes, aplicaciones y archivos.
- Copia de seguridad de archivos sin límite: Haz una copia de seguridad de tipos ilimitados de archivos personales en el disco duro de tu ordenador, en un disco duro externo, en un pen drive USB o en una tarjeta SD.
- Copia de seguridad de todo el disco duro/partición: Seleccionando una unidad entera para hacer una copia de seguridad, puedes hacer una copia de seguridad del sistema operativo, de los archivos, de las aplicaciones, de la configuración y de todo lo que tengas allí.
- Copias de seguridad incrementales y diferenciales: Sólo se hacen copias de seguridad de los archivos que han cambiado desde la última copia de seguridad, lo que ahorra tiempo y espacio de almacenamiento.
- Medios de rescate de arranque: Crea un disco de rescate de arranque para poder restaurar tu sistema incluso si Windows no se inicia.
Ⅷ. Conclusión
¡Ahí lo tienes! Esta es nuestra guía completa sobre cómo utilizar el Historial de archivos en Windows 10, incluyendo cómo configurarlo, cómo seleccionar o excluir el contenido de las copias de seguridad, cómo restaurar una copia de seguridad anterior y gestionar el espacio del disco duro de las copias de seguridad eliminando las antiguas en tu ordenador. También hemos comparado la potencia del software de copia de seguridad de terceros EaseUS y el Historial de archivos en Windows 10 y Windows 11 y hemos comprobado que hay más detalles que debes tener en cuenta al elegir una solución de copia de seguridad. Esperamos que esta guía te haya sido útil para empezar a hacer copias de seguridad de tus datos.
En cualquier momento que quieras cambiar el Historial de archivos a una solución de copia de seguridad completa, no sólo para los archivos asociados a la cuenta de usuario, sino para todo lo que hay en tu ordenador, no dudes en descargar EaseUS Todo Backup para un feliz viaje de guardar datos.
¿Ha sido útil esta página?
Artículos Relacionados
-
Guía completa para la recuperación de imagen del sistema en Windows 11/10/8.1/7
![author icon]() Luna/2025/04/02
Luna/2025/04/02 -
¿Qué es una imagen de disco? Comprueba más y ve cómo crearla
![author icon]() Pedro/2025/04/02
Pedro/2025/04/02 -
Hacer copia de seguridad de PC con Windows 10 con programa de copia de seguridad
![author icon]() Pedro/2025/04/02
Pedro/2025/04/02 -
Copia de seguridad y restauración de la tarjeta SD en Android, PC y Raspberry Pi
![author icon]() Luna/2025/04/02
Luna/2025/04/02
