Historial de Archivos en Windows 10
Temas Relacionados
- 01 ¿El historial de archivos de Windows hace una copia de seguridad de todo?
- 02 Dónde se guardan los archivos de copia de seguridad de Windows
- 03 Solución: El Historial de archivos no funciona
- 04 Cómo eliminar archivos de copia de seguridad en Windows 10
- 05 Novedades del Historial de archivos de Windows 11
Contenido de la página:
- ¿Con qué tipo de problemas de Historial de archivos te encontrarás?
- ¿Por qué recibes un error en el Historial de archivos?
- ¿Cómo solucionar que el Historial de archivos no funciona? (5 maneras)
El Historial de archivos es una utilidad integrada para que los usuarios de Windows puedan hacer copias de seguridad de diferentes versiones de archivos en carpetas como Bibliotecas, Escritorio, Documentos y Contactos. Cada copia de seguridad creada se guardará en una unidad de copia de seguridad seleccionada. Y una vez configurado, el Historial de Archivos empezará a guardar copias del contenido seleccionado en una base de tiempo regular.
Aunque es una función diseñada por Windows, el Historial de archivos no es perfecto. Algunos usuarios informan de que han recibido mensajes de error al utilizar el Historial de archivos. En este artículo, recopilaremos varios de los problemas más comunes de que el Historial de archivos no funciona y te mostraremos cómo solucionarlos por ti mismo.
El Historial de archivos no funciona con varios mensajes de error
Antes de pasar a las soluciones, vamos a comprobar qué tipos de problemas del Historial de archivos puedes encontrar. Es posible que veas uno de los siguientes mensajes de error o notificaciones:
- "El Historial de archivos no se está respaldando porque las copias de seguridad están desactivadas en tu configuración de privacidad"
- "No pudimos hacer una copia de seguridad de algunos archivos y lo intentaremos de nuevo pronto. No se han realizado cambios en tu copia de seguridad"
- "El Historial de archivos no pudo hacer una copia de seguridad de estos archivos. Por favor, inténtalo más tarde: (lista de nombres de archivos)"
- "El Historial de archivos está desactivado"
- "El servicio de Historial de archivos de Windows 10 no puede iniciarse"
- "No se pudo habilitar el Historial de archivos el sistema no puede encontrar la ruta especificada"
- ...
Cuando veas alguno de los mensajes de error o notificaciones anteriores, significa que el Historial de Archivos no está funcionando correctamente en tu ordenador. Y tendrás que solucionar el problema para que el Historial de Archivos vuelva a la normalidad. Otros mensajes de error son más directos, los propios mensajes de error ya han indicado el problema. Por ejemplo, puedes recibir mensajes de error como "El Historial de archivos no reconoce esta unidad", "No se encuentra el elemento del Historial de archivos", etc.
¿Por qué recibes un error en el Historial de archivos?
Las razones por las que el Historial de archivos no funciona pueden ser varias. Tanto un problema de conexión como un espacio insuficiente en la unidad de copia de seguridad pueden ser los culpables de que el Historial de archivos no funcione. Aquí vamos a enumerar varias razones comunes para el problema de que el Historial de Archivos no funcione. Puedes comprobar si es la razón por la que no puedes utilizar el Historial de archivos.
- 1. Mala conexión entre la unidad de copia de seguridad del Historial de archivos y el ordenador
- 2. No hay suficiente espacio en la unidad de copia de seguridad para que el Historial de archivos haga una copia de seguridad del contenido
- 3. Problema de actualización de Windows
En primer lugar, una mala conexión puede representar varias situaciones. En primer lugar, tu ordenador no puede reconocer el disco de copia de seguridad conectado. Segundo, tu ordenador puede reconocer el disco de copia de seguridad pero no puede escribir en él. En tercer lugar, el disco de copia de seguridad está dañado o no está conectado. Cualquiera de las dos situaciones puede denominarse mala conexión, y tienes que averiguar cuál es la causa.
En segundo lugar, el Historial de archivos guardaría diferentes copias de contenido de forma regular. Si la frecuencia de las copias de seguridad que estableces es demasiado alta o el contenido de la copia de seguridad es demasiado grande, y el archivo de copia de seguridad del Historial de archivos no está configurado para ser eliminado regularmente, después de un largo periodo de uso, tu disco de copia de seguridad puede no tener espacio suficiente para almacenar ninguna de las nuevas copias de seguridad.
La última razón no es culpa tuya, ni del Historial de archivos. Bastantes usuarios han informado de que después de actualizar el sistema Windows, el Historial de Archivos no se puede utilizar con normalidad. Esto es sólo un error provocado por la actualización de Windows, no tienes que preocuparte por ello. Tal vez este problema pueda resolverse tras otra actualización. Pero tenemos la responsabilidad de decirte una verdad: Microsoft ha llevado gradualmente a sus usuarios a un software de copia de seguridad de terceros para realizar copias de seguridad no sólo de los archivos, sino también del sistema operativo. Como una de todas las soluciones posibles en esta página, cubriremos los beneficios de la mejor alternativa del Historial de Archivos para ti, como último método de reparación.
Programa para hacer copias de seguridad gratis
Elegir el mejor software de copia de seguridad no es una tarea fácil, no sólo debes tener en cuenta la calidad de la copia de seguridad, sino también la interfaz y la comodidad para restaurar un archivo de copia de seguridad...
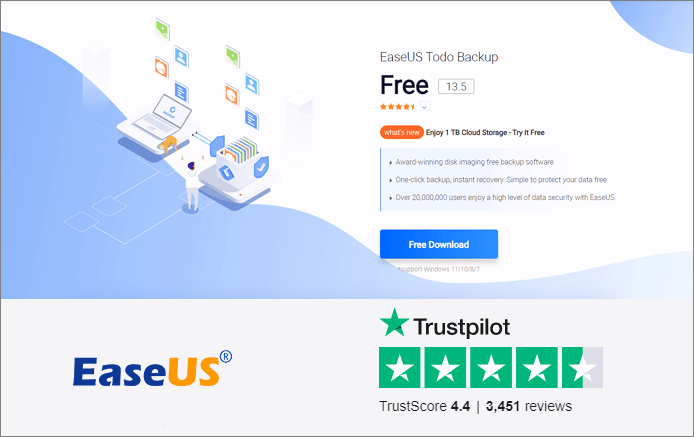
Cómo solucionar que el Historial de archivos no funciona
En esta parte, daremos soluciones a los problemas correspondientes. Puedes comprobar y probar la que se adapte a tu situación.
Solución 1. Reiniciar el Historial de archivos
Esta solución puede resolver la mayoría de los problemas de hardware. Si tu unidad de copia de seguridad funciona bien y tiene suficiente espacio de almacenamiento, puedes probar este método para reiniciar el Historial de archivos.
Paso 1. Abre el Menú Inicio y escribe "services.msc" en el cuadro de búsqueda.
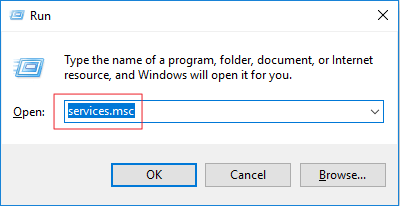
Paso 2. Busca el "Servicio de historial de archivos" en la lista de servicios y haz clic con el botón derecho sobre él y selecciona "Reiniciar".
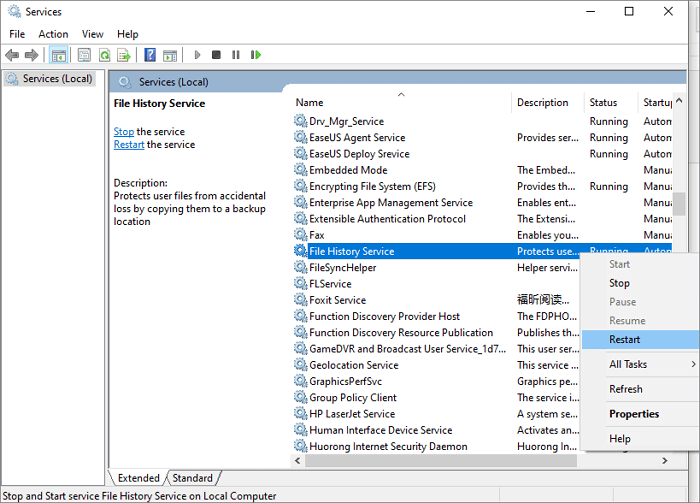
Paso 3. Reinicia tu ordenador, y ve al Historial de archivos para ver si puede funcionar normalmente.
Solución 2. Comprobar y cambiar una nueva unidad de Historial de archivos
Esta solución es adecuada para la situación en la que tu unidad de copia de seguridad del Historial de archivos está llena.
Paso 1. Ve a la Administración de discos o al Explorador de archivos, y comprueba cuántos espacios usados hay en tu unidad del Historial de archivos.
Paso 2. Si no hay suficiente espacio, deja de utilizar la unidad actual como unidad de copia de seguridad.

Paso 3. Conecta una nueva unidad de copia de seguridad a tu ordenador, y restablece la copia de seguridad del Historial de archivos.
También puedes eliminar las antiguas copias de seguridad del Historial de archivos. Después de hacer clic en "Dejar de usar la unidad", ve a tu unidad de copia de seguridad y elimina la carpeta "Historial de archivos".
Solución 3. Volver a comprobar el Historial de archivos
Esta solución funciona en el caso de que los usuarios no encuentren ninguna versión de copia de seguridad de las carpetas cubiertas en las Bibliotecas. Parece que el Historial de archivos no hace una copia de seguridad de todos los archivos que han añadido.
Hay algunas soluciones para este problema.
- Primero, puedes probar a desactivar el Historial de archivos y volver a activarlo. Esto hará que el Historial de archivos se reinicie a la fuerza.
- En segundo lugar, intenta eliminar la(s) carpeta(s) de la lista incluida y volver a añadirla(s).
Solución 4. Descifrar el cifrado de la unidad Bitlocker
A veces, el hecho de que el Historial de Archivos no funcione se debe a que tu PC está protegido por el Cifrado de Unidades Bitlocker, pero la unidad del Historial de Archivos no lo está. Para resolver este problema, tienes que desactivar BitLocker en tu ordenador.
Paso 1. Ve a Inicio > Panel de control > Sistema y seguridad > Cifrado de unidad Bitlocker.
Paso 2. Busca la unidad que quieres desencriptar y haz clic en la opción Desactivar Bitlocker.
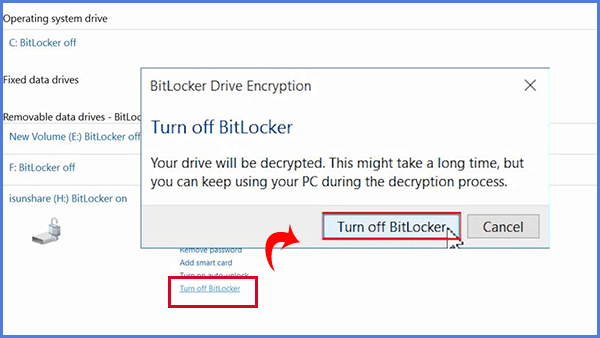
Paso 3. Introduce tu contraseña para desbloquear esta unidad o utiliza una tarjeta inteligente para desbloquearla.
Solución 5. Recurrir a la alternativa gratuita al Historial de archivos
Antes de llegar a la parte de las soluciones, mencionamos que Microsoft ha admitido las deficiencias del Historial de archivos en comparación con el software de copia de seguridad fiable de terceros. En primer lugar, sólo sirve para hacer copias de seguridad de archivos/carpetas asociadas a tu cuenta de usuario; en segundo lugar, consume espacio en el disco, ya que crea copias de seguridad completas; en tercer lugar, admite la realización de copias de seguridad en la Red, pero no en la nube, que es la opción más popular de ubicación de las copias de seguridad en los últimos años.
Con todas las deficiencias combinadas con los problemas complicados de que el Historial de Archivos no funcione a menudo, es imperativo que presentemos EaseUS Todo Backup para ti. Si no puedes decidirte a descargarlo o no, prueba el software para copias de seguridad gratis después de explorar las características destacadas aquí:
- Haz una copia de seguridad del sistema operativo, del disco/partición y de todo tipo de archivos
- Soporta copias de seguridad completas, incrementales y diferenciales para una rápida velocidad de copia de seguridad y recuperación con el menor consumo de espacio en disco
- Crea medios de rescate de arranque para que puedas hacer una copia de seguridad o restaurar el PC incluso cuando no pueda arrancar
- Programación automática de copias de seguridad de forma diaria, semanal, mensual o basada en un evento
- Permite a los usuarios guardar las copias de seguridad en un disco duro físico, en una unidad de red, en un NAS, y en una unidad de la nube
- Siempre está recomendado por las mejores críticas de sitios web autorizados y en YouTube
Comprueba: Mejor software de copia de seguridad gratuito de 2022 de Techradar.com
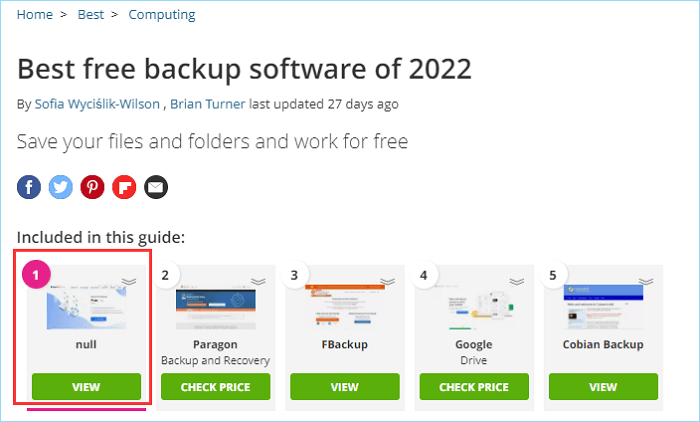
Comprueba: Los 5 mejores programas gratuitos de copia de seguridad de Windows en YouTube
Reflexión final
Esto es todo sobre cómo solucionar el problema de que el Historial de archivos no funciona correctamente. Hay 5 formas disponibles para que intentes solucionar el problema. Puedes probarlas una por una hasta que encuentres que el Historial de Archivos vuelve a la normalidad. Debido a que los límites del Historial de archivos podrían ayudarte a proteger tu ordenador, ¡no dudes en probar el software de copia de seguridad gratuito de EaseUS!
¿Ha sido útil esta página?
Artículos Relacionados
-
¿Cómo solucionar S.M.A.R.T Error 303/305 disco duro?
![author icon]() Pedro/2025/04/02
Pedro/2025/04/02 -
Realizar copia de seguridad en Windows Server 2016 con 2 métodos
![author icon]() Luna/2025/04/02
Luna/2025/04/02 -
Alternativa de Time Machine para Windows Descargar Gratis
![author icon]() Luna/2025/04/02
Luna/2025/04/02 -
Cómo clonar SSD a un SSD más grande en Windows 11
![author icon]() Pedro/2025/04/02
Pedro/2025/04/02
