¿Cómo puedo clonar disco MBR a GPT?
"Mi disco duro que estoy utilizando es de 2TB, queda casi lleno y funciona cada día más lento, por eso he comprado un SSD de 3 TB para reemplazarlo, pero el cual requiere particionamiento de GPT. Ahora, quiero mover todo el contenido de mi viejo disco al nuevo y arrancar desde el nuevo. ¿Hay alguna manera que me permite hacer esto? "
¿Hay alguna manera de clonar disco de MBR a disco GPT sin problema de arranque?
Cuando su disco duro antiguo está dañado o lleno, es posible que desee actualizar o reemplazarlo con un nuevo disco duro o SSD de mayor capacidad para obtener un mejor rendimiento. Sería un trabajo fácil con un software de backup de tercera parte que puede ayudarle a clonar disco duro a otro nuevo. Pero en algunas situaciones especiales, por ejemplo, su disco duro antiguo es de MBR y su nuevo disco duro es de GPT, en este caso, es un poco difícil de hacer este trabajo ya que es posible suceder el problema de arranque si simplemente clona HDD de MBR a HDD o SSD de GPT. ¡Pero no se preocupe! Aquí hay una manera de solucionarlo. Puede convertir MBR a GPT antes de hacer la clonación.
Clonar disco MBR a GPT con software de clonación de EaseUS
EaseUS Todo Backup es un software de clonación popular que ha ayudado a numerosos usuarios a migrar SO a SSD sin problema de arranque ni pérdida de datos. Puede confiarlo y probarlo para clonar disco MBR al GPT. Sólo basta con unos pasos sencillos.
Pero en algunas situaciones especiales, por ejemplo, su antiguo disco duro es un disco de arranque con partición MBR y su nuevo HDD o SSD es un disco con partición GPT, en este caso, se requerirá clonar el disco MBR a un disco GPT o SSD. Es un poco difícil manejar el trabajo ya que un problema de arranque ocurrirá en altas probabilidades si simplemente clona un disco duro MBR a un disco duro o SSD con tabla de particiones GPT. Recuerde convertir la GPT a MBR primero y comenzar el proceso de clonación.
Además de clonar disco de MBR a disco GPT, EaseUs Todo Backup contiene otra funciones, tales como:
- Clonar disco duro a SSD
- Ayudar a aprender cómo hacer una copia de seguridad de tarjeta SD
- Transferir sistema a otro PC
Paso 1. Ejecute EaseUS Todo Backup en su PC y seleccione "Clonar Disco/Partición".
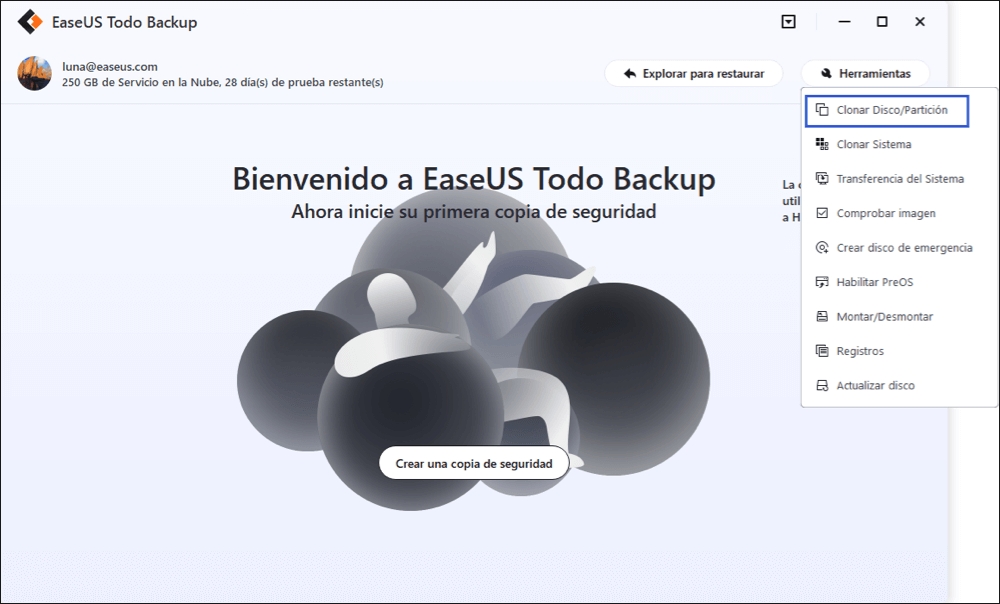
Paso 2. Seleccione el disco o partición que desee clonar.
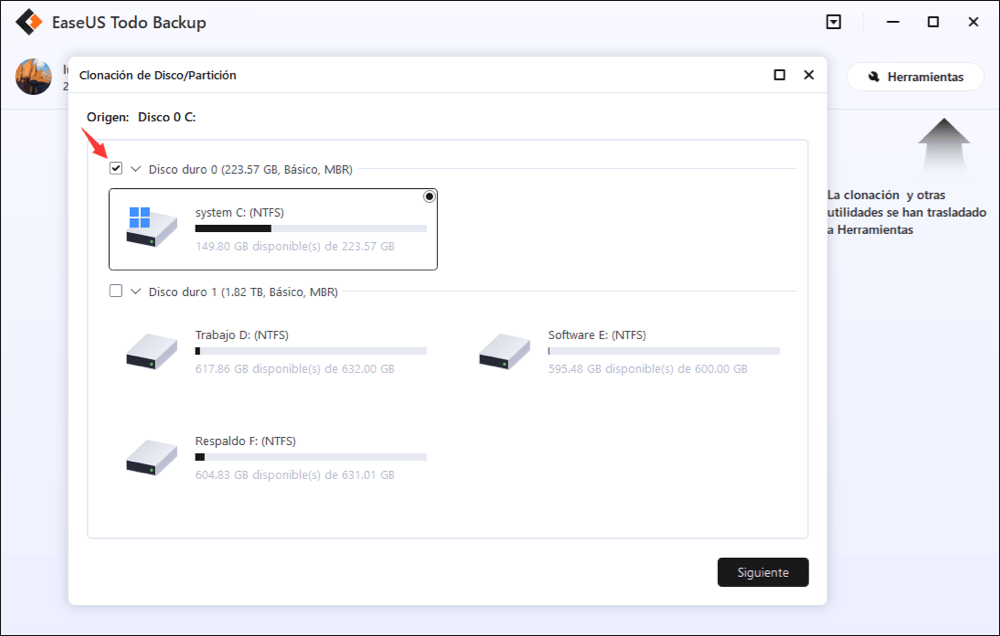
Luego seleccione el disco destino en el que desee guardar el disco clonado o la partición con datos.
Nota:
1. Por lo general, no necesita marcar sector por sector para clonar, pues la velocidad de este procedimiento es muy baja.
2. Si restaura los datos desde un disco duro viejo o dañado por completo, la clonación sector por sector es recomendada. Para ello, haga clic en "Opciones avanzadas" ⇾ "Clon de sector por sector"
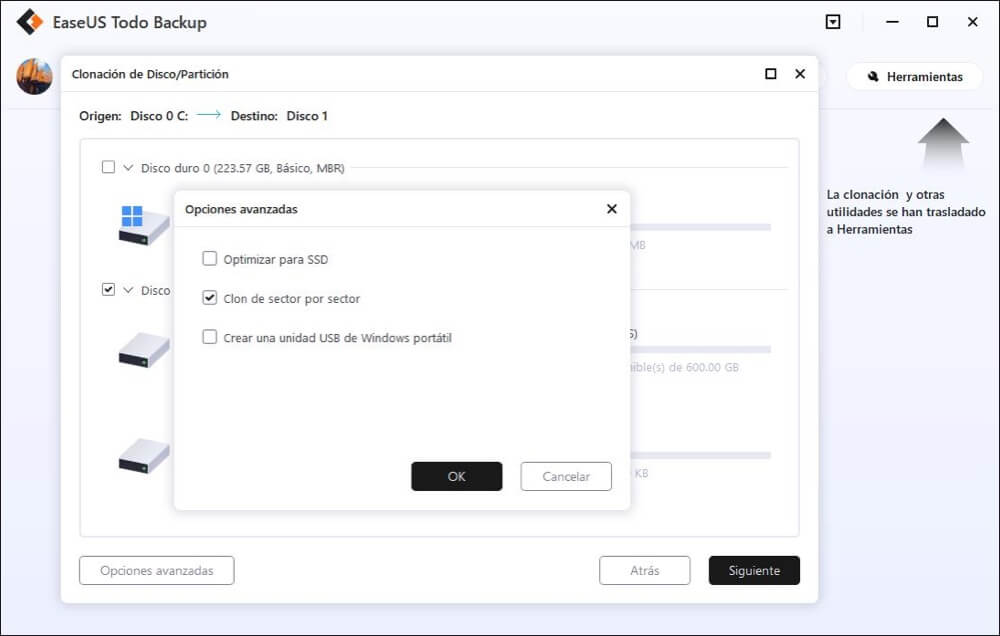
Paso 3. Haga clic en "Proceder" para comenzar a clonar su disco o partición.
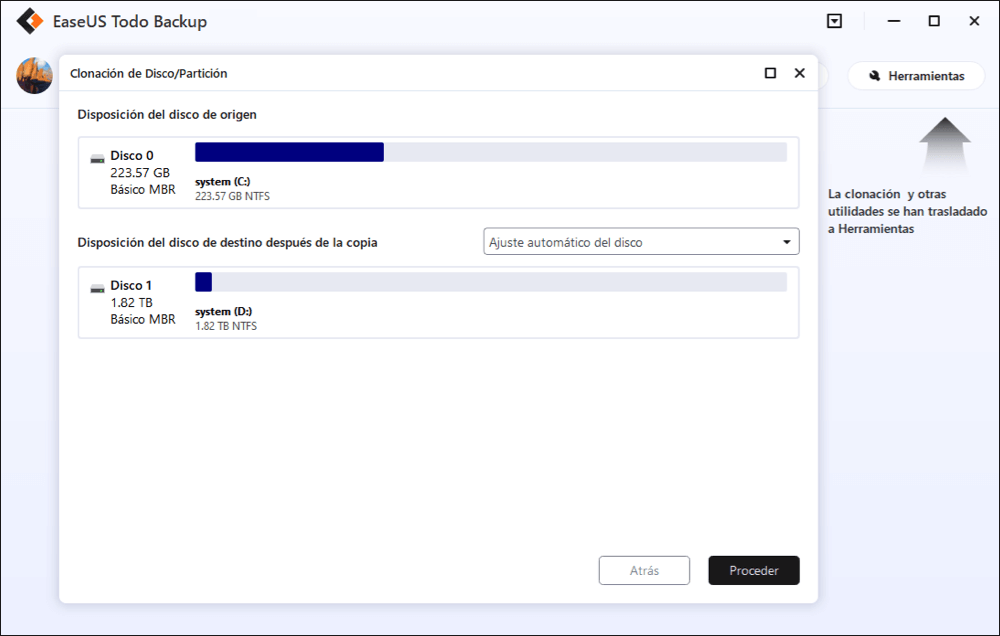
Además EaseUS Todo Backup también soporta hacer backup de archivos y sistema operativo, e incluso hacer copia de seguridad en la nube.
- Importante
-
Para asegurarse de que no tiene ningún problema de arranque antes de convertir el MBR a GPT, debe saber las siguientes cosas:
- Su sistema operativo es de 64 bits.
- Su ordenador permite el modo UEFI.
- Cambie el modo de arranque a UEFI antes de arrancar desde el disco GPT.
Después de conocer los avisos, puede convertir el disco MBR a GPT. Antes de poder arrancar desde este disco GPT, necesita arrancar en la BIOS y cambiar el modo de arranque heredado a UEFI.
Migrar sistema operativo a SSD M.2
Si quiere clonar SSD a M.2 pero no sabe por dónde empezar, esta página le ayudará. Es una guía perfecta para principiantes, diciéndote lo que debes hacer desde el principio hasta el final. Lo más importante, hemos recomendado una gran herramienta - EaseUS Todo Backup. Puede simplificar el proceso de clonación con su función de clonación.
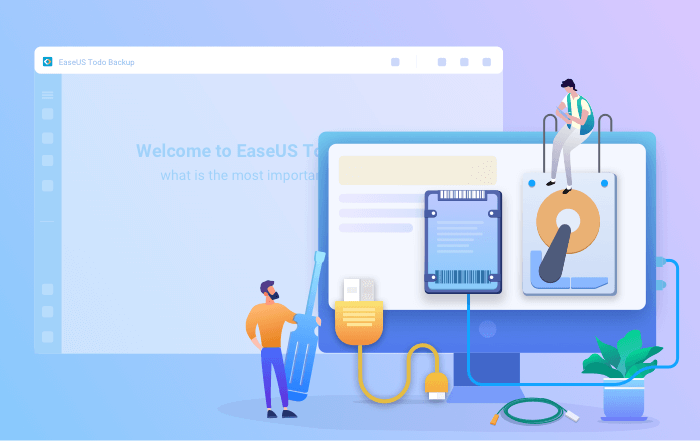
Consejo adicional: Cómo comprobar el modo de arranque de su ordenador
Si no sabe cuál es el modo de arranque de su ordenador, siga la siguiente guía para comprobarlo.
Paso 1: Pulse las teclas Windows + R para abrir el cuadro Ejecutar y escriba msinfo32 y presione Enter.
Paso 2. Entonces podrá ver la ventana de Información del sistema.
Paso 3. Busque el elemento de Modo de BIOS, el valor en el lado derecho muestra que el Modo de BIOS de su ordenador es Heredado o UEFI.
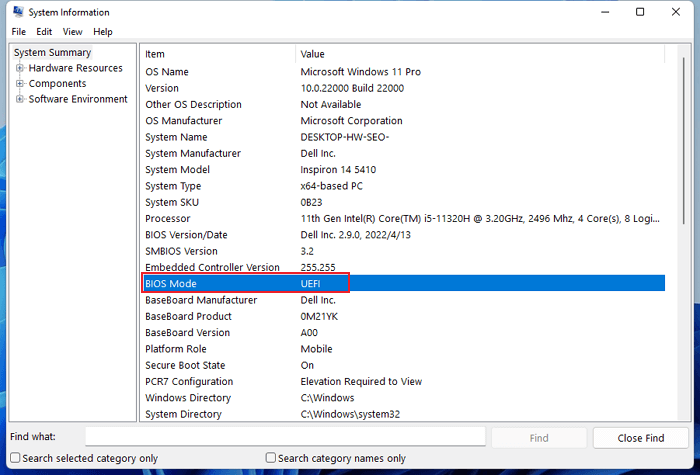
¿Ha sido útil esta página?
Artículos Relacionados
-
![author icon]() Luna/2025/03/14
Luna/2025/03/14 -
Copia de seguridad de datos en cinta con el software de copia de seguridad en cinta
![author icon]() Luna/2025/04/02
Luna/2025/04/02 -
Resolución: El Historial de archivos de Windows 10 no funciona
![author icon]() Luna/2025/03/14
Luna/2025/03/14 -
Mejor Software Gratuito de Backup para Realizar Copia de Seguridad de WD Elements
![author icon]() Luna/2025/04/02
Luna/2025/04/02
