
¿Sustituir un SSD más rápido por un HDD más lento para ahorrar dinero? Puede no parecer la mejor idea al principio, pero cuando consideras todas las ventajas, empieza a tener mucho sentido. En esta entrada del blog, en lugar de clonar HDD a SSD, lo cual es bastante común, hablaremos de cuándo y por qué podrías querer clonar tu SSD a un HDD y presentaremos el software de backup para el trabajo. Con su interfaz fácil de usar, su rápida velocidad de clonación y sus completas funciones de copia de seguridad, EaseUS Todo Backup es la herramienta perfecta para migrar de SSD a HDD por muchas buenas razones.
Razones para clonar SSD a HDD
En general, hay cuatro razones principales para que los usuarios clonen SSD a HDD:
1. Actualiza a un disco duro más grande
Cuando tu SSD está casi lleno y quieres actualizarlo a uno más grande con el menor coste, una unidad de disco duro tradicional es una opción. Puedes clonar el SSD existente en el nuevo disco duro por adelantado. De este modo, no necesitas reinstalar Windows y las aplicaciones ni copiar los archivos del antiguo SSD al nuevo HDD.
2. Mantén el SSD sólo como unidad de arranque
Otra razón por la que podrías querer clonar SSD a HDD es si quieres mejorar el rendimiento de tu ordenador. Aunque los SSD son mucho más rápidos que los HDD, también son más caros. Así que, si quieres mejorar el rendimiento de tu ordenador pero no quieres gastar mucho dinero en otro SSD, puedes clonar los datos de tu SSD a un HDD más barato y más grande y luego utilizar el SSD como unidad principal. Esto te proporcionará las ventajas de velocidad de un SSD sin su elevado precio.
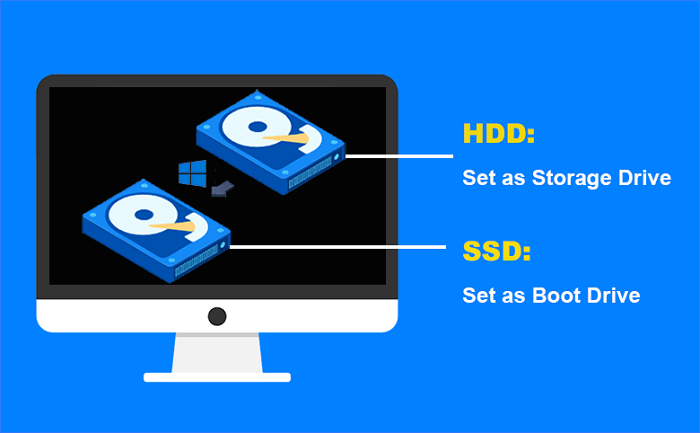
3. Sustituye un SSD averiado o dañado
Si tu SSD está corrupto o dañado y no puedes acceder a ningún dato en él, puedes clonarlo en un disco duro externo para recuperar los datos. Después, puedes formatear el SSD y volver a utilizarlo.
4. Borrar completamente el SSD antes de venderlo
Por último, es posible que quieras clonar tu SSD a HDD si piensas vender tu ordenador. Si tienes datos confidenciales en tu SSD que no quieres que caigan en manos equivocadas, clonarlos en un HDD y luego borrar el SSD garantizará que tus datos estén a salvo.
¿Qué software de clonar SSD a HDD utilizar?
No importa cuál sea tu razón para querer clonar un SSD a un HDD, EaseUS Todo Backup es la herramienta perfecta para el trabajo. Es compatible con los estilos de partición MBR y GPT, por lo que puedes utilizarla independientemente del tipo de disco que tengas. Además, su rápida velocidad de clonación significa que no tendrás que esperar durante horas a que termine la clonación. Y si te encuentras con algún problema, el equipo interno de soporte técnico experto está siempre disponible para ayudarte.
Fácil de usar:
Ofrece una interfaz intuitiva y te permite clonar SSD a HDD en sencillos pasos, incluso si eres un principiante.
Compatibilidad con MBR y GPT:
Soporta la clonación de SSD con estilos de partición MBR y GPT a un disco duro y garantiza un arranque correcto.
No se trata sólo de la clonación:
También es una completa herramienta de copia de seguridad para los usuarios de Windows y protege los datos de la pérdida, el daño o la corrupción por virus.
Clonación eficiente:
Construido con la función de clonación inteligente tanto de disco/partición como de clonación exclusiva del sistema.
Guía: Cómo clonar SSD a HDD fácilmente sin problemas de arranque
01. Conectar un segundo disco duro
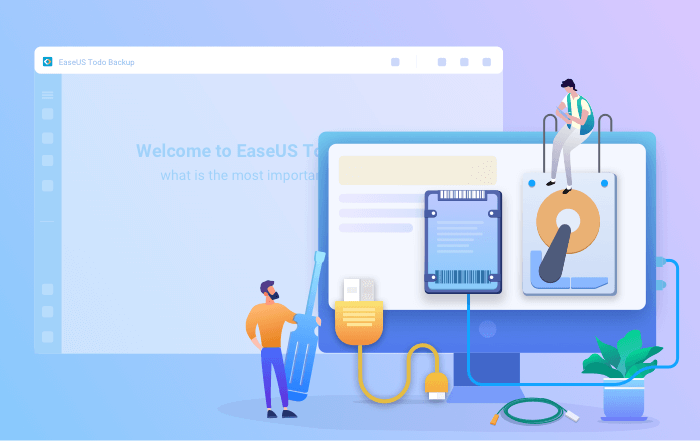
Herramientas necesarias: un destornillador, un cable adaptador de división de energía, un cable SATA o un adaptador de USB a SATA. Asegúrese de que el disco duro/SSD de destino es mayor que el espacio utilizado de la unidad actual.
- Conecte el disco de destino a su ordenador.
- Para los ordenadores de sobremesa, abra la placa base con un destornillador y conecte el disco a la placa base con un cable SATA, luego conecte el cable adaptador de alimentación del disco en la caja de alimentación.
- Para los portátiles, puede utilizar un adaptador de USB a SATA para conectar el disco.
- Inicializar HDD/SSD a MBR antes de poder utilizarlo (para que el nuevo disco de destino tenga el mismo estilo que el del disco actual).
02. Descargar una herramienta de clonación de disco
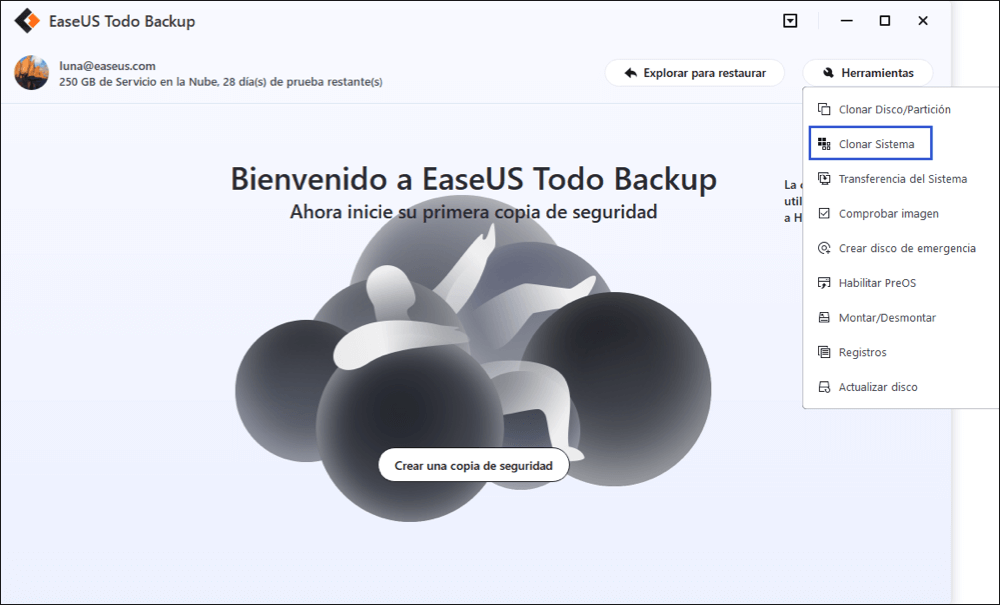
EaseUS Todo Backup es el software de clonación que integra múltiples funciones, incluyendo la clonación del sistema/disco, la copia de seguridad, la restauración y la transferencia del sistema, etc. En el campo de clonación de disco, esta herramienta se destaca por los siguientes aspectos:
- Cubre tantas como demandas de clonación de disco, como actualizar el disco duro a uno más grande, clonar el SO, etc.
- La clonación de discos tiene la mayor tasa de éxito entre todos los productos similares del mercado.
- Soporta todo tipo de discos, incluyendo IDE, EIDE, SATA, ESATA, ATA, SCSI, iSCSI, USB 1.0/2.0/3.0.
- Soporta la clonación de discos básicos/dinámicos y discos MBR/GPT.
03. Prepararse con los procedimientos de clonación
Clonar Sistema: Elija Clonar Sistema > el disco de destino > haga clic en Siguiente para comenzar. En las opciones avanzadas, puedes elegir la opción de Crear una unidad USB portátil de Windows para clonar el sistema en una unidad USB.
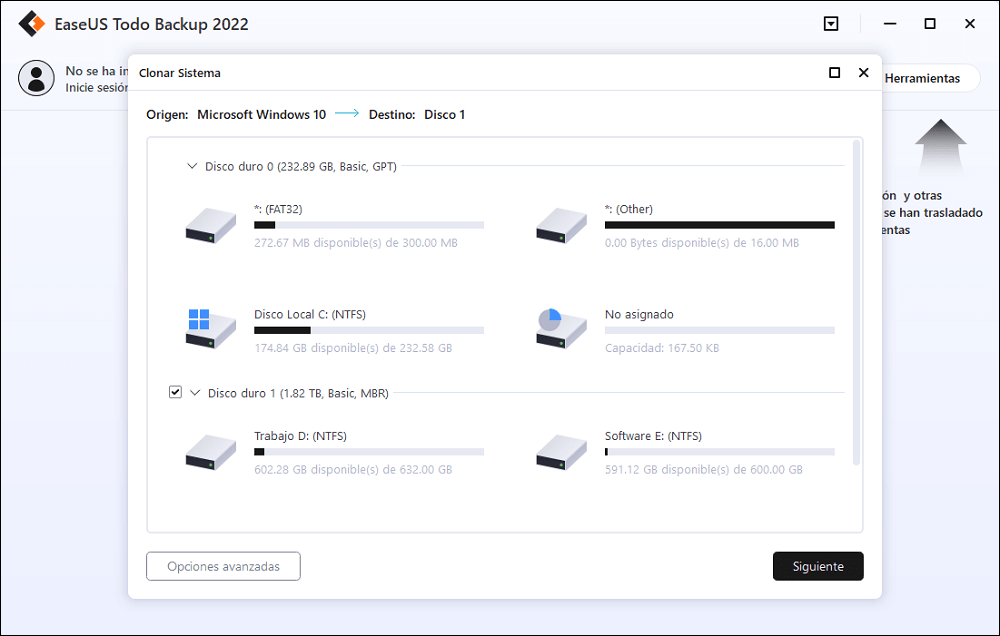
Clonar Disco/Partición: Elija Clonar > Seleccione el disco o la partición de recursos > Seleccione el disco de destino > Haga clic en Siguiente para comenzar.
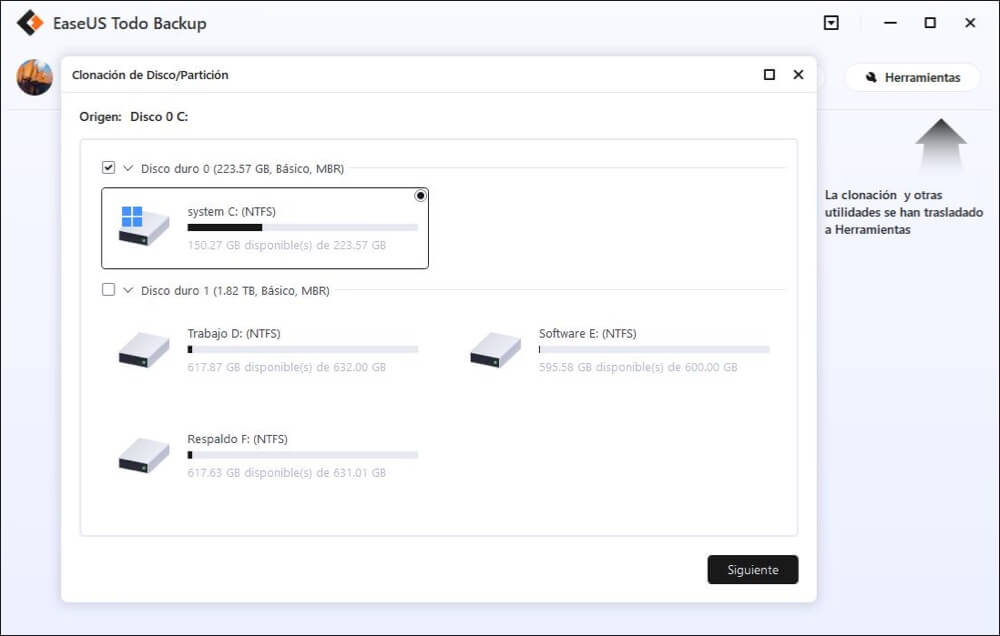
04. Arrancar desde el disco duro clonado
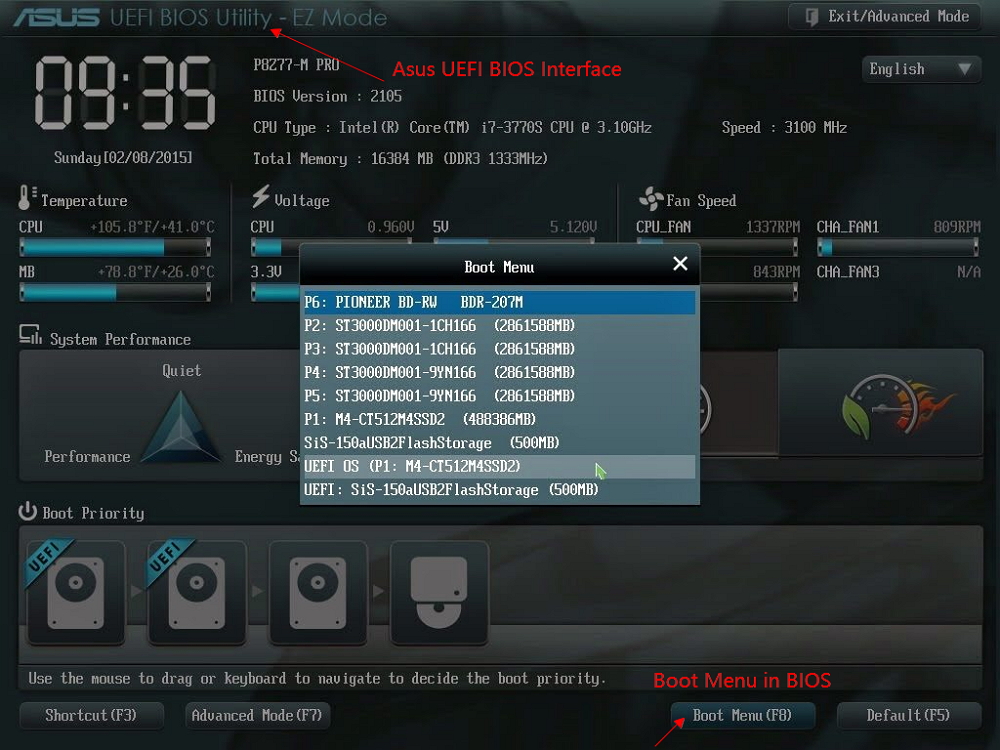
Opción 1. Si quiere conservar tanto el disco antiguo como el nuevo
- Reinicie el PC y pulse F2 (F8,F10, DEL...) para entrar en la configuración de la BIOS.
- En la opción de arranque, seleccione el nuevo HDD/SSD como la nueva unidad de arranque.
- Salga de la BIOS y reinicie el ordenador.
Opción 2. Si sólo desea conservar el nuevo disco
- Desenchufe el disco antiguo y asegúrese de que el nuevo disco está bien conectado.
- Reinicie el ordenador.
- La opción 2 es un mejor plan de conservación del disco duro para ordenadores portátiles
¡Eso es todo! Con EaseUS Todo Backup, clonar SSD a HDD es fácil y rápido. Así que si estás buscando un software de clonación que te ayude a migrar tus datos de SSD a HDD, entonces EaseUS Todo Backup es la mejor opción. ¡Pruébalo ahora!
¿Ha sido útil esta página?
Artículos Relacionados
-
Cómo clonar un disco duro de arranque en Windows 10/8/7
![author icon]() Luna/2025/04/02
Luna/2025/04/02 -
Cómo clonar un disco duro en Windows y Mac
![author icon]() Luna/2025/04/02
Luna/2025/04/02 -
Programa gratuito para clonar disco duro Windows 10
![author icon]() Luna/2025/04/02
Luna/2025/04/02 -
¿Cómo pasar archivos de una carpeta a otra automáticamente?
![author icon]() Pedro/2025/04/02
Pedro/2025/04/02
